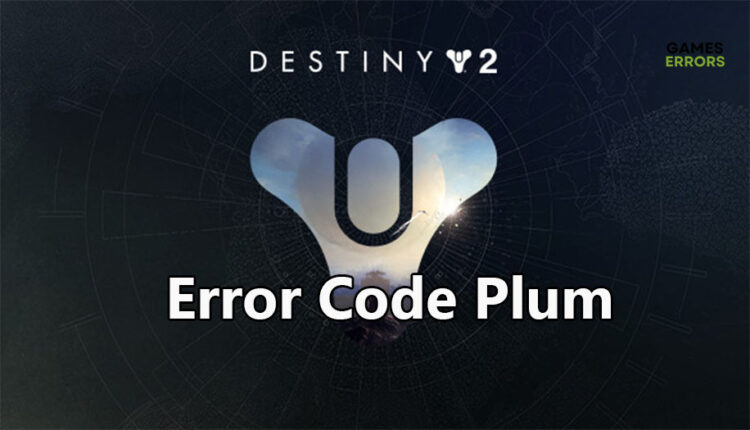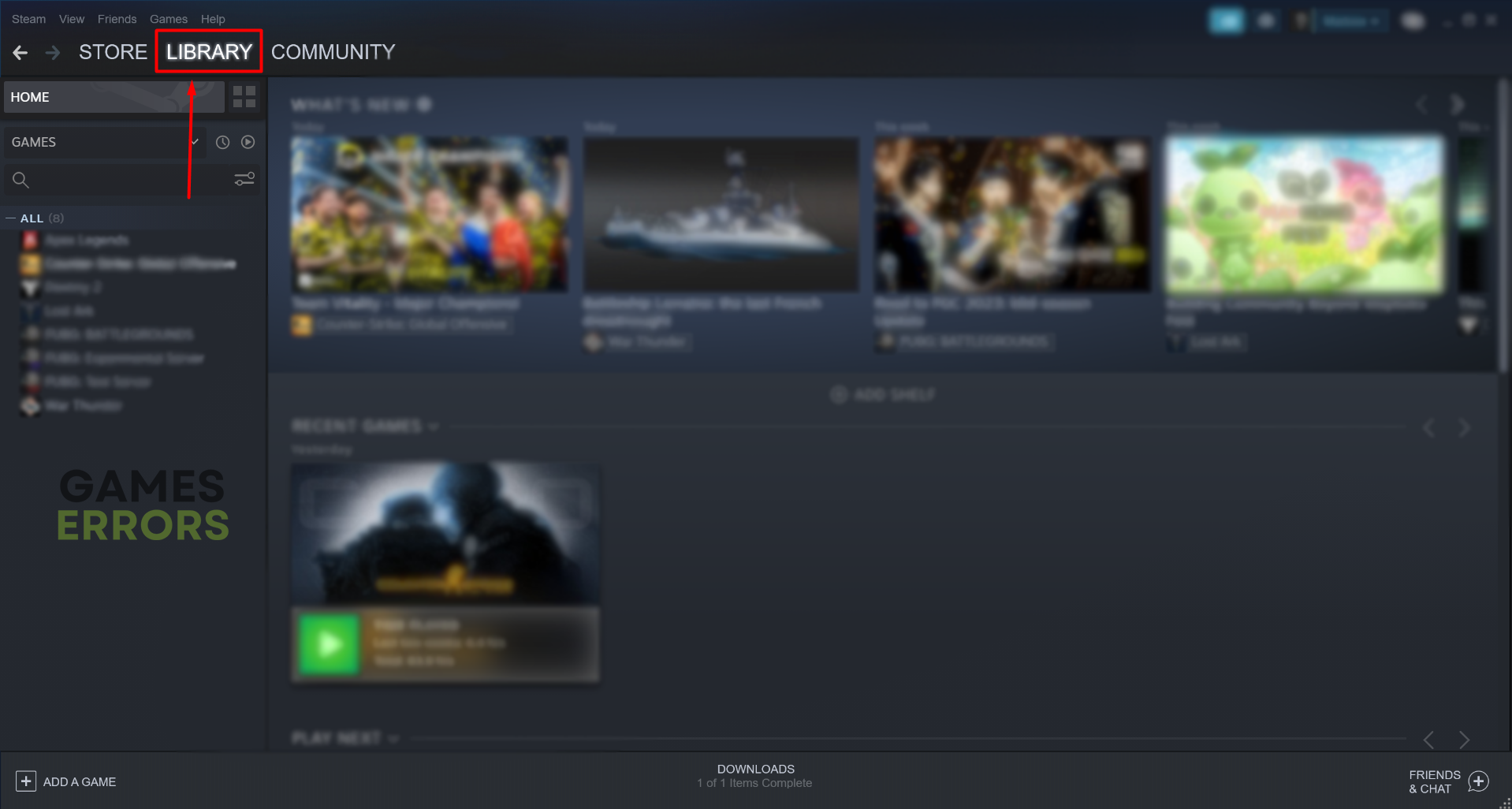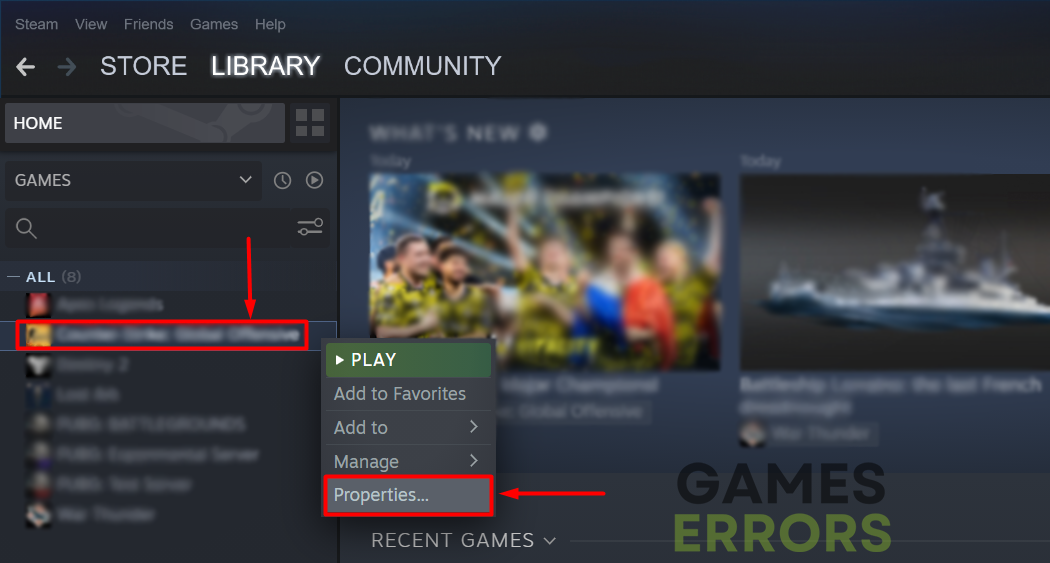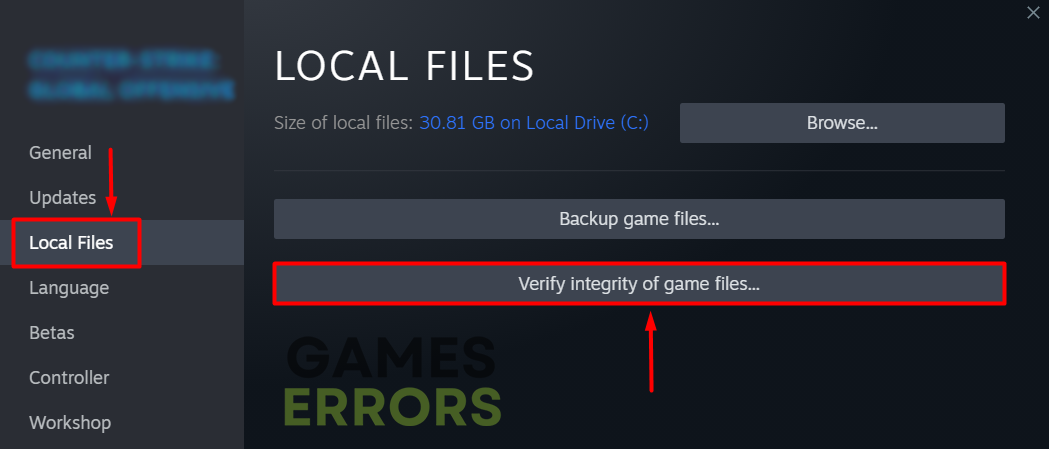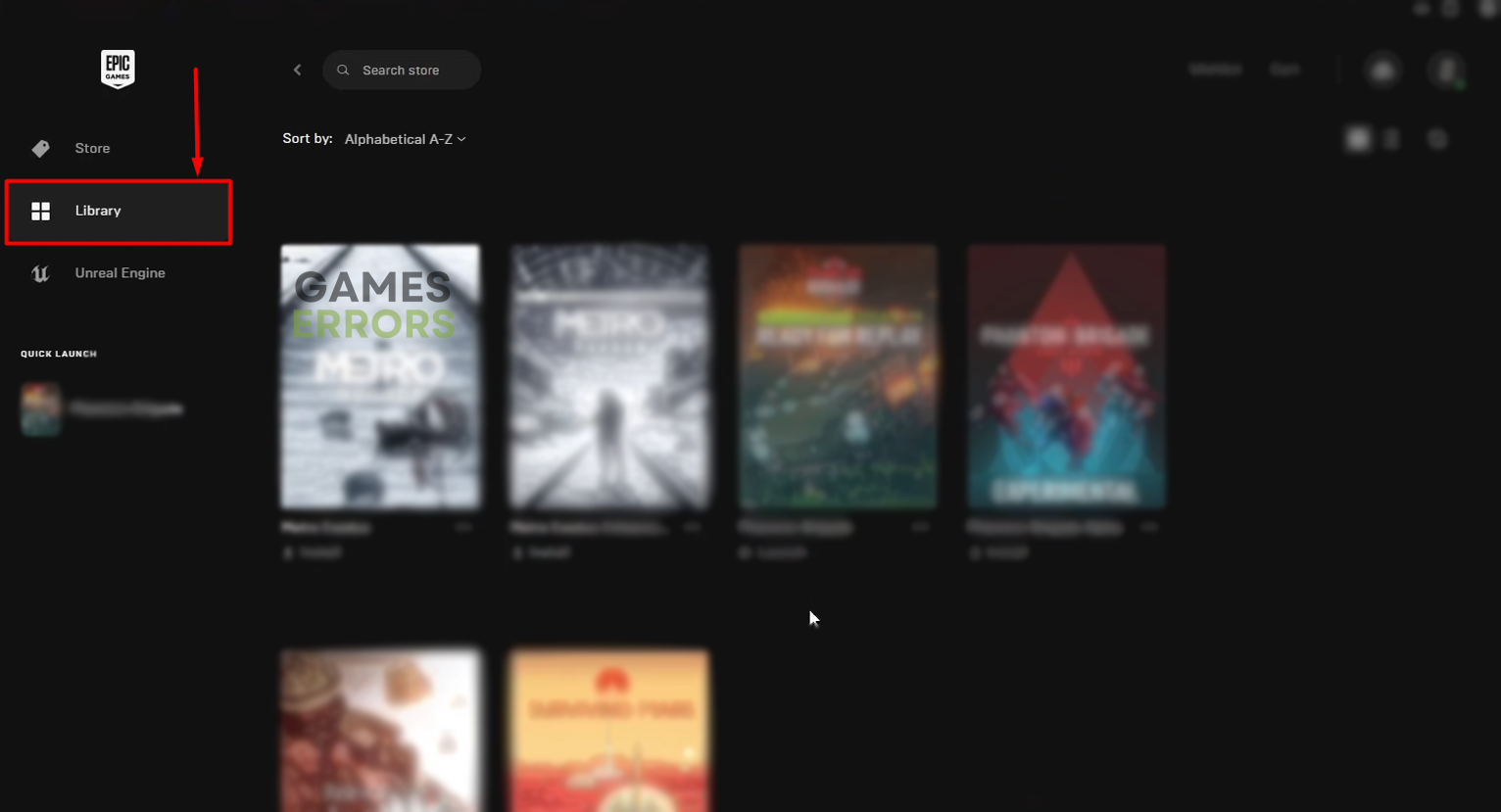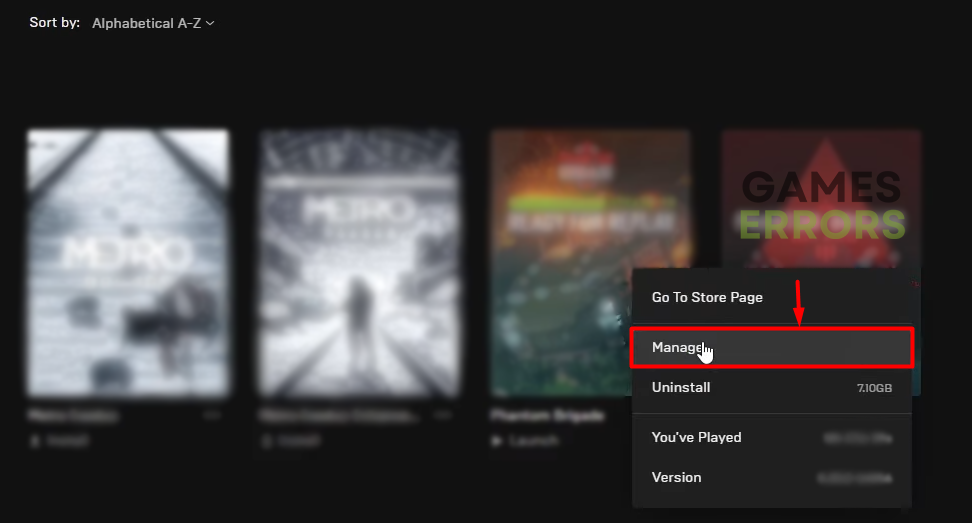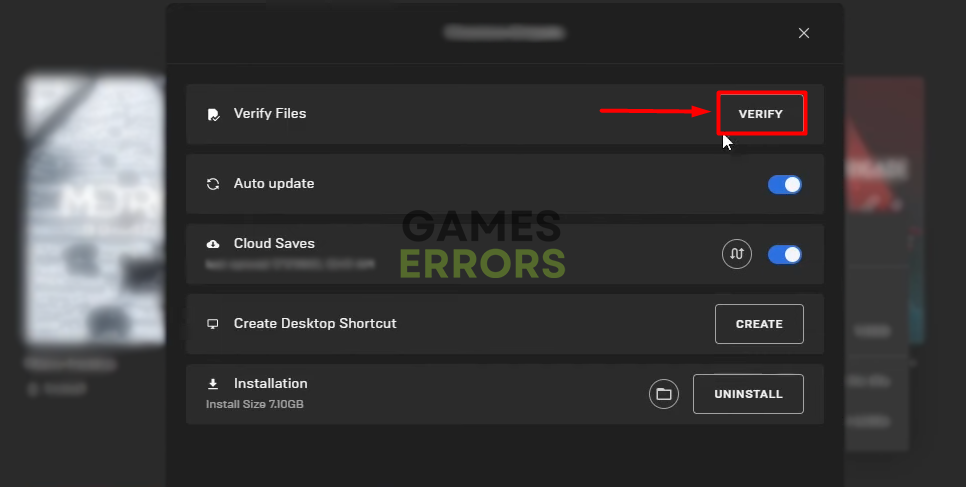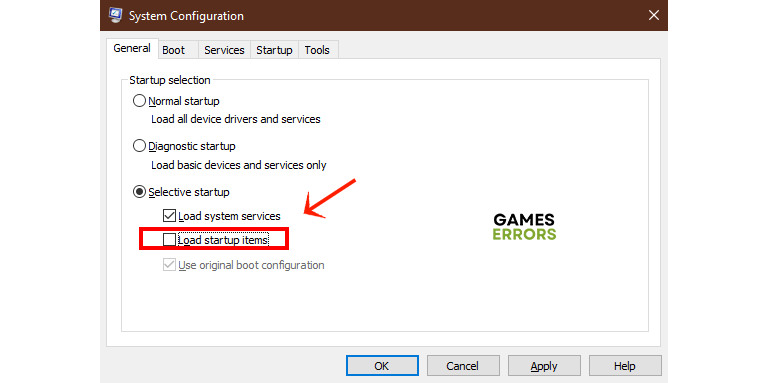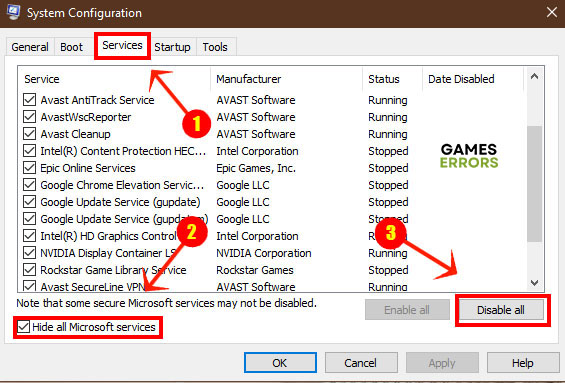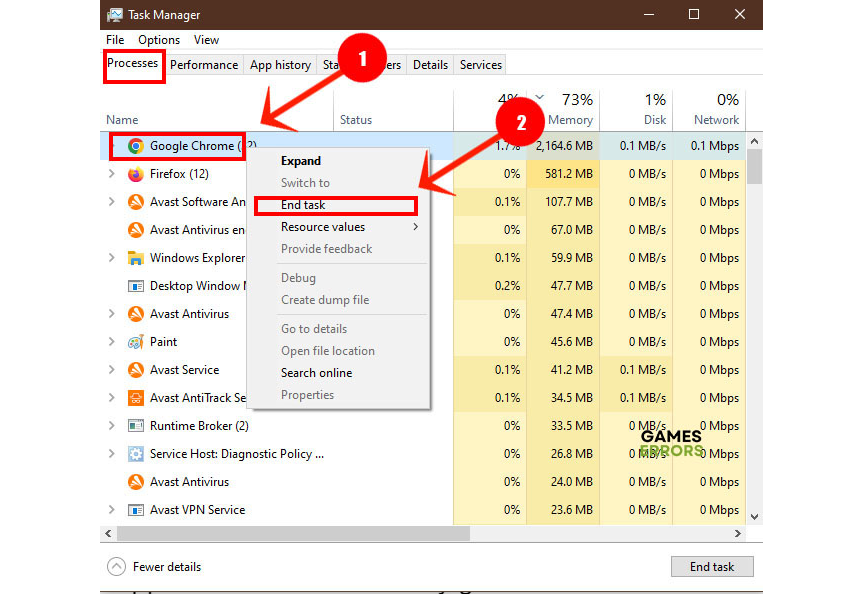Destiny 2: How to Fix Error Code Plum Fast
Are you getting the Plum error code when playing Destiny 2? You’re not alone. Fix it with one of these solutions.
Destiny 2 error code Plum is one of those errors that can get you in hot water for no fault of your own. Despite its delicious name, this error has sinister undertones and will prevent you from accessing the game servers unless you do something about it.
What does error code plum mean in Destiny 2?
Destiny 2 Error Code Plum means that there is an issue between the PC and the anti-cheat protection service Battleye. The application is a necessity of the game, and they are installed together. Without Battleye working properly, the game won’t run. Also, this error code mostly happens after maintenance and updates.
- crashes
- lags
- fps drops
- BSoDs
- failed launches
This error might also imply that the game software has detected cheat code running on your system at the same time as the game.
How to Fix Destiny 2 Error Code Plum ?
Fast solutions to fix Error Code Plum in D2
- Close third-party overlays: Sometimes Error Code Plum is triggered by the overlays provided by other apps, and the security system might consider them cheating applications. To fix Error Code Plum in D2, disable third-party overlays such as the ones provided by applications like Discord, Nvidia, YouTube, Twitch, Steam, and Xbox. Additionally, if you are using Ghost, disable it temporarily until the problem is fixed.
- Repair or Reinstall BattlEye: To uninstall BattlEye, go to the game’s folder, look for Uninstall_BattlEye.bat, and run it to uninstall the BattlEye application. When you run Destiny 2, it should reinstall it automatically.
If the solutions above did not work for you, try to fix the game by following the few detailed methods below.
1. Verify Game Files
BattleEye might consider faulty or corrupted Destiny 2 files a modification to the game, and the error code Plum might emerge as a result. You can fix them easily by following the steps below.
On Steam
- Launch Steam and navigate to the Library.
- Right-click on Destiny 2 and select Properties.
- Navigate to the Local Files tab, and click on Verify integrity of the game files.
- Wait until the process is completed
On Epic Games
- Open Epic Games Launcher and navigate to the Library.
- Right-click on Destiny 2 and select Manage.
- Click the Verify button.
2. Disable Vanguard to solve Error Code Plum
Time needed: 2 minutes
You know how two anti-virus software cannot run on the same machine since each one will flag the other as malware? That’s the case with anti-cheat software in games. Both Valorant and Destiny 2 have their own anti-cheat tools that scan the running code on your system while you’re playing the game. These tools often run in the background and the Valorant vanguard can trigger the Destiny 2 error code plum. Here’s how to fix it.
- Close Destiny 2 and click the arrow in the taskbar to expand the box of apps.
- Right-click Valorant Vanguard and click Exit Vanguard.
- Right-click the taskbar and launch Task Manager
- Under Processes, search for any Valorant processes, right-click each one, and select End Task.
- Now launch Destiny 2 and see if the error code is fixed.
3. Clean Boot your PC
- Press Win + R to launch the Run app.
- Type msconfig in the Run box and click OK to launch System Configuration app.
- In the General tab uncheck Load startup items.
- Click the Services tab and at the bottom check Hide all Microsoft Services box.
- Select all remaining services and click Disable All button.
- Click OK and restart your PC. Now you can play Destiny 2 without issues.
When your start Windows, a whole bunch of apps and services start running in the background as well. Most of the time you won’t need these apps or services while playing Destiny 2. The problem is that these apps strain the limited resources on your system which can trigger errors in the game. You’ll need to perform a clean boot of your PC as follows.
4. Close Background Apps
- Close Destiny 2 and right-click the taskbar to start Task Manager.
- Scroll down the list of open Processes and identify the apps taking up the most resources on your system.
- Right-click each process and select End Task.
- Close Task Manager and relaunch Destiny 2. Check if the Plum error is gone.
Closing background apps has the same advantages as the previous solution but it doesn’t take as much time and doesn’t require rebooting your PC. Moreover, you can perform this solution on the fly and go back to your game in a couple of minutes. The tricky part here is to know which apps to close. Focus on memory-hungry apps such as browsers, Cortana, Spotify, NVIDIA Gaming Experience, and others. Don’t terminate your anti-virus. That puts your system at risk.
Furthermore, you can learn how to close unnecessary background processes in just a few steps. Sometimes it helps because this method reduces the chances of a program interfering with BattleEye.
5. Update Windows
- Launch Settings from the Start menu and click Updates & Security.
- Click the Check for Updates button and download and install the latest updates. [windows-update]
- Restart your PC then launch Destiny 2.
If you haven’t set your Windows Updates to check for new updates and download them automatically, then you might encounter Destiny 2 error code Plum more than other gamers. Many players reported that updating Windows fixed the problem and allowed them to log into the game servers and take up where they left off. Also updating your system keeps you safe against malware, so it’s a win-win situation.
Related Articles:
- Destiny 2 Error Code Calabrese: How To Fix
- Buffalo Error Destiny 2: Most Successful Methods To Fix It
- Destiny 2 Error Code Bird: How To Fix This Connection Issue
- Destiny 2 Error Code Coconut: Fix It Quickly
- Destiny 2 Error Code Chicken: How to Fix This Problem
Beat the anti-cheat error in Destiny 2 with these workarounds and tell us in the comments section if you have other fixes.