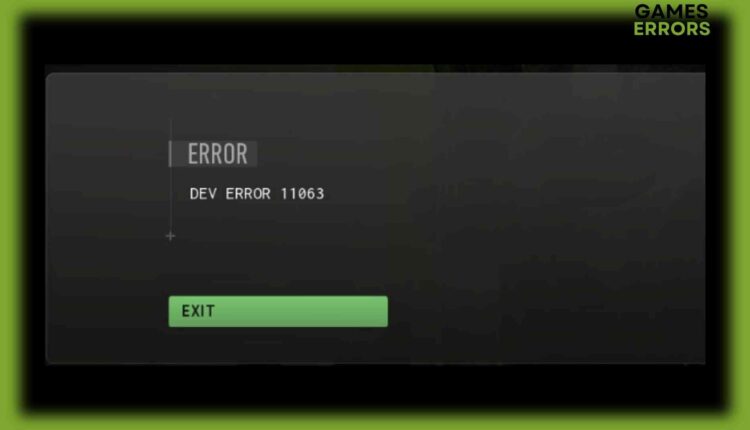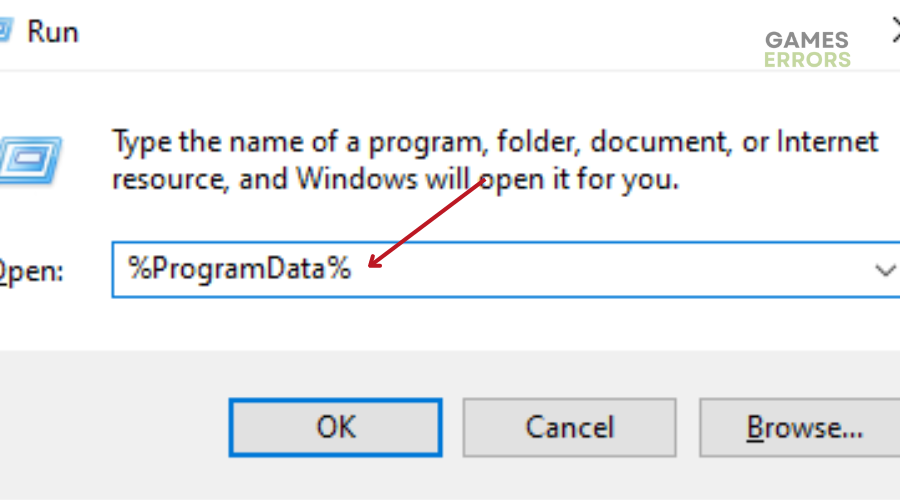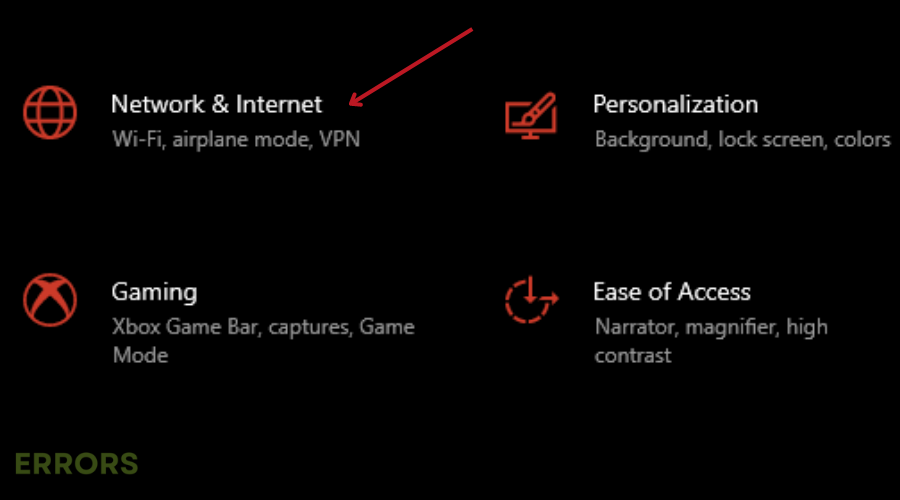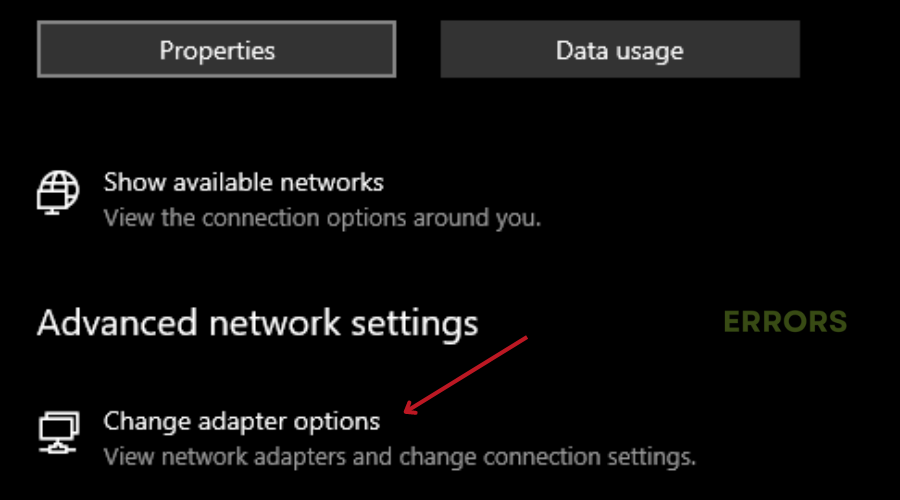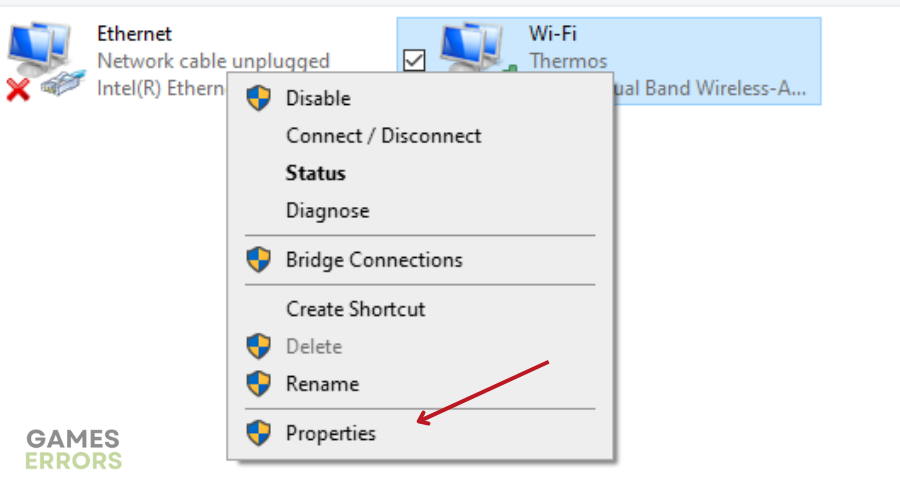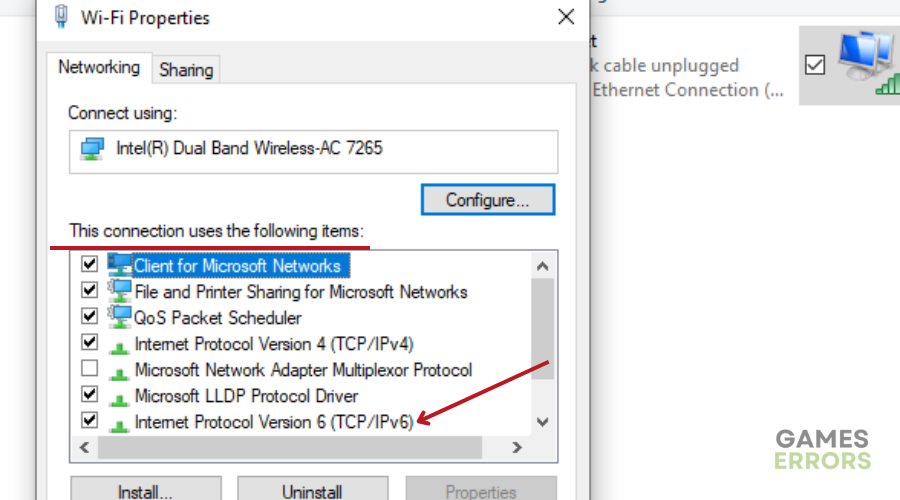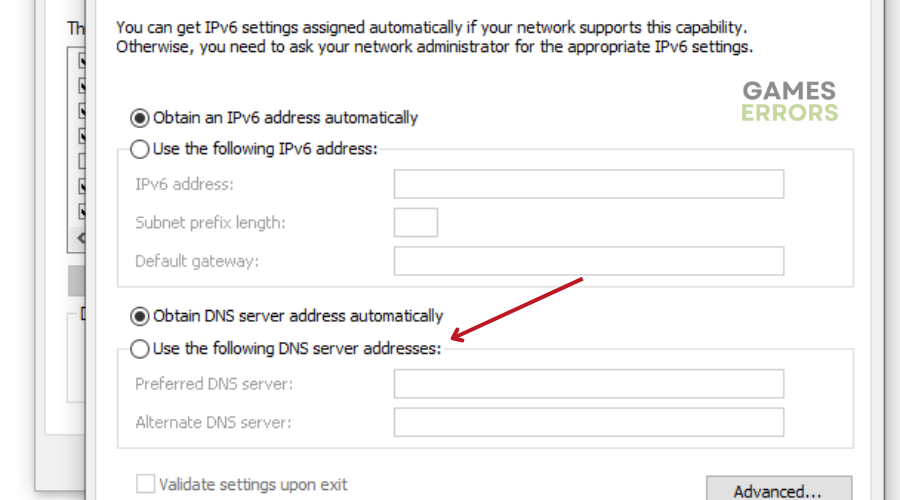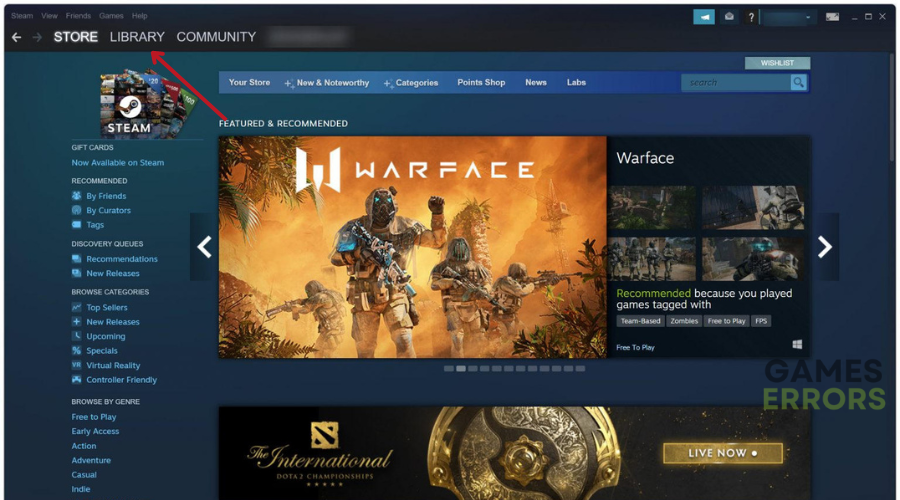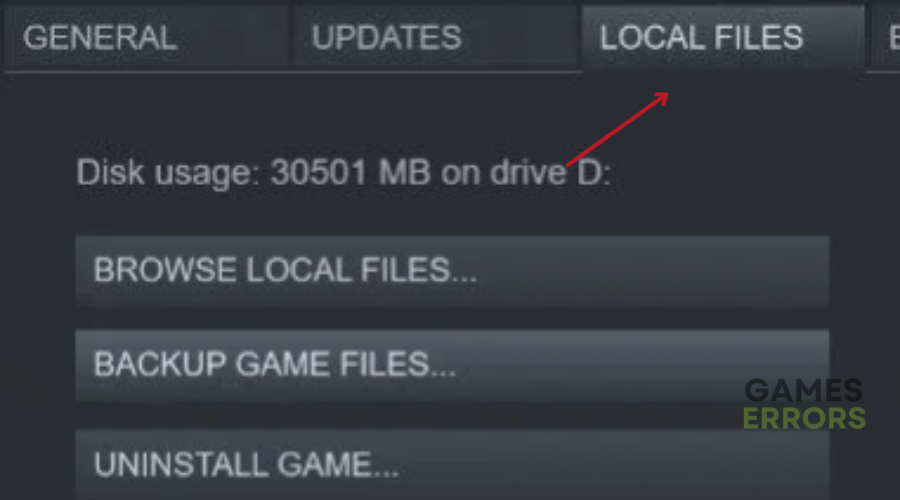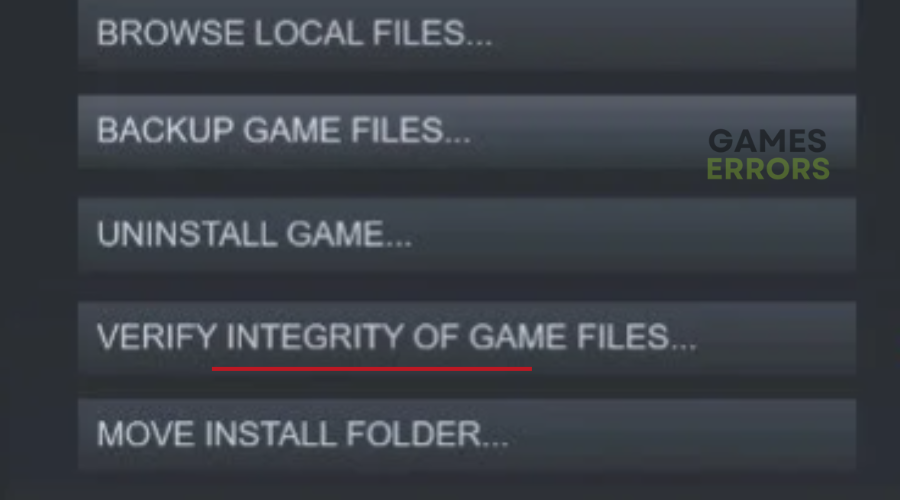Dev Error 11063 in MW2: What is & How to Fix It Easily
Fix COD MW2 Dev Error 11063 quickly with our step-by-step guide and get back to gaming in no time! 🔥
When playing Call of Duty: Modern Warfare 2, have you tried selecting “Find a Match” but instead get a Dev Error 11063 pop-up?
This error is common when attempting to queue up for Call of Duty League (CDL) Moshpit games.
- crashes
- lags
- fps drops
- BSoDs
- failed launches
Although Infinity Ward has published a statement on its official Twitter page stating an update has been released to fix it, some players still report coming across this error.
In this guide, we will dive into possible solutions that can help fix this error and allow players to continue playing CDL Moshpit games with minimal to no interruptions.
What does Dev Error 11063 mean?
A “Dev Error” is a general term used in software development to indicate an error that occurred during development. In this case, developers use specific error codes, such as Dev Error 11063, to identify and troubleshoot the problem.
You might encounter Dev Error 11063 when trying to find a match in Call of Duty League Moshpit.
The main reason for this error is not known, however, some players suspect it could be a server code issue.
⚒ How to fix Dev Error 11063?
Before jumping into any of the solutions listed below, try some basic troubleshooting steps such as restarting your PC. This clears processes and temporary files that might be causing conflicts within the game.
Also, ensure your PC meets the minimum system requirements necessary to run Call of Duty: Modern Warfare 2 and that the servers are up and running.
Table of contents:
- Clear the game file cache
- Repair the game files via Battle.net
- Change DNS server
- Verify the integrity of the game files on Steam
1. Clear the game file cache
Clearing a game file cache will remove any corrupted files and force the game to regenerate new ones.
To clear the game’s file cache, follow the steps below:
- Simultaneously select the Windows key + R on your keyboard to open the Run dialogue box.
- Type %ProgramData% in the text field and press Enter.
- Navigate to the folder named “Blizzard Entertainment” and open it.
- Open the folder named “Call of Duty Modern Warfare 2”.
- Locate the “Data” folder and open it.
- Delete all the files and folders inside the “Data” folder, but do not delete the “Data” folder itself.
- Launch the game again through the Battle.net launcher and it will regenerate a new set of files to replace the ones you deleted.
2. Repair the game files via Battle.net
- Open the Battle.net launcher and select Call of Duty Modern Warfare from the game library.
- Click on Options and select Scan and Repair from the drop-down menu.
- Click on the “Begin Scan” button to start the process. The launcher will scan your game files for any missing or corrupted files and fix them if necessary.
- If the scan and repair process doesn’t fix the error, check for any available updates by clicking on Options and selecting “Check for Updates.”
- If an update is available, click on the “Update” button to download and install it.
- Once the update is complete, launch the game and check if the error has been resolved.
3. Change DNS server
The DNS server plays an important role in your internet connection. Therefore, a reliable DNS server offers a safer and faster connection for you when trying to play Call of Duty: Modern Warfare 2.
- Go to “Settings” on your computer and Click on “Network & Internet”.
- On the next page, click on “Change adapter options”.
- Select the network connection you want to modify, right-click on it and choose “Properties”.
- In the “Properties” window, find “Internet Protocol Version 4/6 (TCP/IPv4/6)” and select it.
- Click on the “Properties” button below.
- In the “Internet Protocol Version 4 (TCP/IPv4) Properties” window, select the “Use the following DNS server addresses” option.
- Enter the Google DNS server addresses: 8.8.8.8 and 8.8.4.4 in the “Preferred DNS server” and “Alternate DNS server” fields respectively.
- Click “OK” to save the changes.
- Restart your PC to apply the changes.
4. Verify the integrity of the game files on Steam
Time needed: 3 minutes
Verifying the integrity of the game files helps resolve any issues related to corrupted or missing game files. Here is how you do it for Steam:
- Open the Steam Launcher and go to your game Library.
- Right-click on COD MW2 to verify and select “Properties” from the menu.
- In the game’s Properties window, select the “Local files” tab.
- Click on the “Verify integrity of game files…” button.
Steam will begin verifying the game’s files. This process may take a few minutes to complete.
- Once the verification process is complete, the Check Window will automatically close
Related articles:
- CoD Warzone Fatal Error Unknown Function: Easiest Fix
- Dev error 6068 in Call of Duty Warzone & MW2? Here’s the Fix
- Call of Duty Modern Warfare Crashing on PC: How to Fix
- Dev Error 615 in Call of Duty Modern Warfare 2 [Quick Fix]
Quick Tip: Make sure to keep your graphics card up-to-date at all times to avoid any errors. Instead of manually updating your PC’s drivers, try using a third-party tool like Drivefix. This trusted tool automatically downloads and installs the necessary drivers your PC needs without wasting time or effort.
Conclusion
The methods mentioned above can fix Dev Error 11063. You can also contact call of duty support in case you need further assistance. Please let us know what works for you in the comment section below.