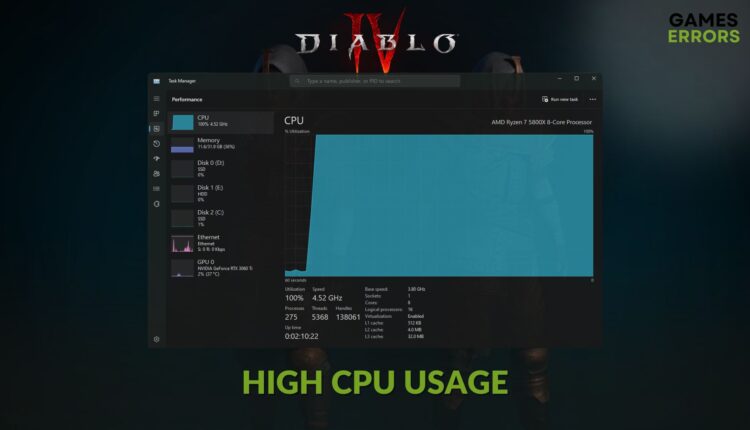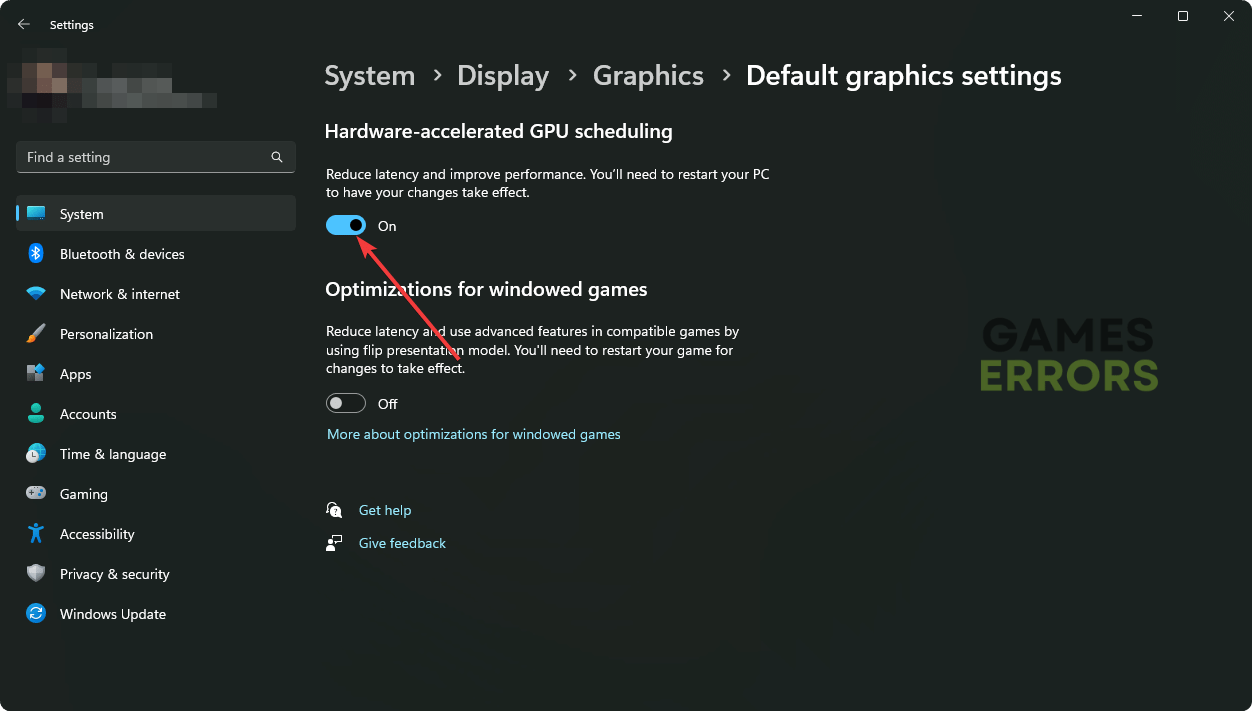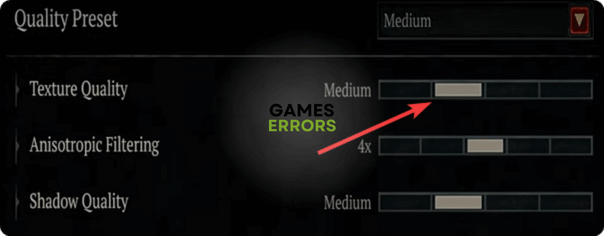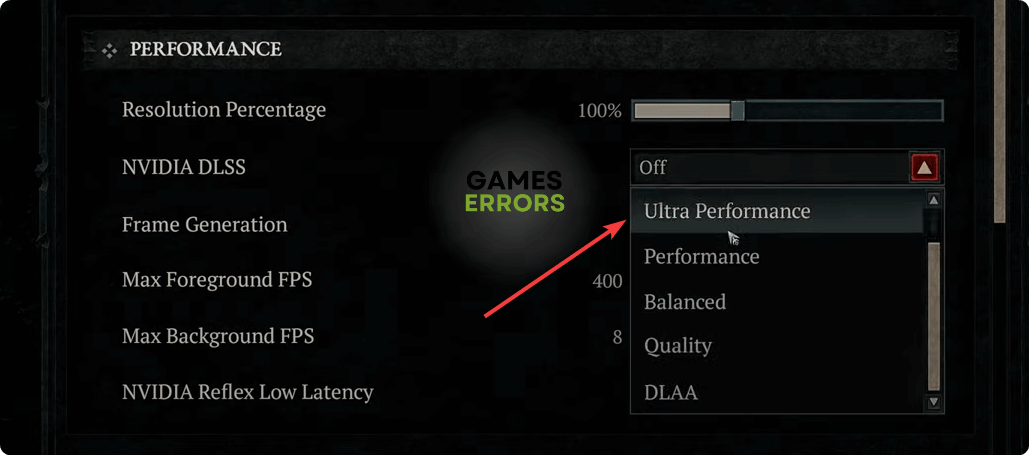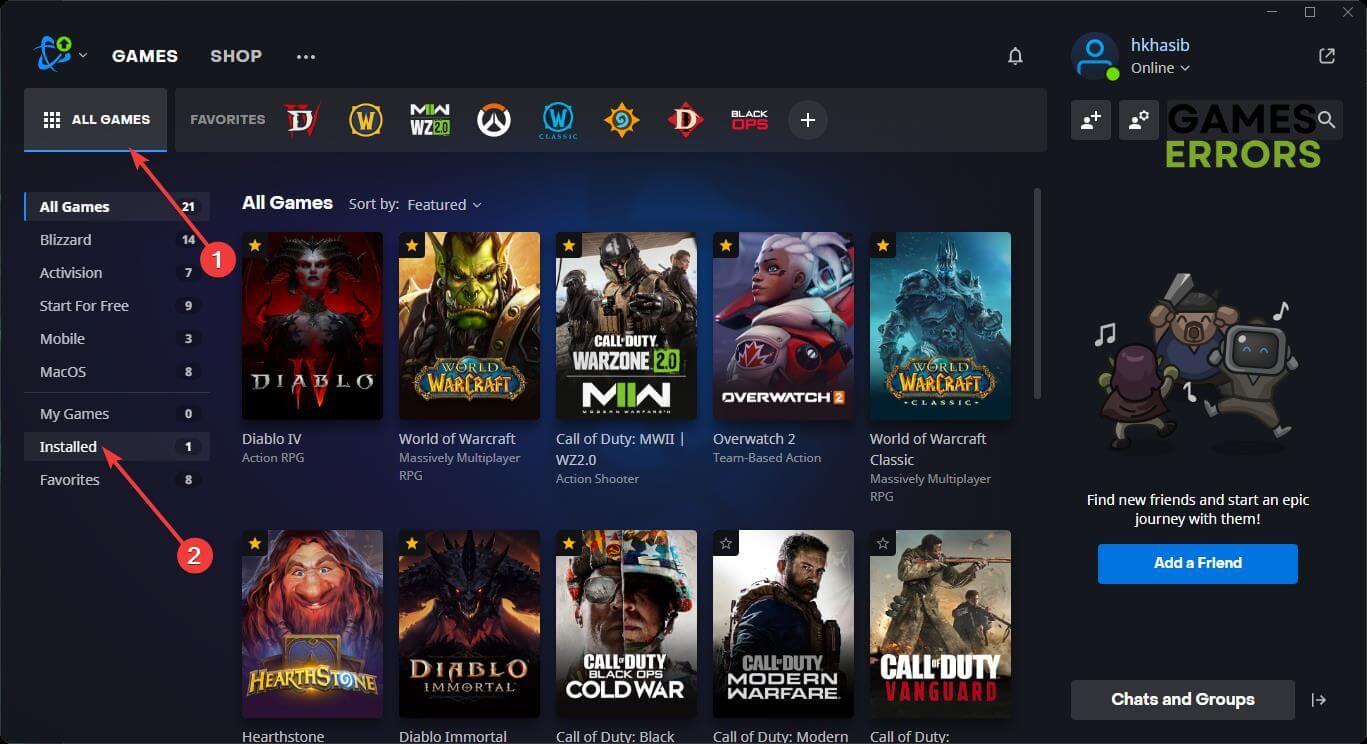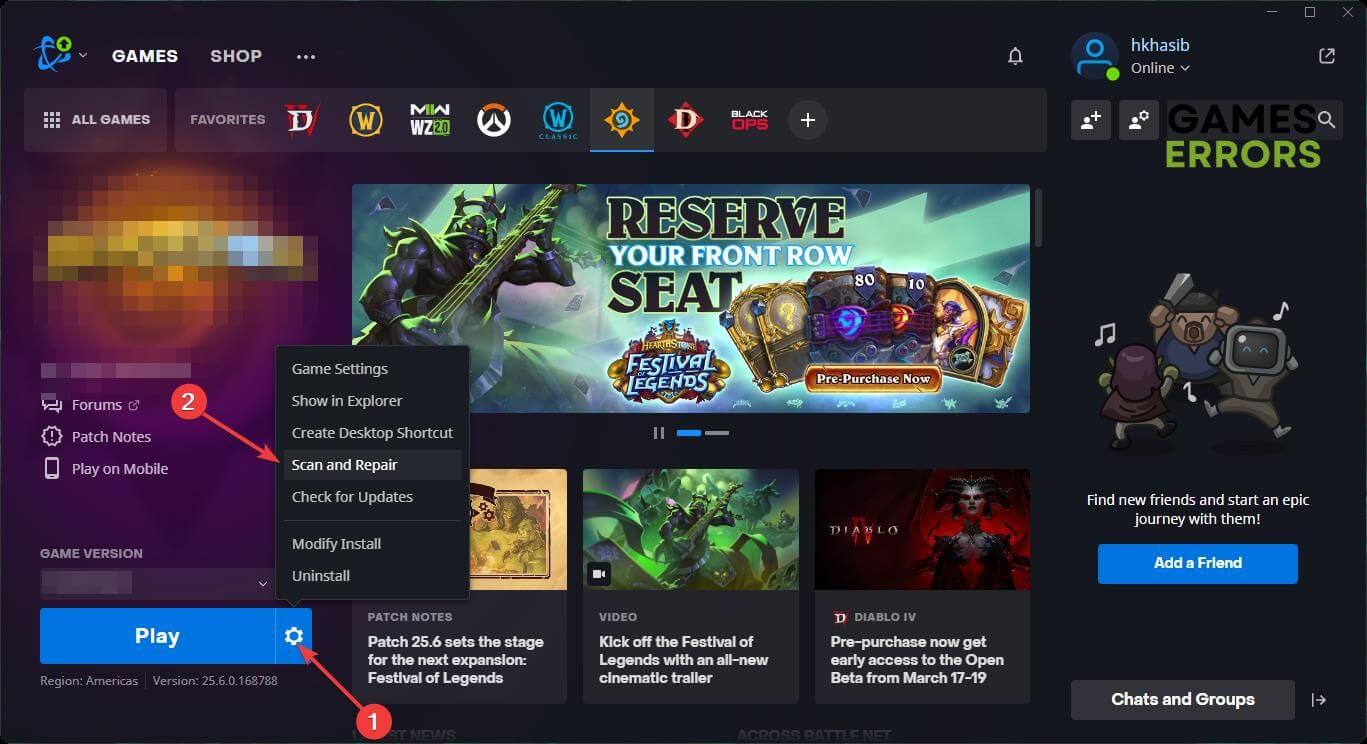Diablo 4 High CPU Usage: How to Fix This Issue
If you notice sudden spike in CPU usage while playing Diablo IV, update the drivers, tweak in-game settings and try these methods 👇
A significant number of gamers are going through Diablo 4 high CPU usage problems. It’s happening on high-end PCs as well. This article will give you effective tips to get out of this situation.
Undoubtedly, Diablo IV has created hype in the industry. A lot of ARPG lovers have purchased and started playing this masterpiece. But, experience for some users is going down due to various performance-related issues. Abnormally, high CPU utilization is one of them.
If necessary, learn the ways to solve high RAM usage on Diablo 4.
What is causing unusually high CPU utilization on Diablo 4?
If you see that your CPU usage is reaching 100% or closer to that percentage while playing Diablo 4, it can be because of the following reasons:
- Problematic drivers: Outdated drivers on your PC can be the reason why you are seeing a sudden spike in CPU usage on Diablo IV.
- Bugs: The root of the problem can be an internal bug in the current version of this game.
- Problematic components: Incompatible, outdated, or problematic game components also can abnormally increase CPU usage while playing Diablo 4.
- Incorrect settings: Any incorrect settings on Windows and Diablo 4 can trigger maximum CPU usage issues on your Windows 11 or 10 PC.
- Limited CPU capacity: An old and less capable CPU may also be a reason behind this problem.
Else, third-party services like your antivirus, game booster, etc. can cause this type of issue.
How can I fix Diablo 4 high CPU usage?
First, you should check Diablo 4’s system requirements and confirm that your processor is compatible. Then, before taking any action, complete these quick steps:
- Install both Visual C++ and DirectX Runtime.
- Disable your antivirus and firewall temporarily and restart your PC.
- Ensure that the coolers are working perfectly and you have not overclocked anything.
🔍 Now, you can go through the following methods to get rid of CPU usage spike while playing Diablo 4:
- Update drivers
- Change graphics preference
- Reduce background tasks
- Tweak in-game settings
- Repair the game files
1. Update drivers
Time needed: 2 minutes
If CPU usage is abnormally high while playing Diablo 4, you should update all of your PC drivers to the latest version to fix this problem.
- Right-click on the Windows Logo on the taskbar and go to Device Manager.
- Expand a category.
- Right-click on your preferred driver and then click on Update driver.
- Next, click on Search automatically for drivers and complete the process.
- In this way, update GPU, network, chipset, and other drivers.
- After finishing this task, restart your PC.
You should use a tool like PC HelpSoft to update your PC drivers. Device Manager may take a lot of time to update every driver one by one. On the other hand, this dedicated tool can update dozens of PC drivers with just a single click.
⇒ Get PC HelpSoft
2. Change graphics preference
You may notice that in the task manager, the CPU usage is very high, but the GPU usage is low while playing Diablo 4. In this case, you can change the graphics preference by following these steps:
- Open Windows Settings by pressing Win + I.
- Go to System and then Display.
- Scroll down and navigate to Graphics.
- Click on Diablo IV and then on Options.
- Set the graphics preference to High performance and then click on Save.
- We suggest you also click on Change default graphics settings.
- Then, enable Hardware-accelerated GPU scheduling.
- Also, enable Optimizations for windowed games.
- Restart your PC.
3. Reduce background tasks
- Right-click on the Taskbar and then click on Task Manager.
- Go to the Processes tab.
- Click on a non-essential CPU-hungry process and then click on End Task.
- In this way, disable any other services which are using a huge CPU power.
Please keep in mind that ending any essential tasks may create additional issues like the Diablo 4 crashing problem. So, disable the ones only if you know about that process.
4. Tweak in-game settings
A significant number of gamers were able to reduce CPU usage while playing Diablo IV by tweaking certain in-game settings. To do it, go through these steps:
- Launch Diablo 4.
- Navigate to its graphics settings.
- Lower the Texture Quality.
- Set FideliteFX super-resolution 2 to Ultra performance.
- Reduce shadow quality.
- Enable NVIDIA DLSS and set it to Ultra Performance.
- You also can reduce the resolution.
- Relaunch the game.
5. Repair the game files
- Launch the Battle.net app on your PC.
- Click on All Games and then on Installed.
- Go to Diablo IV.
- Click on the gear icon and then on Scan and Repair.
- Then, click on Begin Scan.
- Wait for a while until it finishes the process.
After doing it, run Diablo 4, monitor the CPU usage, and see whether it still goes high or not.
Extra steps:
You may still go through the same CPU usage spike issues on Diablo 4. So, you should try these methods as well:
- Update Windows to the latest version.
- Check for the game updates and install any available ones.
- Re-install the game completely.
- Upgrade your CPU if it’s not that powerful compared to your GPU.
If needed, learn how to solve high GPU usage on Diablo 4.
The above methods are enough to fix Diablo 4 high CPU usage problem. Hopefully, any of these methods will work for you.