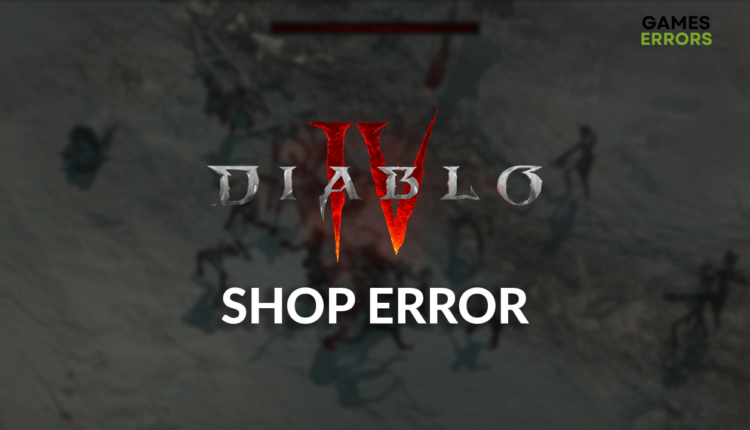Diablo 4 Shop Error: How to Fix It Quickly
You can't even have a sneak peak in the shop due to annoying error? No worries, we will help you resolve it! 🚀
Are you experiencing issues with the Diablo 4 shop error? You are not alone! Many players complain they can’t access the shop and search for cosmetics and add-ons. This is why we decided to explore the issue, which resulted in this list of common causes and fixes for shop errors in Diablo 4.
If you experience performance issues playing the latest title from the Diablo series, learn how to fix stuttering in Diablo 4.
- crashes
- lags
- fps drops
- BSoDs
- failed launches
Why do I get a Diablo 4 shop error?
You get Diablo 4 shop errors due to poor internet connection, corrupted game files, unreliable VPN service, problems with the Windows Firewall, an outdated network driver, misconfigured network settings, or other network-related issues.
How to fix the Diablo 4 shop error?
To resolve errors when opening the shop in Diablo 4, you can apply these easy fixes and quick checks:
- Check your internet connection: Head to the Google Speed Test and check if your internet connection works correctly. Pay attention to download/upload speeds and latency.
- Verify game files: Corrupted game files troubled gamers for many years, so Battle.net developed a fantastic game file verification system.
- Disable VPN: Although it can be helpful when accessing geo-restricted content or trying to protect your identity online, Blizzard might not like the idea of you accessing the Diablo 4 shop through a VPN.
Proceed with the following step-by-step solutions.
1. Allow Diablo 4 through the Firewall
Time needed: 5 minutes
Windows Firewall protects your PC from malware and other threats, so keep it enabled! However, if you encounter problems accessing Diablo 4 shop, you might want to add Diablo 4 as a Firewall exception.
- Click on the Windows icon, type Windows Defender Firewall, and open it.
- Click on Allow an app or feature through Windows Defender Firewall.
- Click on Change Settings and Allow Another App.
- Select Browse, and navigate to the Diablo 4 installation folder.
- Click on the Diablo 4 executable file (.exe) and select Open.
- Check the checkbox in columns Private and Public in the Diablo 4 row and hit OK.
- Restart your PC.
2. Update the network driver
An outdated network driver can cause problems when your game client communicates with the Destiny 4 server. As an outcome, the shop might be unavailable and display an error. The fastest way to fix this issue is by updating the network driver.
- Click the Windows icon, type Device Manager, and open it.
- Double-click on the Network Adapters section.
- Right-click on your internet adapter and select Update driver.
- Select the Search automatically for drivers option.
- Install the driver update.
- Restart your PC.
One way to automatize the whole process and rest assured you have the latest network driver is using a driver updater tool. We recommend PC HelpSoft, a swift and reliable tool that will simplify driver management!
3. Restart network settings
Even if you have the latest network driver, that does not guarantee that all network-related settings are up-to-date. Use Command Prompt and copy/paste a few commands to restart all network settings on your PC.
- Click on the Windows icon, type Command Prompt, and open it.
- Right-click Command Prompt from the search results and choose the Run as administrator option.
If Windows asks for any additional permissions, allow them by clicking Yes. - Type in the following commands and hit Enter after each one:
ipconfig /flushdns
ipconfig /registerdns
ipconfig /release
ipconfig /renew
netsh winsock reset - Restart your PC.
Extra steps
Are you still experiencing the Diablo 4 shop error? If so, try to:
- 🌐 Use an alternative network: Try to connect to another available network, launch Diablo 4, and then access the shop. You can test this out with your mobile hotspot as well.
- 🛡 Temporary disable the antivirus: If the shop works without problems, whitelist Diablo 4 in your antivirus settings and re-enable it.
- ⏳ Give it some time: There is also a chance that the problem is temporary and not on your side. However, contact Blizzard support if it doesn’t disappear in a few days.
💰 Now that you can access the shop, learn more about Diablo 4 monetization.
Related articles:
- How To Fix Diablo 4 Error Code 316719: 3 Easiest Ways
- Diablo 4 Error Code 300022 [Quick Fix]
- Diablo 4 Error Code 34202: What Is & How To Fix It [Explained]
- Diablo 4 Error Code 315306: How To Fix – 3 Working Solutions
- Diablo 4 Crashing PC: How To Fix It For Good
Conclusion
These were our solutions for the Diablo 4 shop error. Hopefully, you are already exploring the shop without the limitations. Let us know if you still face the issue or find an alternative fix.
💬 What is your favorite item in the Diablo 4 shop?