Diablo 4 Error Code 34202: What is & How to Fix It [Explained]
This error happens when the game servers are unavailable or your PC can't connect to the game servers. 👾
Many players have encountered Diablo 4 error code 34202 since its release. With this error code comes the message ‘Game servers are not available. Please try again later.‘
If the game servers are overloaded, down, or scheduled for maintenance, you might also experience Diablo 4 error code 34203.
What is error code 34202 on Diablo 4 server?
The error code 34202 in Diablo 4 is a code that can expel players from the game and hinder their ability to log in, displaying the message game servers are currently inaccessible. You get the Diablo 4 error code 34202 because the game server you are trying to connect is down or there are network-related issues on your PC, such as outdated drivers or faulty network settings.
How do I fix Diablo 4 error code 34202?
👉 Diablo 4 game servers have been constantly overloaded since the game’s release, meaning you can’t do anything about that. You can configure your PC and network-related settings so you can rest assured that the issue is not coming from your side.
Start troubleshooting with less complicated solutions:
- Ensure you have logged in to only one device with the Battle.net account.
- Disable proxies or VPN software if you are using one.
- Restart your internet modem and/or router.
- Use an ethernet (wired) connection.
- Restart your PC and try several times to connect to the game servers.
If this doesn’t help, proceed with the following list of solutions for error code 34202:
1. Restart network settings
Oftentimes network settings create troubles when connecting to game servers. This can cause the error 34202 and make it look like the server is unavailable while the problem is on your end.
- Click on the Windows icon, type Command Prompt, and open this tool.
- Type the following commands, one by one, and hit Enter after each command.
ipconfig /flushdns
ipconfig /registerdns
ipconfig /release
ipconfig /renew
netsh winsock reset - Restart your PC after successfully executing the last command.
2. Modify the DNS settings
Time needed: 3 minutes
Windows will automatically connect you to the most suitable DNS server available. We recommend you set DNS server addresses manually.
- Hold Windows Key + R simultaneously to open the Run dialog, type control, and hit OK.
- Choose the View network status and tasks under the Network and internet section.
- Select Change adapter settings in the menu on the left.
- Right-click your internet network and select Properties.
If you use a wireless connection, there will be a green signal icon, and if you use a wired connection cable icon.
- Double-click Internet Protocol Version 4(TCP/IPv4).
- Select Use the following DNS server addresses, type 8.8.8.8 for the Preferred DNS server and 8.8.4.4 for the Alternate DNS server.
- Press the OK button and restart your PC to apply the changes.
3. Update the network driver
The network driver is another important factor in a stable and fast internet connection. Keeping this driver up-to-date is essential in ensuring error code 34202 isn’t caused by problems on your end.
- Click the Windows icon, type Device Manager, and open this tool from the search results.
- Double-click on the Network adapters section to expand it.
- Right-click on your network device and choose the Update driver option.
- Click on the Search automatically for drivers option.
- If a driver update is found, follow the steps for installing it. If this doesn’t happen, try another method for updating the network driver.
- Restart your PC.
Another method for updating the network driver is a driver updater tool like PC HelpSoft. This method will speed up the process and ensure you are always running the latest drivers on your device.
4. Verify game files
Corrupted Diablo 4 game files can cause various issues, including problems with connecting to the game server. One option is to uninstall and install the game again, which can take some time, depending on your internet speed. Instead, you can use Verify and Repair feature in the Battle.net launcher.
- Open the Battle.net launcher.
- Select Diablo 4 in the Games tab.
- Click on the Options (gear icon) and choose Scan and Repair from the menu.
- Click Begin Scan and wait until the scan is completed.
- Follow any additional steps for repairing game files if any corrupted files are found.
Related articles:
- Diablo 4 Stuck On Loading Screen: Best Ways To Fix It
- Diablo 4 Low FPS: Best Ways To Improve Performance
- Diablo 4 Won’t Launch: How To Make It Work [Quick Fix]
- Diablo 4 Error Code 316719: How To Fix It Now [Explained]
- Diablo 4 Code 300202: How To Fix [Explained]
Conclusion
Let us know what solution worked for you and helped you fix the error code 34202 in Diablo 4. If you discover a solution we didn’t list, share it with us so we can help other gamers struggling to connect to the game server.

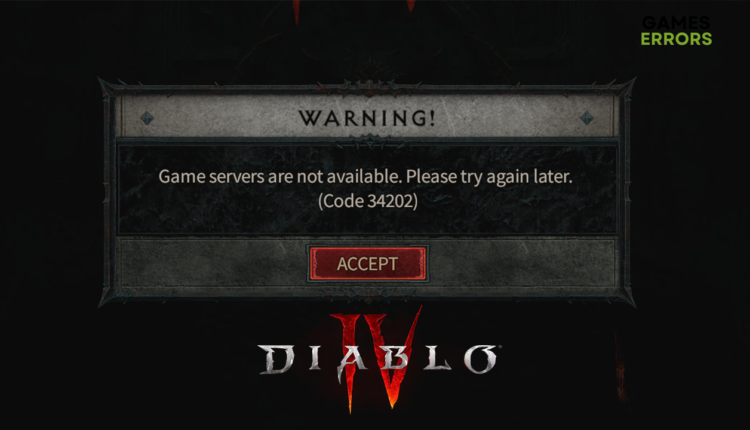









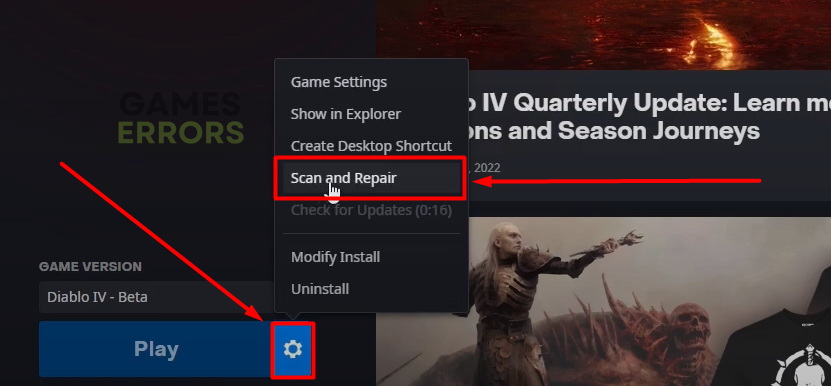
Hello, I still
Haven’t been able to get rid of the error code: 34202 on my PS4 Pro. I’ve been dying to play the New Diablo game. Is there really nothing for me to do ?