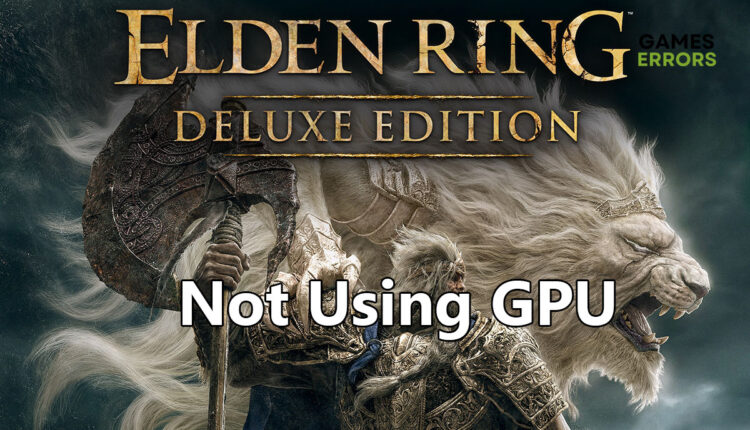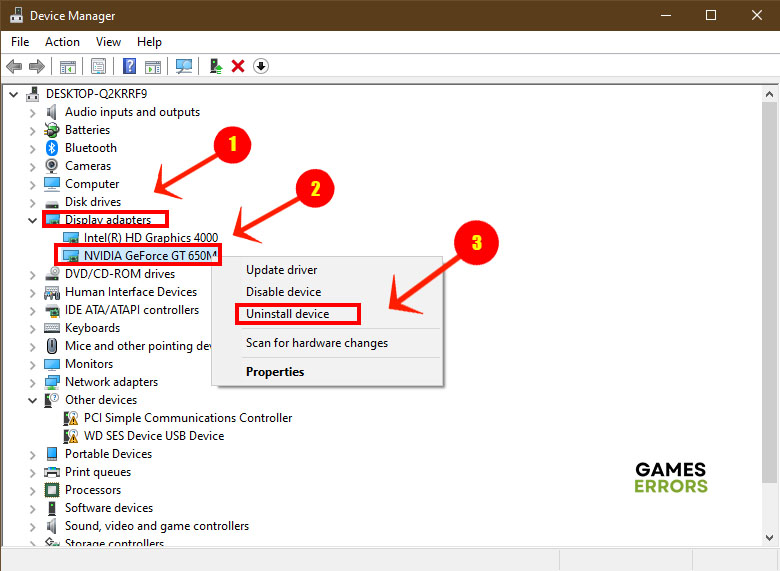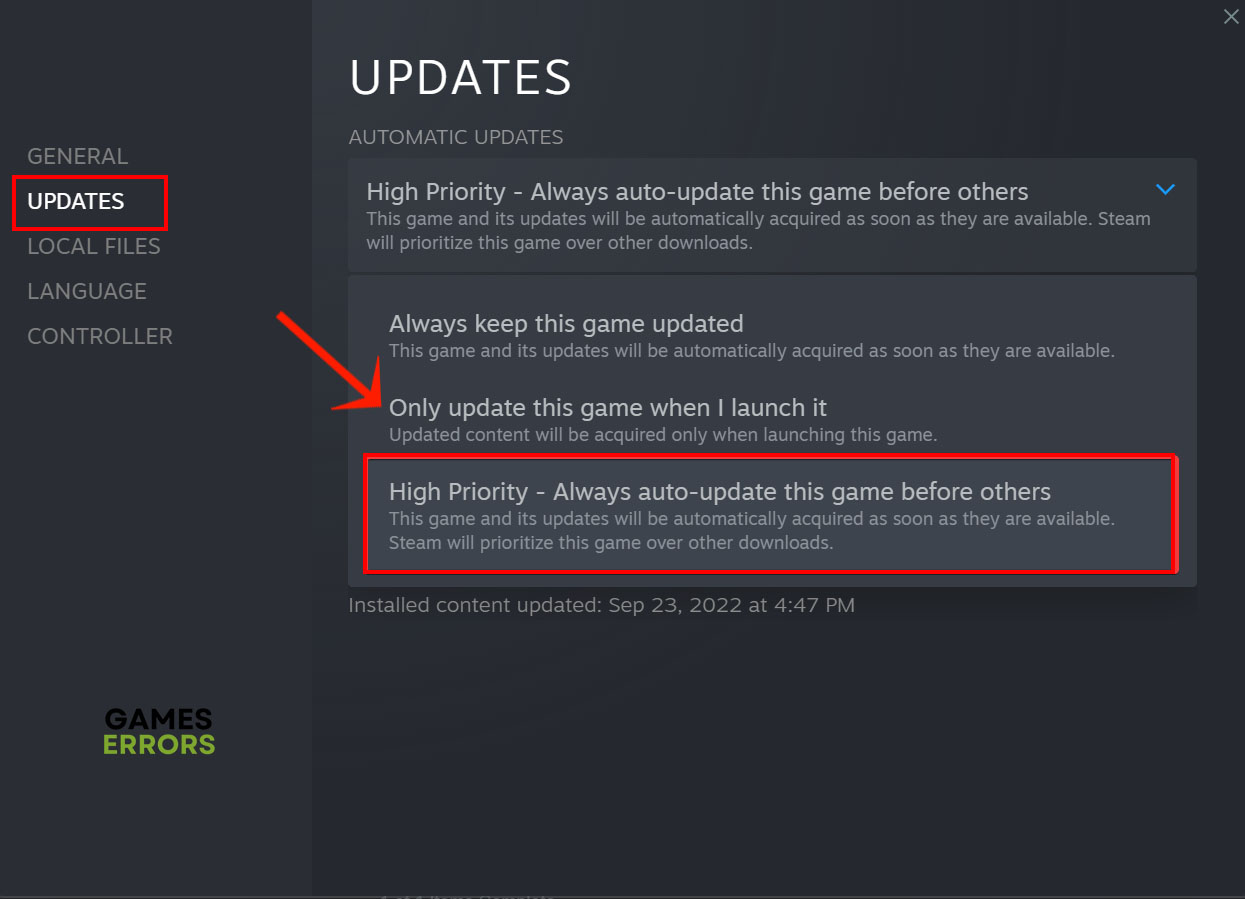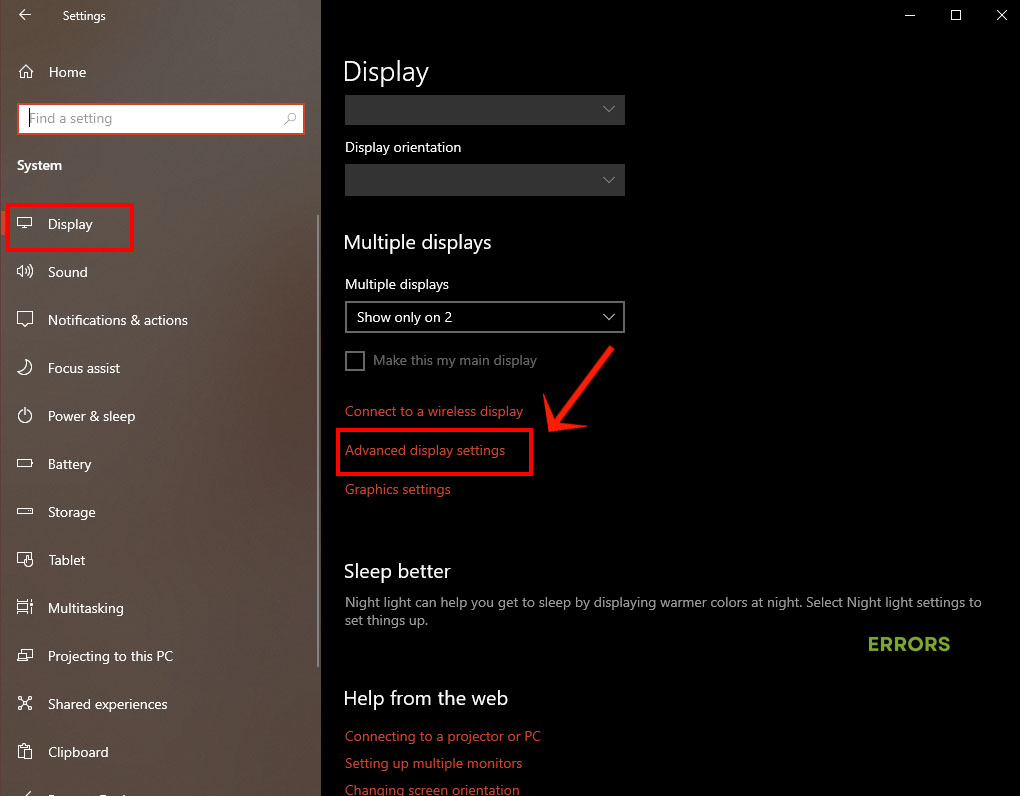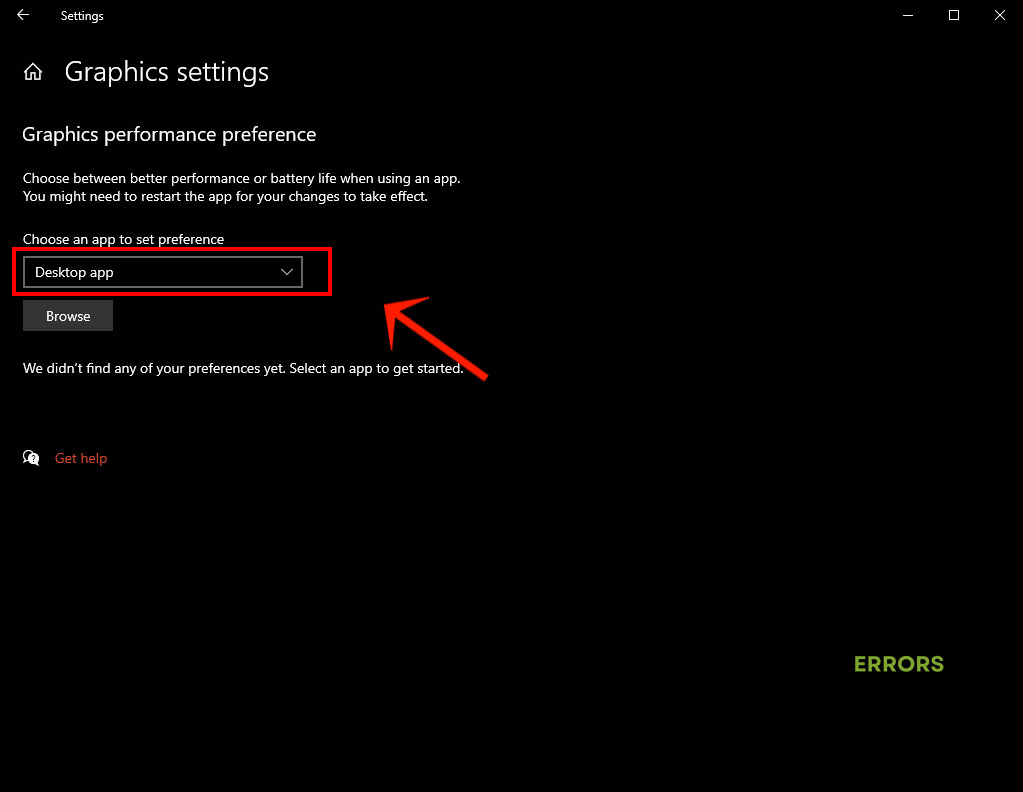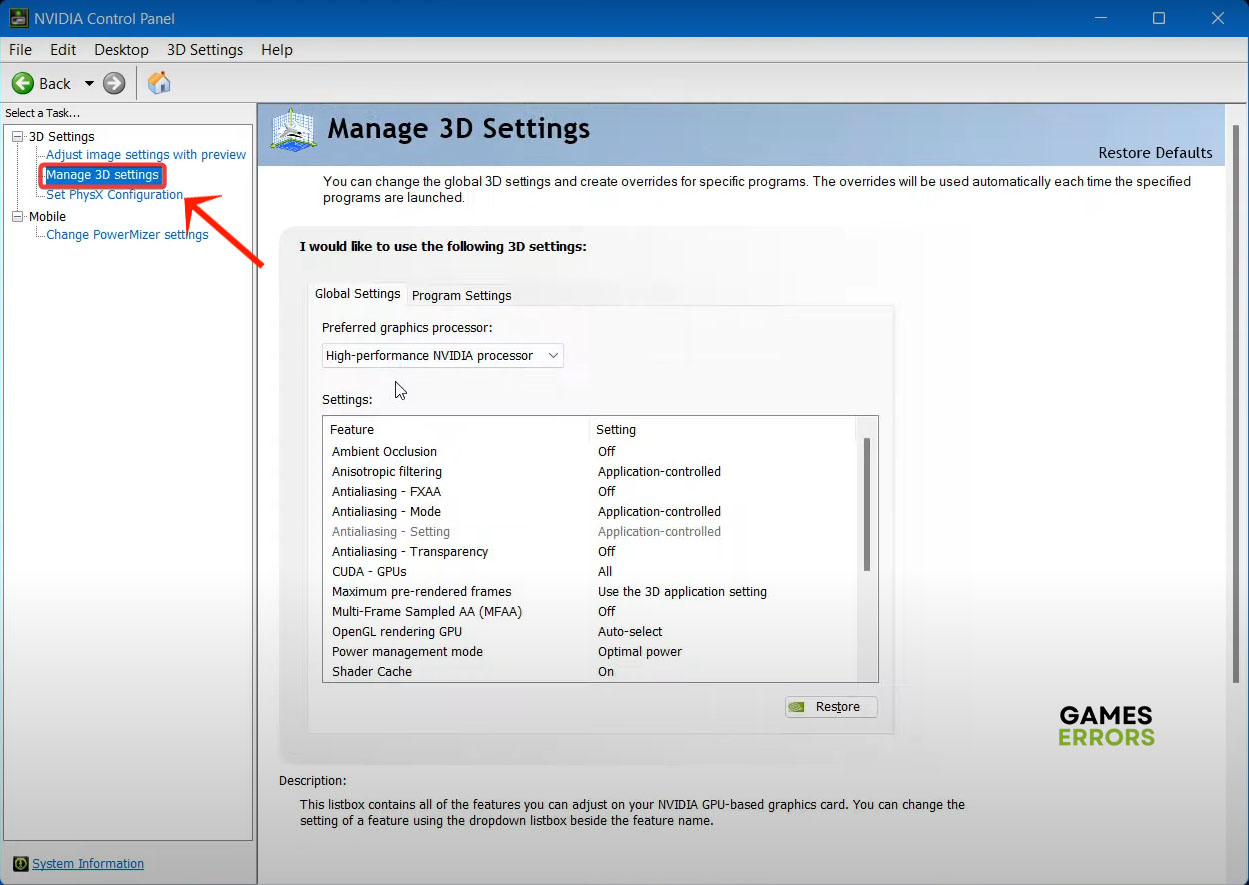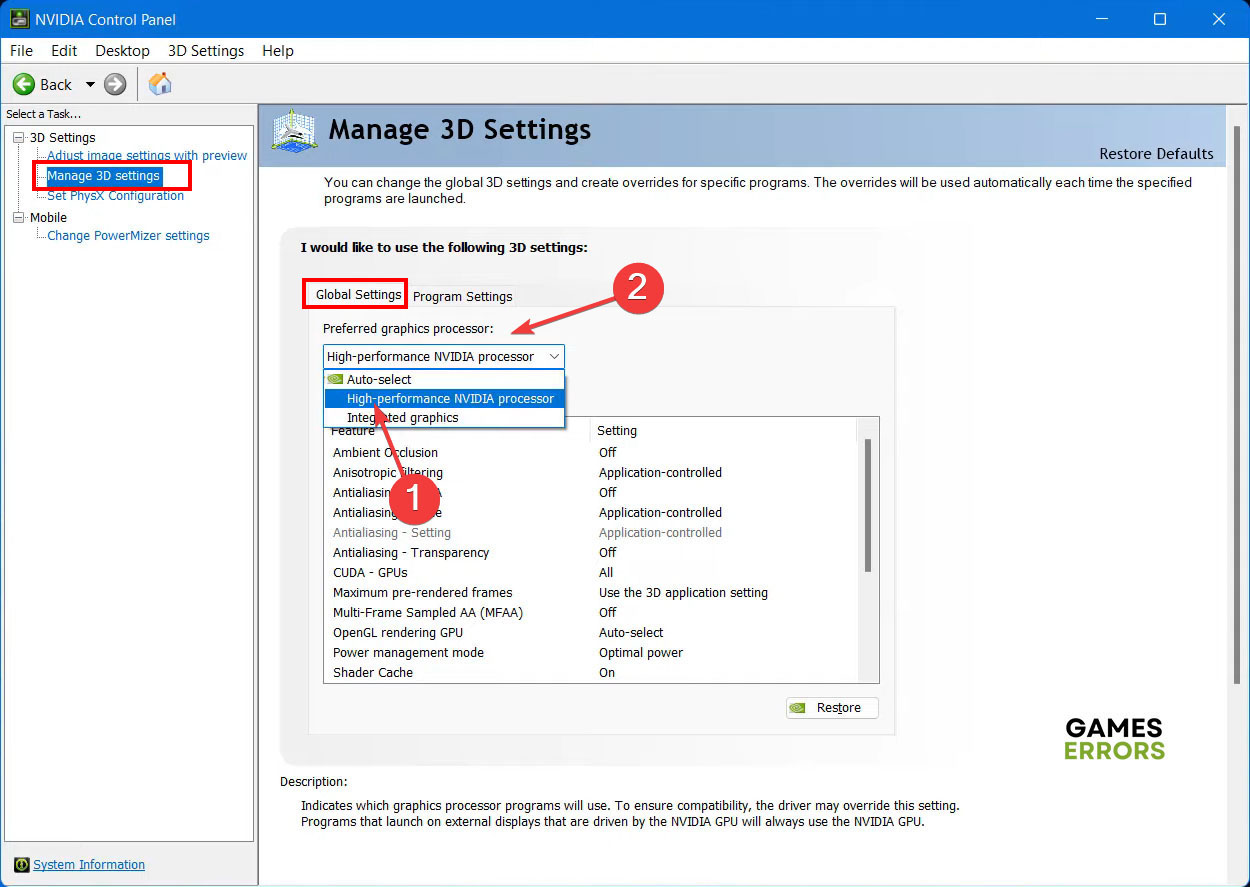Elden Ring Not Using GPU – Quick Fixes And Easy Solutions
Is Elden Ring not running smoothly on your machine? Most likely it’s not using the primary GPU. Use these quick fixes to force it to use your powerful GPU
When Elden Ring stutters, lags, or shows unmistakable graphics rendering problems, then the game is using your integrated graphics card instead of the more capable GPU that you paid a big buck for. Elden Ring not using GPU is a serious problem that can impact your gaming experience and puts a lot of the beautiful game graphics to waste. Luckily, it’s easy to fix.
What is Elden Ring not using GPU?
The first release of Elden Ring when the game first came out was less glamorous than expected. Many gamers complained about the performance issues of the game. They also didn’t experience the high-end graphics they saw in the game trailers. What gives? It turns out that the game had a bug that forced it to use the integrated graphics card by default. As we all know, this card is less powerful than your NVIDIA or AMD cards.
Although the recent patch fixed this issue, some gamers still face the issue of Elden Ring not using GPU. Scroll down to find different fixes to this problem.
How to fix Elden Ring not using GPU!
- Update your Graphics Driver
- Update Elden Ring
- Adjust the system’s graphics performance
- Force Elden Ring to use primary GPU
- Disable the integrated GPU
1. Update your Graphics Driver
One of the main causes of Elden Ring not using GPU even after applying the latest game patch is that your graphic driver is not up to date. Before you can force the game to switch to your primary GPU, you’ll need to update that graphics driver first.
- Open your favorite browser and go to NVIDIA, or AMD websites to download the latest drivers. Save the file on your system.
- Uninstall the current version of the graphics driver by clicking the Start menu and selecting Device Manager.
- Expand Display Adapters and right-click your primary GPU, then select Uninstall.
- After restarting your PC, double-click the file you downloaded in step 1 to install the updated graphics driver.
- Launch Elden Ring and see if the graphics and performance have improved.
A better and more automatic way to keep your graphic driver up to date all the time is to use PC HelpSoft. This powerful app checks for updates regularly, downloads, and installs them without input from you.
2. Update Elden Ring
Time needed: 3 minutes
If your graphics driver is up to date but you still have performance issues with your Elden Ring game, then chances are that the game itself needs updating. As I mentioned, there was a recent patch dedicated to fixing this very GPU issue. You can update the game through Steam.
- Launch Steam and click on Library.
- Scroll down to Elden Ring and right-click it then select Properties.
- In the left panel Select Updates
- In the Updates screen, select High Priority.
- Close Steam then open it again and wait for it to get the Path 1.02.2 update and install it.
3. Adjust the System’s Graphics Performance
Even if your system is configured to use your primary GPU, some settings might create a conflict and cause the device to fall back on the integrated graphics card. You’ll need to dig deep in the PC’s settings to solve this one. Here’s how to do it.
- Open the Start menu and select Settings.
- Click on System which opens the Display settings by default.
- Scroll down to Graphics Settings and click it.
- In the new screen click the drop-down list and expand it.
- Look for Elden Rings in the list and select it. If the game is not listed, click the Browse button to find it.
- Click Options and select High Performance then click Save.
- Restart your machine then launch Elden Ring and check that the problem is solved.
4. Force Elden Ring to Use Primary GPU
With two graphic cards to choose from, the Elden Ring game can sometimes choose the wrong one. It’s not clear why this happens, but it does. In this case, you will need to manually point the game to the right GPU you would like it to use. The following steps explain how to do that through the NVIDIA control panel. But they also apply to AMD settings.
- Launch NVIDIA control panel and select Manage 3D Settings.
- Click Global Settings and expand the Preferred Graphics Processor drop-down list.
- Select High-performance NVIDIA processor and click Apply.
- Close NVIDIA control panel and launch Elden Ring.
5. Disable the Integrated GPU
When Elden Ring keeps reverting back to the integrated GPU instead of using the more powerful primary GPU, the only option you have left is to disable the integrated GPU (in most cases the Intel graphics card built into the device). Here’s how to do it in easy steps.
- Right-click the Start menu and select Device Manager.
- Expand the Display Adapters and look for Intel graphics card.
- Right-click it and select Disable Device.
- Confirm your action and restart your PC.
- Launch the Elden Ring game and enjoy better graphics and performance.
Related Articles:
- Elden Ring Not Updating: How To Solve This Problem
- Elden Ring Stuck On Loading Screen: How To Make It Work
- Elden Ring Connection Error When Summoned: How To Fix It
When Elden Ring is not working as expected, you’re not using your primary GPU. Try out these solutions to fix the issue and comment in the box below.