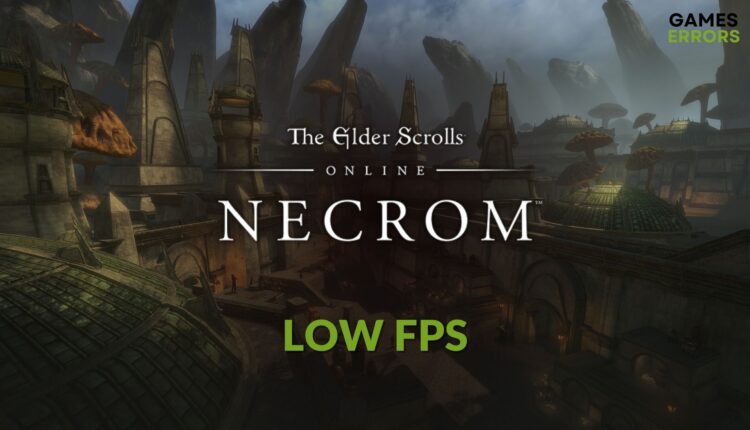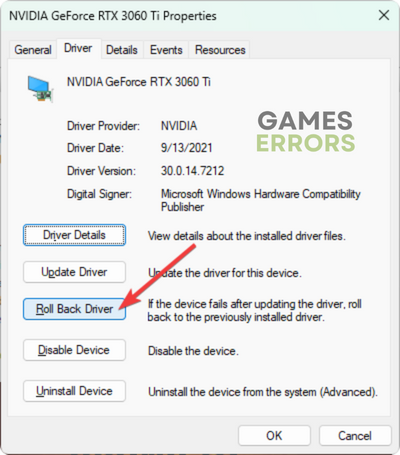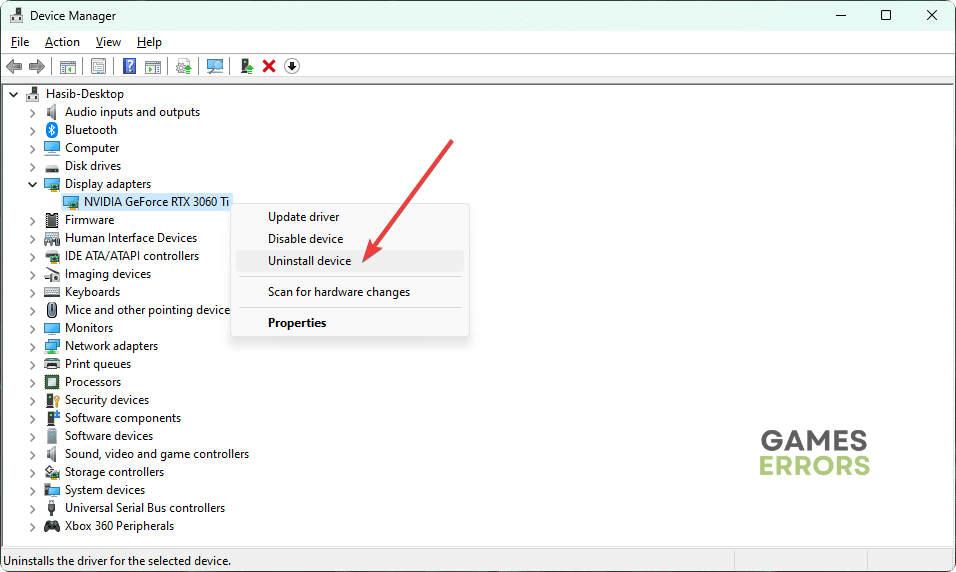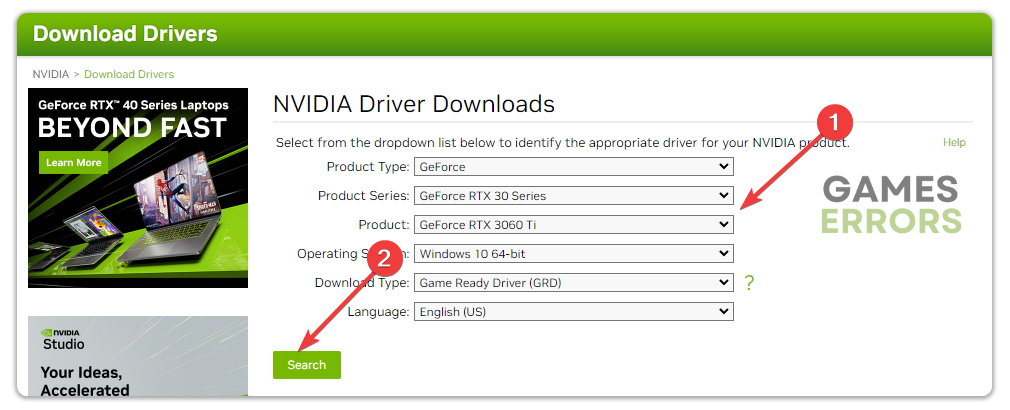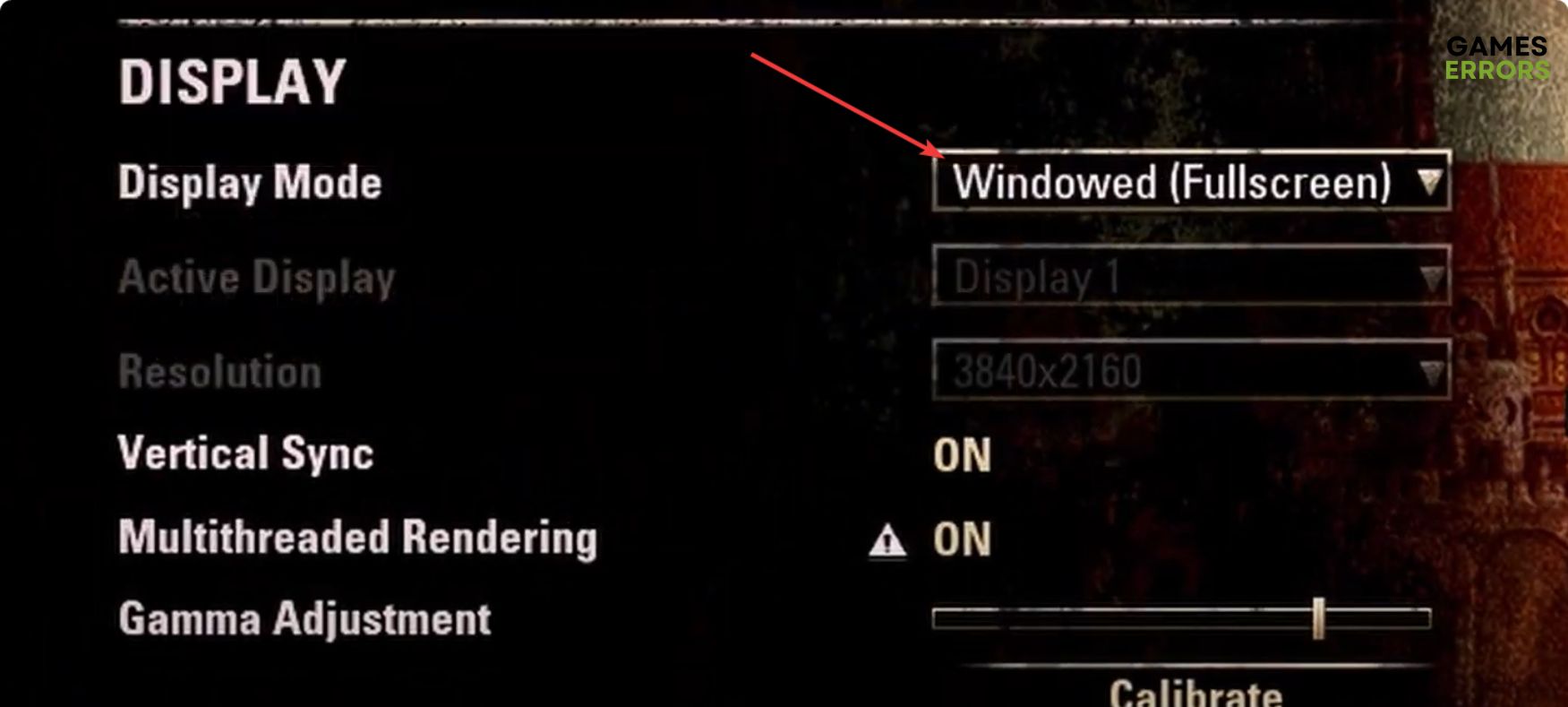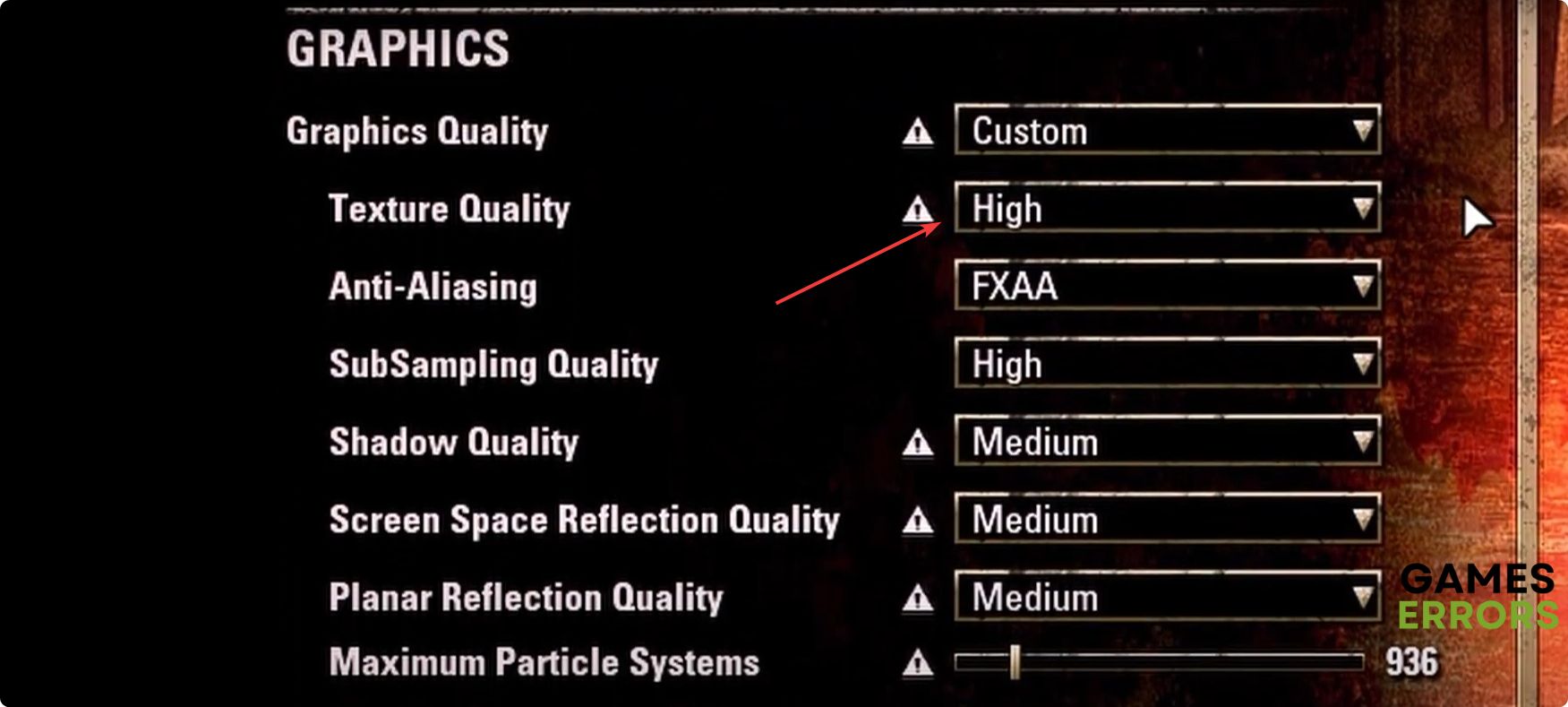Elder Scrolls Online Necrom Low FPS: How to Boost Performance
Re-install the graphics card driver and also adjust in-game graphics settings to dramatically improve FPS on ESO: Necrom 🚀
You may be going through Elder Scrolls Online: Necrom low FPS issues. Like you, many others may experience the same problem. However, taking precise steps can help you in this situation.
Undoubtedly, the visuals of this award-winning fantasy RPG game are awesome. The new Necrom DLC has brought more depth to the gameplay and graphics. But you will not enjoy it if the frame rate is not up to the mark.
Learn the ways to fix ESO: Necrom’s infinite loading screen problem if necessary.
What causes ESO: Necrom FPS drop?
If the FPS drops suddenly or the gameplay seems very laggy on Elder Scrolls Online: Necrom, it may be because of the following reasons:
- Problems with the display driver: If the video driver on your PC has some problems, GPU may not deliver the expected performance. As a result, ESO: Necrom’s frame rate may drop.
- Problematic game components: Outdated game components also can trigger this ESO: Necrom laggy performance issue.
- Too many background services: If the Elder Scrolls Online: Necrom keeps stuttering or drops FPS suddenly, it may indicate that there are some problematic third-party services running in the background.
There may be other factors that may cause this performance issue on your PC while playing this game.
How do I fix Elder Scrolls Online: Necrom low FPS?
Before touching anything, we suggest you complete these quick steps:
- Disable your antivirus and firewall.
- Ensure that you have a good internet connection.
- Make sure you have not overclocked anything.
- Confirm that your cooling system is sufficient for your GPU and CPU.
After ensuring the above things, go through these methods to boost the frame rate on Elder Scrolls Online: Necrom:
- Update the graphics driver
- Reduce the background activities
- Repair the ESO: Necrom
- Roll back driver
- Re-install the GPU driver
- Play with optimum
1. Update the graphics driver
- Press Win + X and click on Device Manager.
- Double-click on Display adapters.
- Right-click on your graphics card, and then click on Update driver.
- Click on Search automatically for drivers.
- Follow any onscreen steps to complete the process.
- Restart your PC.
To update your GPU, use PC HelpSoft. It’s a strongly recommended tool as it can find the most appropriate version of the driver for your PC’s hardware. As a result, you will get a better experience while playing modern games like ESO.
2. Reduce the background activities
Killing unnecessary processes from the background can dramatically increase FPS, particularly on PCs with insufficient RAM and computing power. To do it, follow these steps:
- Press Win + X on the keyboard and click on Task Manager.
- Go to the Processes tab.
- Click on the process you want to disable and then click on the End Task button.
- Disable all other resource-hungry non-essential services.
3. Repair the ESO: Necrom
- Open the Steam desktop app.
- Navigate to the game library, as shown in the screenshot.
- Right-click on Elder Scrolls Online and then go to Properties.
- Navigate to the Local Files tab.
- Click on Verify integrity of game files.
- Keep patience until it finishes the tasks.
Now, run ESO: Necrom and see if the frame rate is still so low or not. This method will also work if you see that Elder Scrolls Online: Necrom is not opening.
4. Roll back driver
- Open Device Manager, like method 1.
- Right-click on the GPU driver and go to its Properties.
- Navigate to the Driver tab.
- Click on Roll Back Driver.
- Follow any on-screen steps to finish it.
5. Re-install the GPU driver
Time needed: 4 minutes
To fix the low FPS problem on The Elder Scrolls Online after installing the Necrom DLC, re-install the display driver. It has a good chance to fix this problem.
- Open the Device Manager again.
- Right-click on the GPU driver and click on Uninstall.
- Tick Attempt to remove the driver for this device and then click on Uninstall.
- Restart your PC.
- Visit AMD, Intel, or NVIDIA driver download page, depending on your graphics card model.
- Select your graphics card model and click on Search.
- Download the driver.
- Install it.
- Restart your computer.
6. Play with optimum settings
- Launch the ESO game.
- Go to its in-game graphics settings.
- Set the Display Mode to Windowed Fullscreen.
- Turn off VSync.
- Adjust your preset quality according to your CPU and GPU’s capacity.
- Turn off Bloom, Distortion, Sunlight Rays, etc., if your GPU is not that powerful.
- Relaunch the game.
Now, see if Elder Scrolls Online: Necrom still goes through low FPS or stuttering problems or not.
Extra steps:
If the frame rate on ESO: Necrom is still not what you are expecting, you can try these things as well:
- Update Windows to the latest version.
- Play with the lowest settings.
- Uninstall any additional apps that can create overlays on top of the game.
- Re-install the game.
If needed, learn how to solve crashing issues on ESO: Necrom.
The optimization techniques mentioned above will fix Elder Scrolls Online: Necrom low FPS problem on a Windows 11 or 10 PC. If you have any questions, let us know in the comment box.