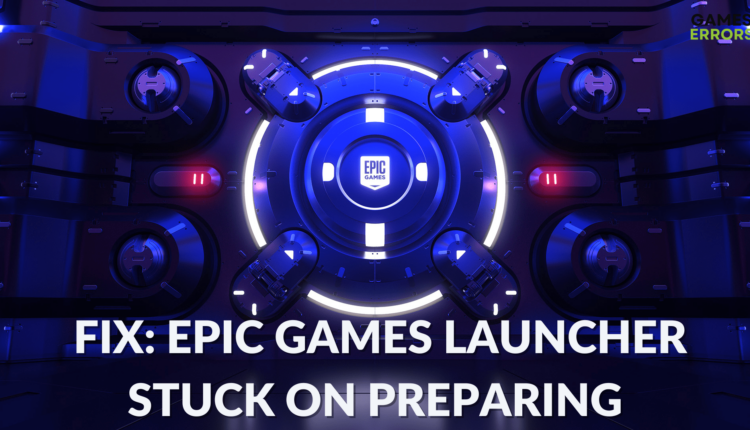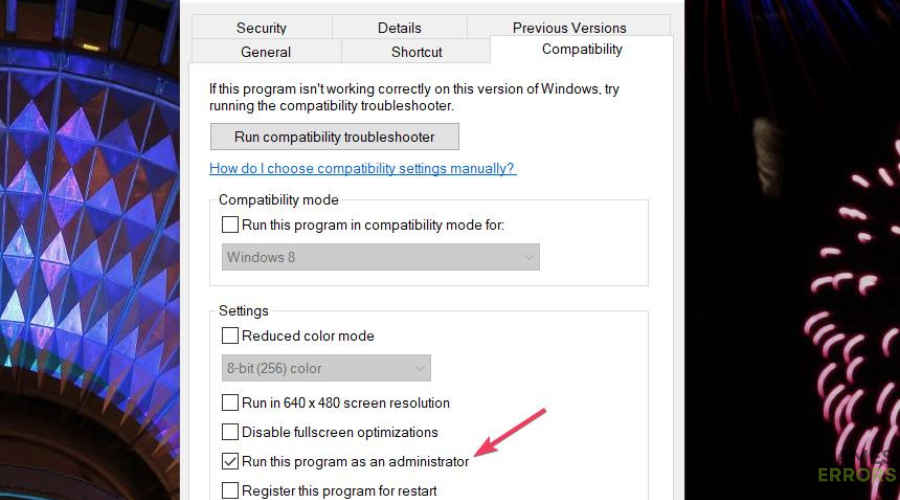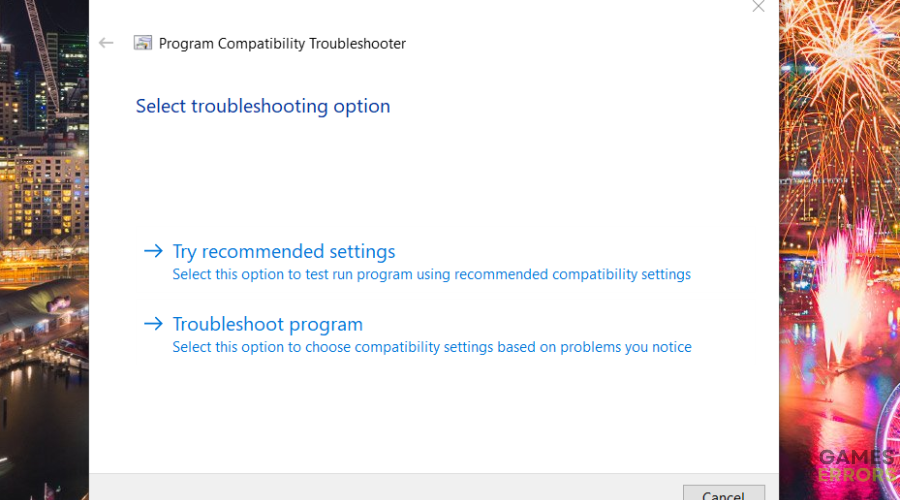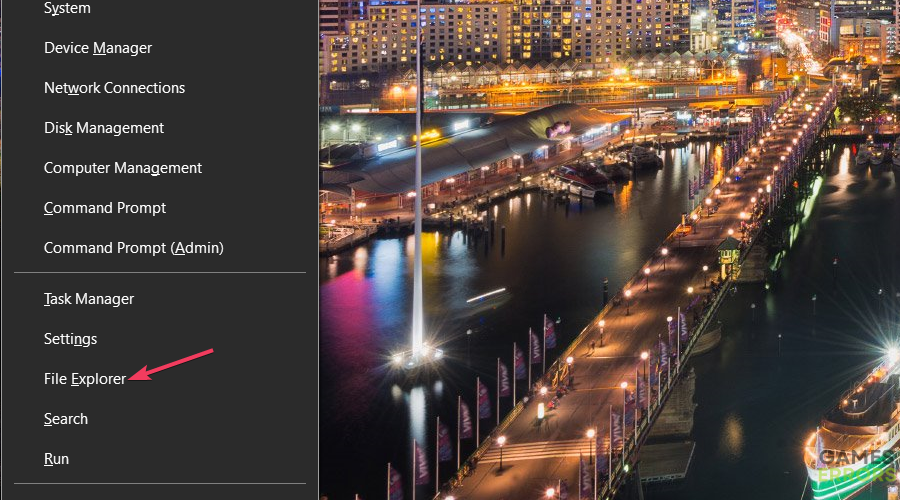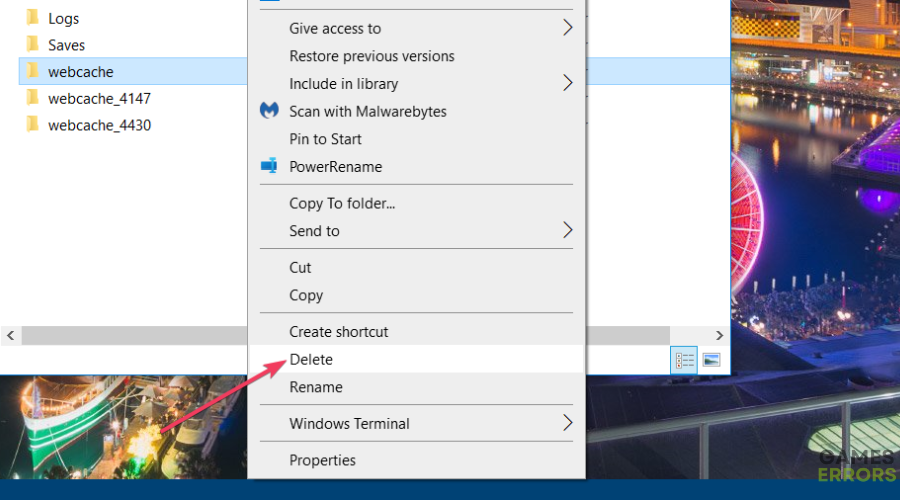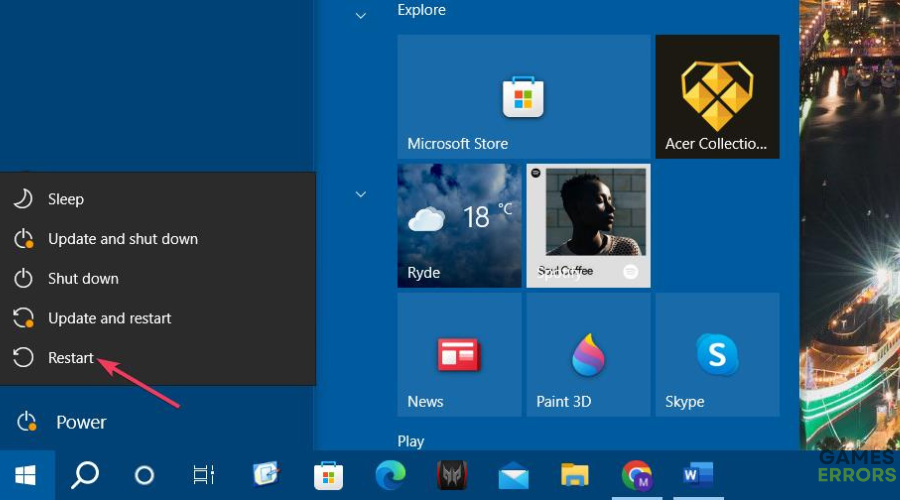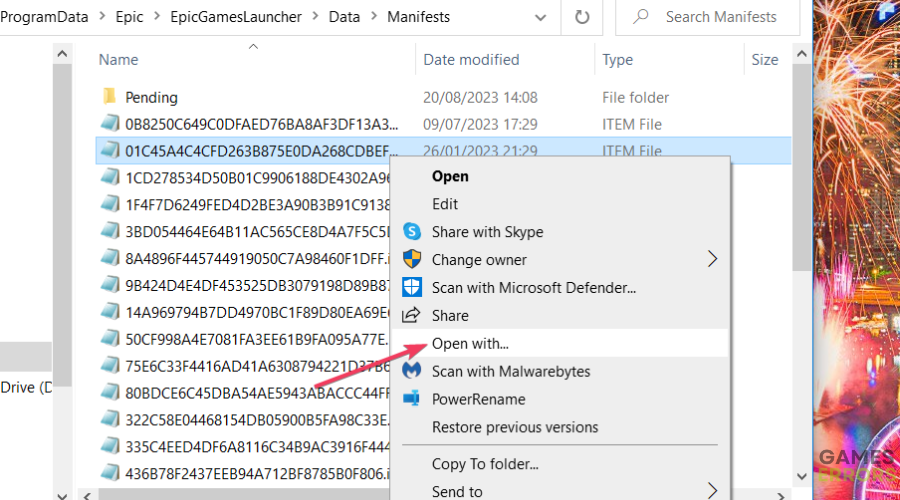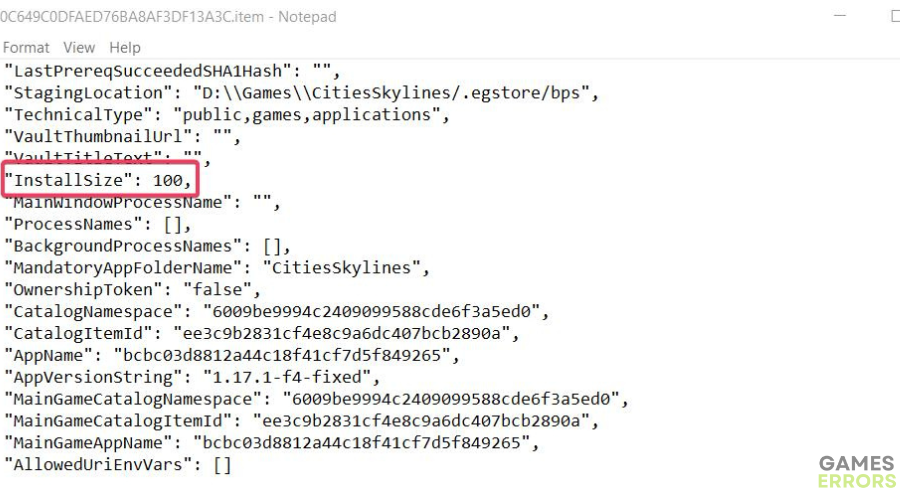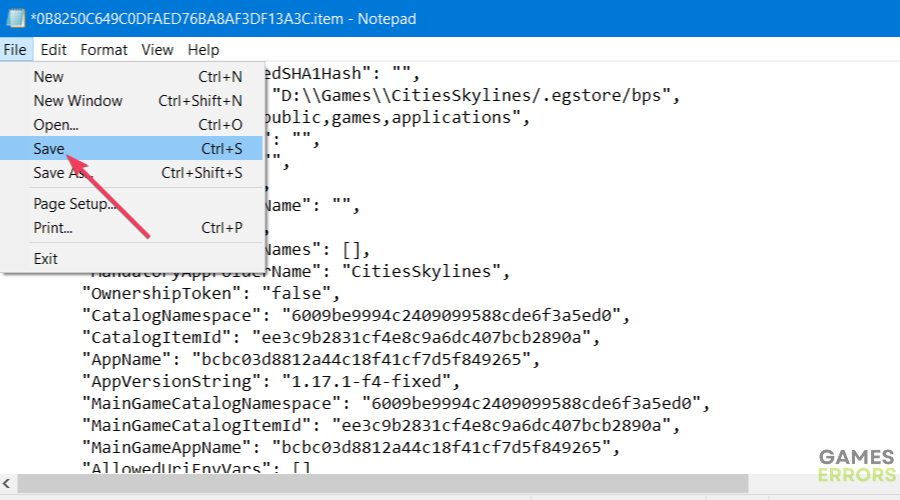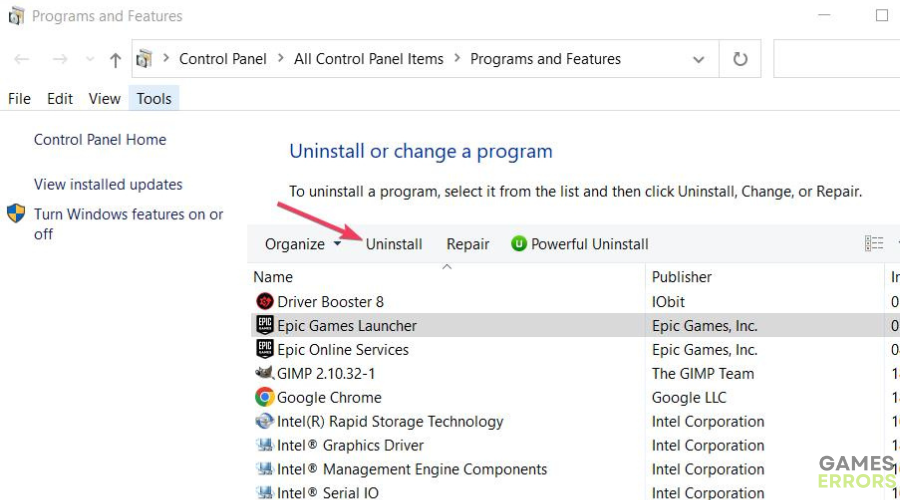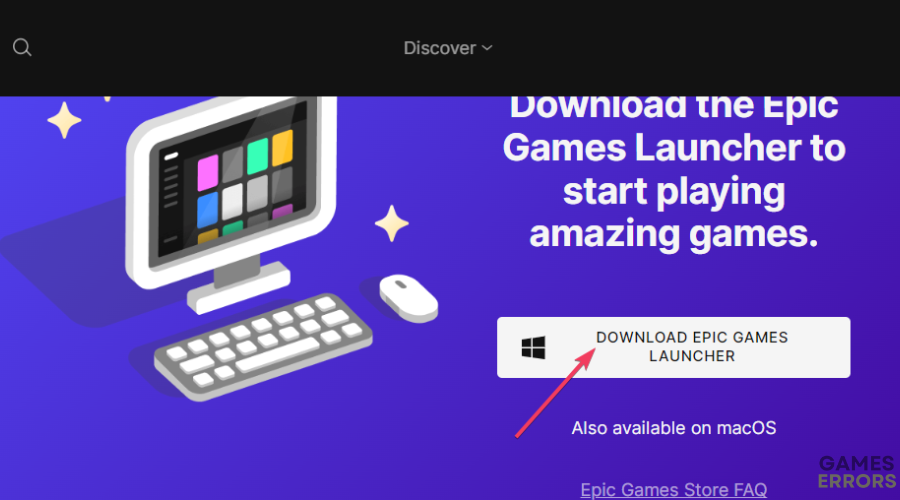Epic Games Launcher Stuck on Preparing: How to Fix It
Epic Games Launcher is gaming client software with which many users install and launch Windows games. However, users have reported that software doesn’t launch for them when it gets stuck on the “Preparing the Epic Games Launcher screen.” One user said this:
I’m on install 10.12.3 (auto-updated to launcher 1.1.257.0) and Windows 10. Whenever I try to use the Epic Games Launcher, after signing in, it hangs on the “Preparing the Epic Games Launcher” screen.
Your game can sometimes trigger some old, corrupted, or outdated drivers from your laptop or PC. We strongly recommend using a dedicated agent with a patented technology that can search the latest and working versions of your drivers. This will help you stay away from risks associated with installing the wrong driver versions, such as:Reddit
=> Visit Fortect Driver Updater webpage
- crashes
- lags
- fps drops
- BSoDs
- failed launches
Users can’t access Epic Games Launcher when it gets stuck loading in such a way. This is how you can fix Epic Games Launcher when it gets stuck on preparing.
How come Epic Games Launcher gets stuck on preparing?
There aren’t many known causes for the Epic Games Launcher getting stuck on preparing. However, these are some potential causes for that issue:
- Corrupted cache data: The launcher gets stuck loading because of corrupted cache data.
- Corrupted Epic Games Launcher installation: Epic Games Launcher doesn’t start because of missing or corrupted software files.
- InstallSize values for .item files are set to 0: Users confirm changing the values of InstallSize values for .item files set to 0 in the Manifest folder can resolve this issue. Thus, .item files with InstallSize values of 0 cause the issue.
How can I fix Epic Games launcher when it’s stuck on preparing?
Table of Contents
- End the Epic Games Launcher in Task Manager
- Run Epic Games with admin rights
- Run the Program Compatibility Troubleshooter
- Delete the Crashes and webcache folders
- Modify the InstallSize value
- Reinstall Epic Games Launcher
1. End the Epic Games Launcher in Task Manager
First, try closing Epic Games Launcher via Task Manager and restarting the software. To do so, right-click the taskbar to select Task Manager > Processes; select the EpicGamesLauncher process and click End task. Then try restarting Epic Games Launcher and give it about five minutes to load.
2. Run Epic Games with admin rights
Give the Epic Games Launcher admin rights so that it has full permission to access more restricted folders. Games Errors’ guide to running games as an administrator includes guidelines for running software packages with elevated permissions.
3. Run the Program Compatibility Troubleshooter
Another possibility is that the Epic Games Launcher gets stuck loading because of a compatibility issue. The Program Compatibility Troubleshooter will set recommended compatibility settings for Epic Games Launcher. Try running that troubleshooter for Epic Games Launcher for running software in compatibility mode.
4. Delete the Crashes and webcache folders
Time needed: 3 minutes
-
Press Windows key + X and select File Explorer on the activated menu.
-
Open the Saved folder at this path location: C:\Users\<user folder>\AppData\Local\EpicGamesLauncher\Saved
-
Right-click the webcache, webcache_4147, and webcache_4430 folders to select their Delete options.
-
Right-click the Crashes folder and select Delete to erase.
-
Exit Explorer and select a Restart Windows option.
5. Modify the InstallSize value
- Bring up File Explorer and open the Manifests folder here:
C:\ProgramData\Epic\EpicGamesLauncher\Data\Manifests - Right-click the first .item file there and click Open with.
- Select Notepad and click OK to view the .item file in that app.
- Scroll down to the InstallSize value.
- If the InstallSize is set to 0, delete the value and enter 100 to replace it.
- Select Save on Notepad’s File menu.
- Repeat those steps for all .item files within the Manifests folder.
6. Reinstall Epic Games
- Press the Windows key + R shortcut that starts Run.
- Enter appwiz.cpl (the Programs and Features applet) inside Run and click OK.
- Then select Epic Games Launcher and click Uninstall.
- Open this Epic Games Launcher download webpage.
- Click the Download Epic Games Launcher option.
- Go to the folder your browser is configured to download to.
- Double-click the EpicInstaller file to bring up the Epic Games setup wizard.
- Go through the Epic Games Launcher setup wizard to reinstall the software.
Note that a Repair option for Epic Games Launcher is available when you select that software in Programs and Features. Some users confirm selecting that troubleshooting option can fix Epic Games Launcher getting stuck on preparing to launch. So, try clicking Repair before proceeding to uninstall. If it works, then you won’t need to reinstall the software.
Those potential fixes have unstuck the Epic Games Launcher for many users. So, one of them will probably work for you too. Then you can launch and play all your favorite games from Epic Games Launcher again.