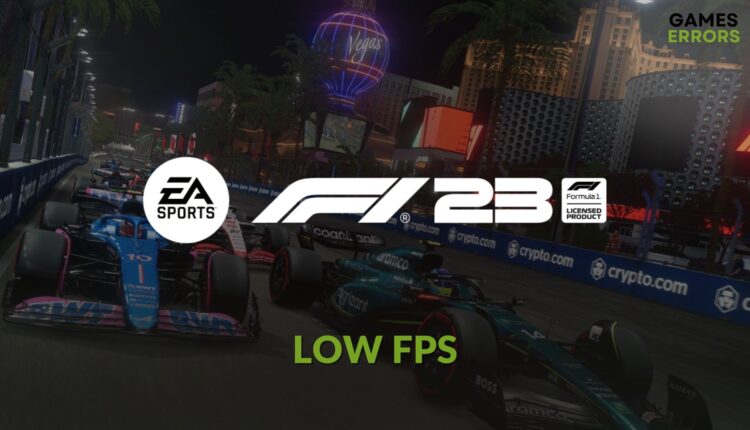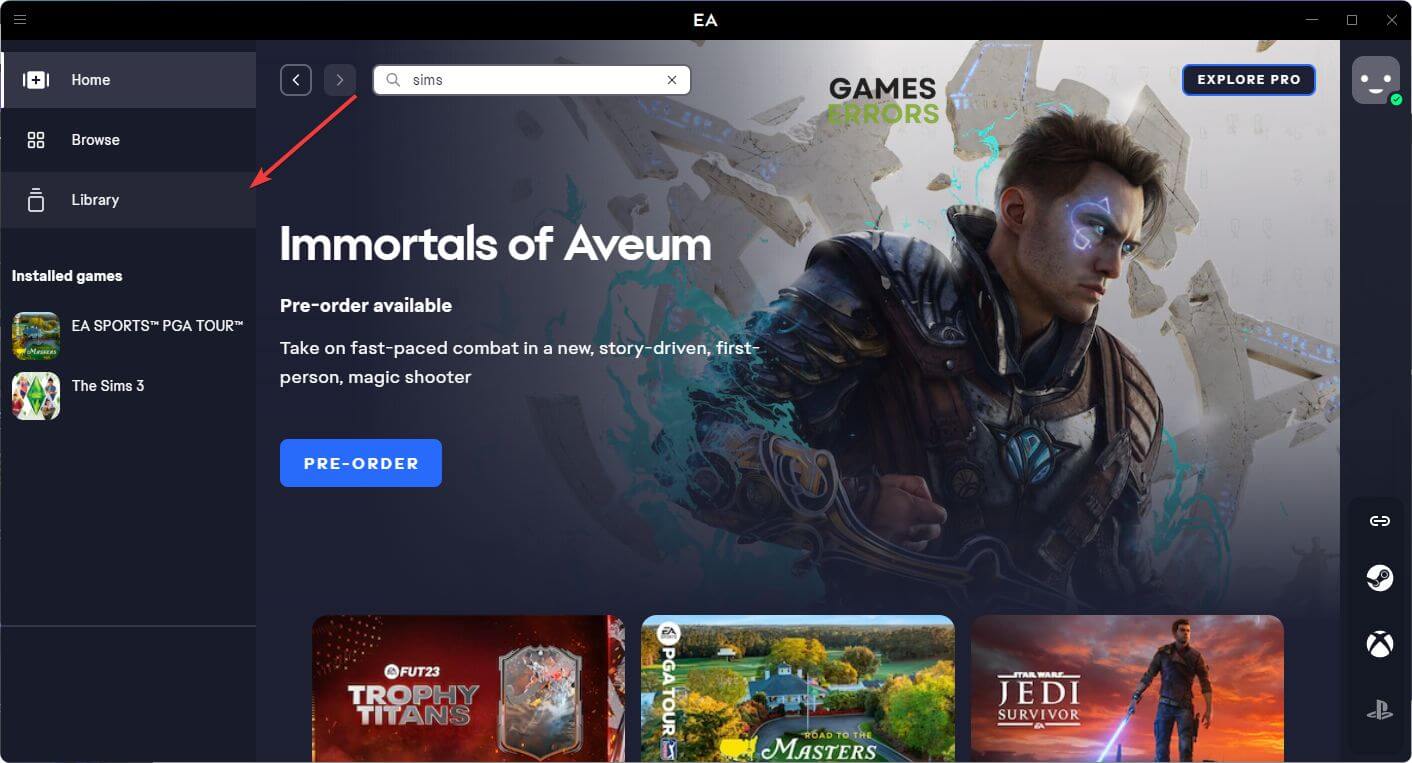F1 23 Low FPS: Best Ways to Improve Performance
If you can run the F1 23 on your PC with stunning graphics but with low FPS, it's like a car with a problematic engine. To fix it, follow the suggestions from this article ✅
If you are going through a low FPS problem on F1 23, don’t worry. This performance-related problem can be solved very easily.
Many racing games have realistic graphics with improved physics. The F1 23, published by EA Sports, is one of them. But, for some users, this title may go through frame-dropping problems even on a powerful PC. Luckily, by tweaking certain things, you can easily fix this issue.
Learn what to do if F1 23 gets stuck while loading.
Why is my FPS too low on F1 23?
There are many things that can work behind poor performance, stuttering, frame dropping issues on F1 23 on your PC. Among them, the followings are the most common ones:
- GPU driver problem: Faulty or outdated graphics driver may trigger low FPS problems on F1 23.
- Background services: Too many background services and a few resource-hungry services are bad for gaming performance.
- Incorrect settings: If the settings on Windows and the game itself are not suitable for your PC, the FPS will be lower than your expectation.
How can I fix the F1 23 low FPS problem?
Before taking any major step, we suggest you do these things quickly:
- Verify that your PC meets the F1 23’s system requirements.
- Disable your antivirus and firewall.
- Install the latest DirectX runtime and Visual C++.
- Enable game mode and high-performance mode, and then restart your PC.
Now, try the following methods to boost performance on F1 23:
- Update the graphics driver
- Reduce the background services
- Change graphics preferences
- Tweak in-game settings
- Update the game files
1. Update the graphics driver
Time needed: 4 minutes
If you want to fix the low FPS problem on F1 23, update the graphics driver to the latest version before taking other major steps.
To get stable performance from your GPU, you should use PC HelpSoft to update the relevant drivers. This tool is more powerful, capable, and accurate, which helps to get better performance from a game like F1 23.
⇒ Get PC HelpSoft
2. Reduce the background services
- Press CTRL + Shift + Esc to open the Task Manager.
- Navigate to the Processes tab.
- Select a non-essential service and then click on End Task.
- In this way, disable all unnecessary processes.
3. Change graphics preferences
To solve F1 23 low FPS issue, you should change the graphics preferences by following these steps:
- Go to the Windows Settings by pressing Win + I.
- Go to System and click on Display.
- Click on Graphics.
- Select F1 23 and then go to Options.
- Set the Graphics preference to High performance.
- Restart your PC.
4. Tweak in-game settings
- Launch F1 23.
- Go to Options.
- Next, go to Settings.
- Navigate to the Graphics Settings.
- Reduce motion blur strength.
- Lower the Preset quality.
- Turn off Ray tracing features.
- Also, turn off other things
- Go to Video mode.
- Turn off Vsync.
- Disable FPS Limit.
- Enable NVIDIA DLSS.
- Tweak other things according to your preferences.
- Save it and relaunch the game.
5. Update the game files
- Launch the EA app.
- Go to the Library.
- Click on the download icon on the F1® 23‘s thumbnail.
- Complete any other required step to finish the process.
In the same way, you can update it on Epic Games Launcher. In Steam, it should happen automatically. If not, you can go to this game’s properties and then the updates tab. At last, set the automatic update to High Priority.
As this is a new game, it may contain bugs that may be why you are not getting the expected performance. So, updating the F1 23 may resolve the low FPS problem. It also may help to solve F1 23 not launching problem.
Extra methods:
Is the frame rate still too low? Try these methods as well:
- Verify the game files.
- Update Windows.
- Roll back the GPU driver and see if it helps.
- Re-install the GPU driver.
- Re-install the game.
- Upgrade your PC hardware if necessary.
If needed, learn how to solve F1 23 crashing.
The above methods should solve F1 23 low FPS problem on your PC. If you have any questions, feel free to let us know in the comment box.