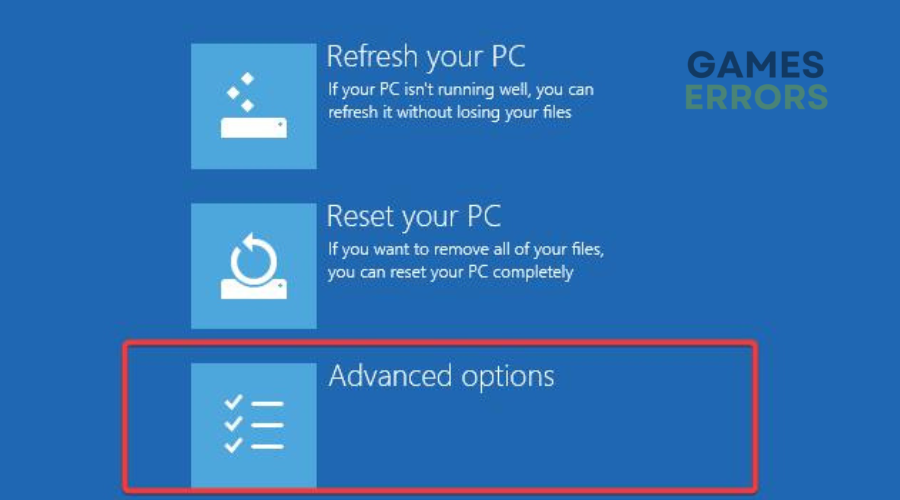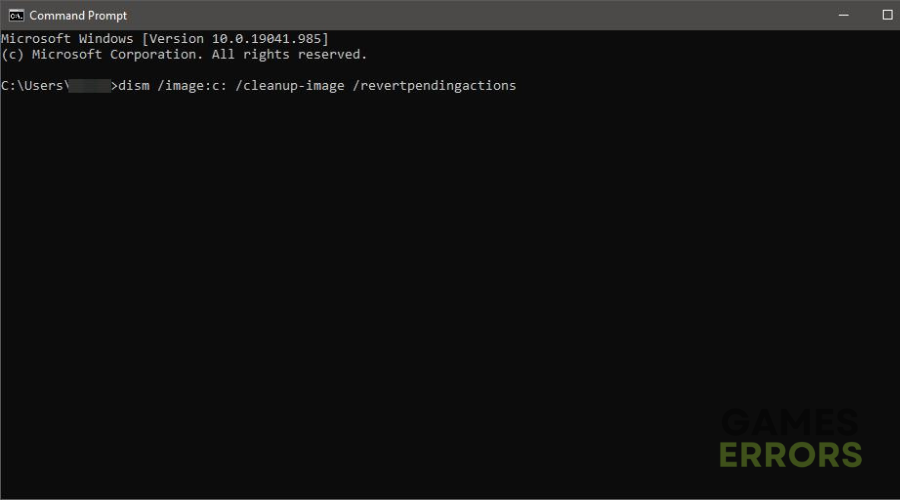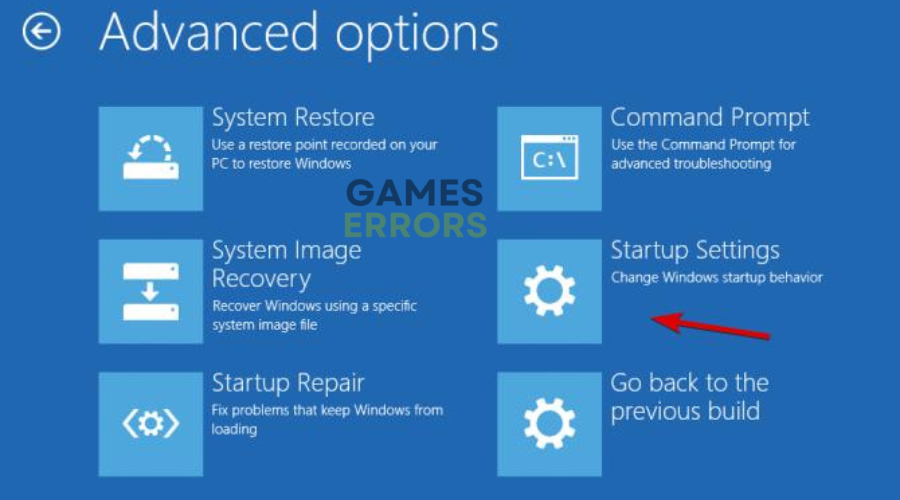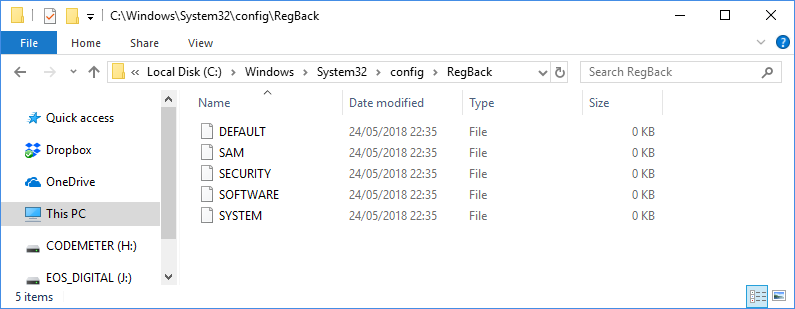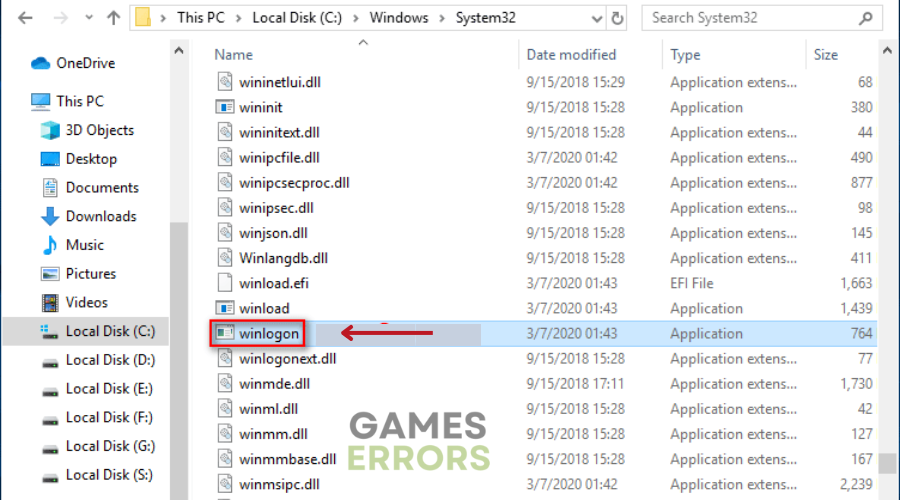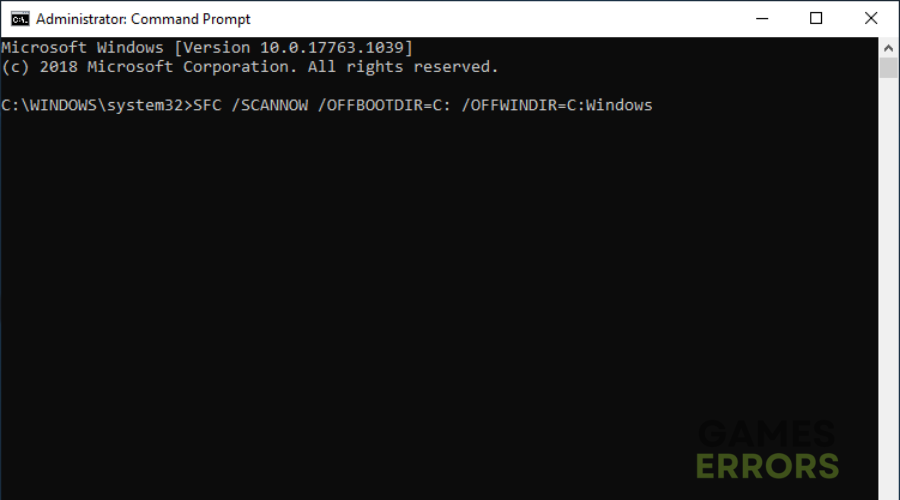Far Cry Primal Fatal Error: Fix Like a Pro
Read our detailed troubleshooting guide on how to fix Far Cry Primal fatal error🚀
While playing Far Cry Primal, you come across multiple types of errors. Some are easy to fix and do not cause a lot of problems. One of the errors you may experience is Far Cry Primal fatal error that reads:
“FATAL ERROR file system failure : aborting execution”.
⚡ Professional web design, custom development, and free hosting - all at SKUDOS.DIGITAL. Transform your online presence today!
This error can be spontaneous and temporary, and you can safely continue playing Far Cry Primal on your PC without any additional problems. However, what should you do if this problem persists?
That is where we come in. If you are currently experiencing Far Cry Primal fatal error, keep reading to find out why you are even experiencing this and how to fix it ASAP.
💥What Is Far Cry Primal Fatal Error?
When your PC says “fatal error,” it means that an unexpected error has occurred, which is bad enough to cause Far Cry Primal to crash. The most common reasons your PC might be displaying this error includes the following:
- Corrupted Game Files: Some game files required for proper functioning might be corrupted or damaged.
- Outdated Graphics Drivers: Using outdated graphics drivers can lead to compatibility issues and the “Fatal Error” message.
- Software Conflicts: Running conflicting software or background applications can cause the game to crash with a fatal error.
- Hardware Issues: Hardware problems, such as overheating or faulty RAM, can trigger the fatal error.
- Unsupported Hardware: Incompatible hardware components might not meet the game’s requirements, resulting in the error message.
How To Fix Far Cry Primal Fatal Error?
We recommend completing the pre-checks below before jumping into the solutions.
- A simple game restart can resolve temporary issues causing the fatal error.
- Reboot your computer to clear any background processes that might be conflicting with the game.
- Ensure that Far Cry Primal is up to date.
- Verify the integrity of game files to fix any corrupted data.
- Make sure your PC meets Far Cry Primal’s minimum system requirements to avoid compatibility issues.
If you are still experiencing Far Cry Primal Fatal Error, follow the solutions below👇:
Table of contents:
- Use the DISM command
- Disable driver signature enforcement
- Repair your registry
- Replace Corrupted System Files
- Turn to SFC Scan
1. Use the DISM command
The DISM command repairs corrupted system files by restoring the integrity of your Windows operating system. Here’s how to do it:
- Restart your computer a few times during the boot phase to trigger the repair process.
- Choose Troubleshoot, then Advanced options.
- Select the Command Prompt option.
- When Command Prompt opens, enter the line below:
dism /image:c: /cleanup-image /revertpendingactions - Press Enter to run it.
- Wait for the process to complete and check if the error is resolved.
2. Disable driver signature enforcement
Disabling driver signature enforcement can be effective in fixing the Far Cry Primal fatal error as it resolves compatibility issues and enables proper functioning of the game. To do this:
- Restart your computer a few times during the boot phase to start the Automatic Repair process.
- Choose Troubleshoot, then Advanced options.
- Select Startup Settings.
- Press F7 to select Disable driver signature enforcement.
3. Repair Your Registry
This step helps to correct any issues with your important system settings, resolving errors that could be causing Far Cry Primal to crash. Here’s how to do it:
- Press Windows + E to open File Explorer.
- Navigate to the location below and copy the DEFAULT, SAM, SECURITY, SOFTWARE, and SYSTEM files to a different location: C:\Windows\System32\config
- Go to the folder below: C:\Windows\System32\Config\Regback
- Paste the copied files.
- After doing that, check if the issue is resolved.
4. Replace Corrupted System Files
Replacing the corrupted files helps to eliminate the underlying causes of the Far Cry Primal fatal error and restores stability to your PC. To do this:
- Find another computer that runs the same version of Windows 10.
- Open File Explorer and go to this path – C:\Windows\System32.
- Look for the winlogon, dll, and Userinit.exe files.
- Press Ctrl + C to copy certain files.
- Open the same directory on your computer.
- Press Ctrl + V to paste these files and let them replace the corrupted ones.
5. Run SFC Scan
By scanning and automatically fixing these issues through the SCF scan, you can eliminate the root causes of the Far Cry Primal error. To run it:
- Click on the Start button in the lower left corner.
- Navigate to the Windows System folder and expand it.
- Right-click on Command Prompt and choose Run as administrator.
- Type
SFC /SCANNOW /OFFBOOTDIR=C: /OFFWINDIR=C:Windows. - Press Enter on your keyboard.
- Wait until the scan is finished. It will repair the errors for you automatically.
💎Extra Steps:
- Run chkdsk
- Reset Windows 10
- Free up space on the hard drive.
- Disable unnecessary background programs
Related Articles:
Conclusion
In conclusion, resolving the Far Cry Primal fatal error is not as hard as you may think. Begin with simpler steps like restarting the game and your computer, ensuring updates, and checking system requirements. If the error persists, delve into the more targeted solutions provided in this guide.
Use the DISM command to repair corrupted files, disable driver signature enforcement for compatibility, and repair your registry to correct system settings. Additionally, replace corrupted system files and run an SFC scan to ensure comprehensive fixes.
By following these steps, you should be able to fix the Far Cry Primal fatal error .
Happy gaming!