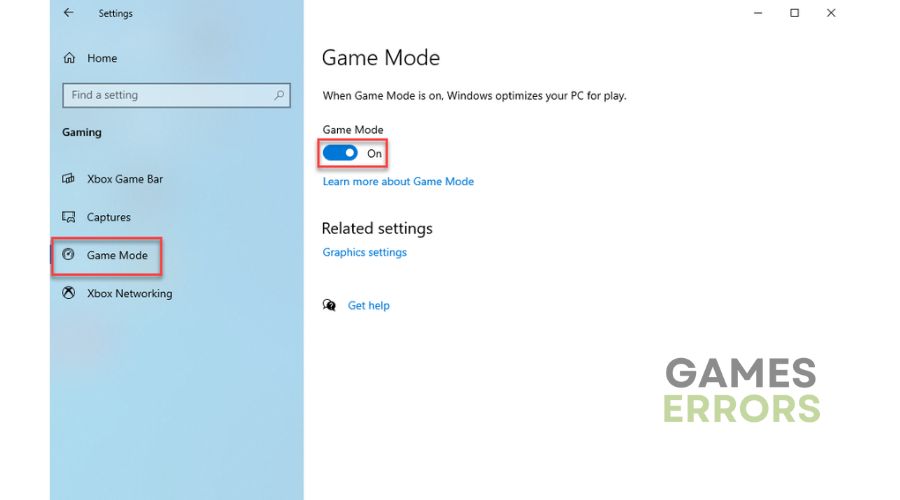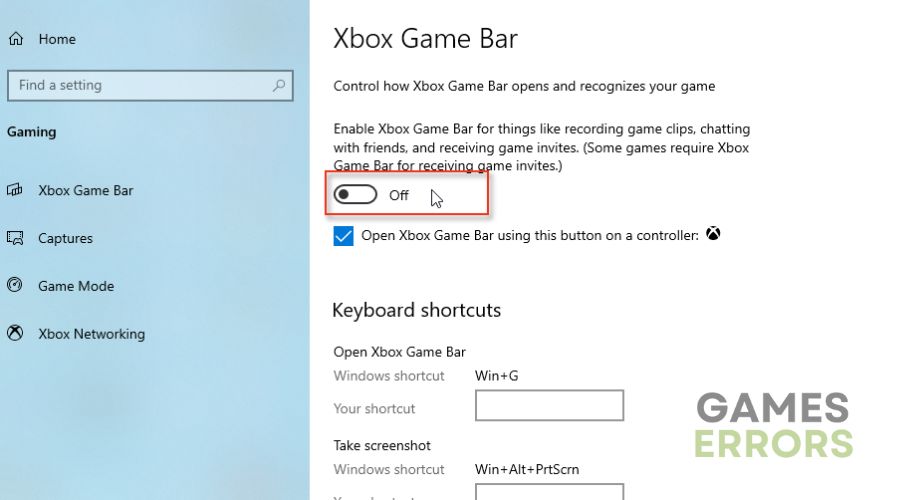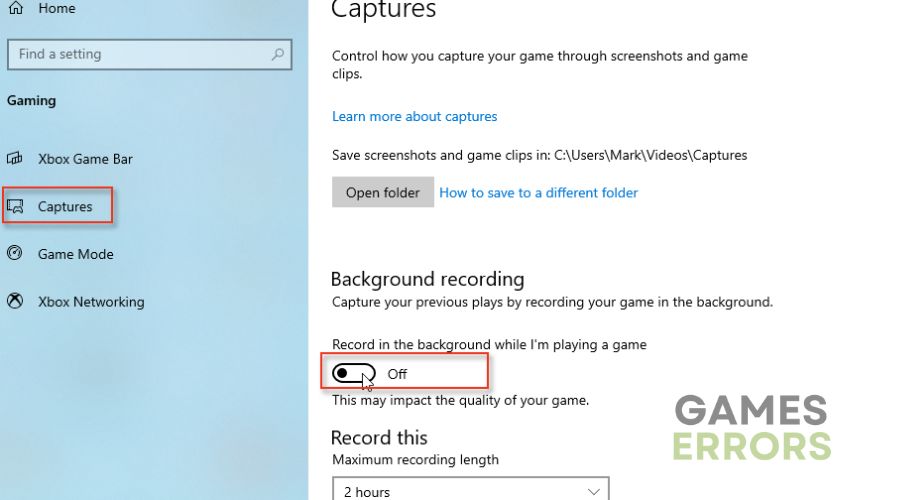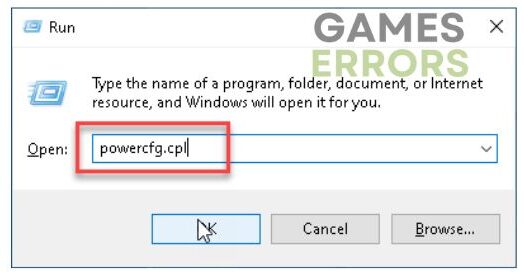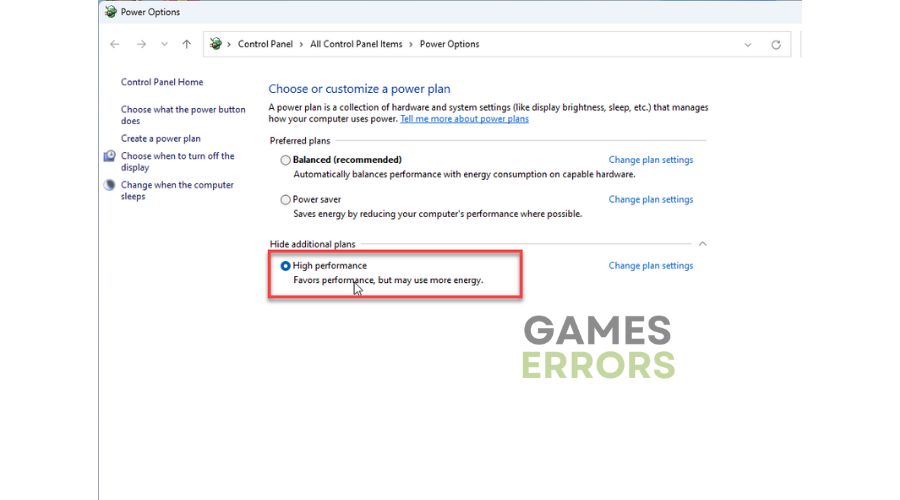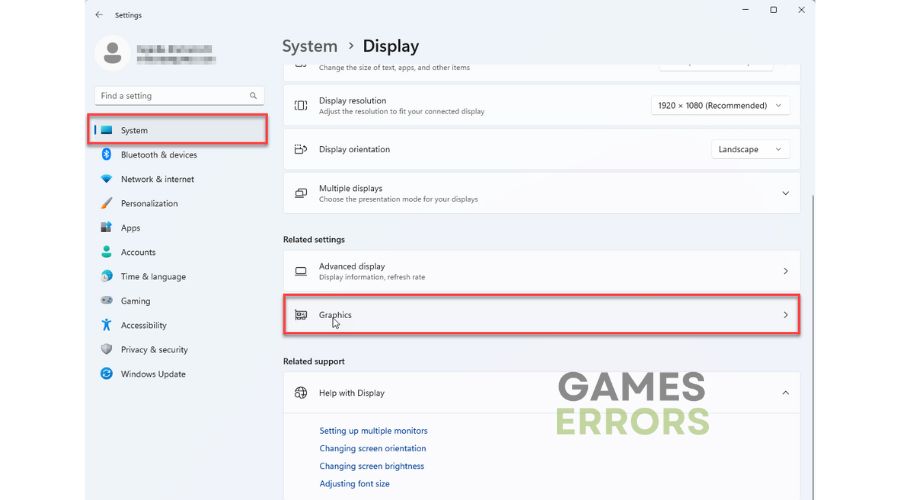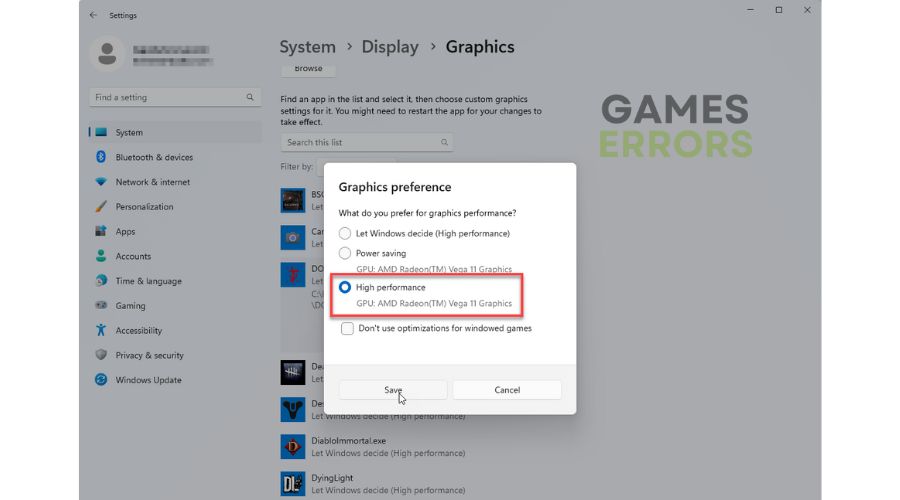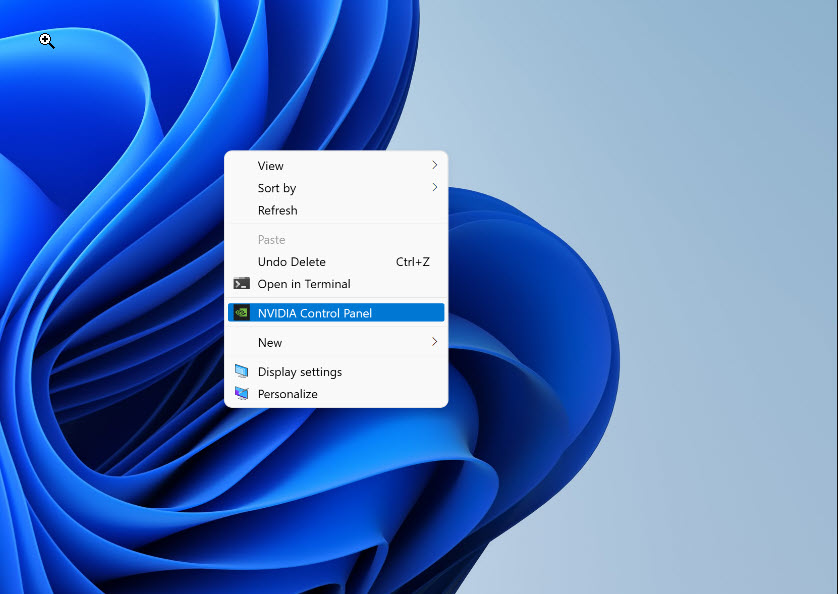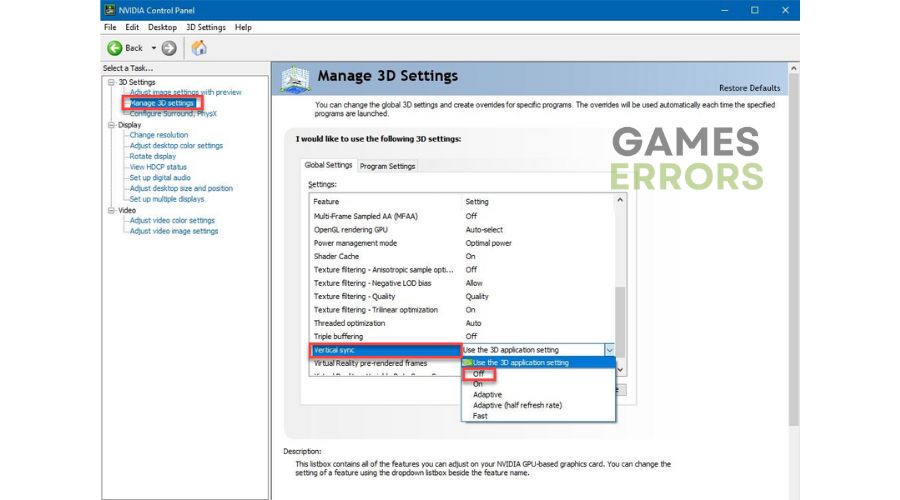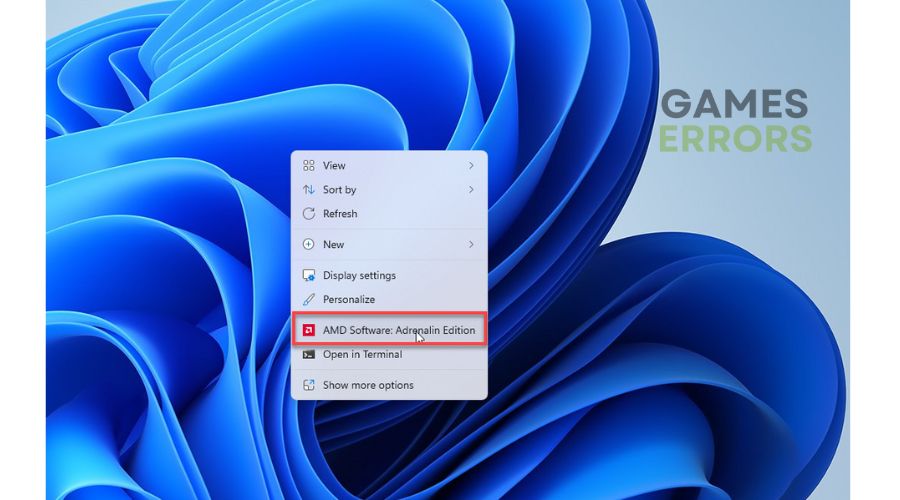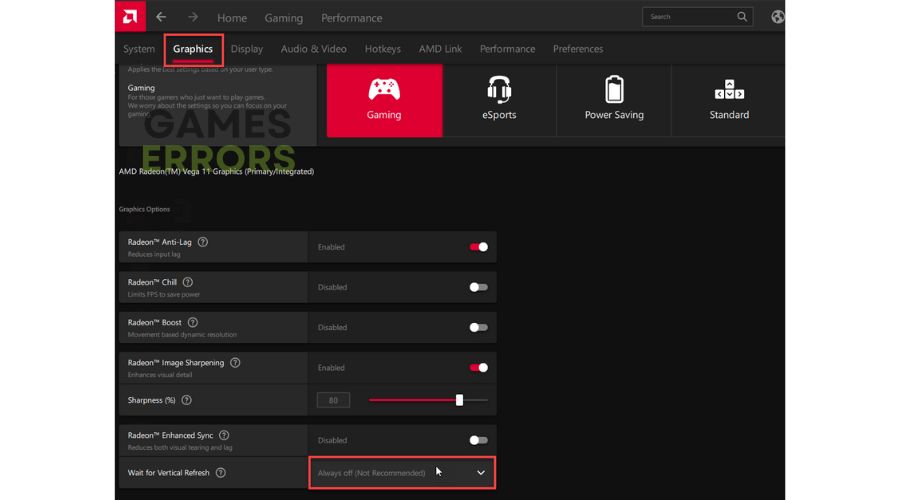Gord Low FPS: Tips to Improve Game Performance
Check out our guide to boost performance and avoid lag or low FPS in Gord. 😎
Covenant decided to revise Gord from a horror-strategy game to an adventure-strategy title with survival and horror elements. This debut project from the Polish studio is a brilliant example of their talents. If you’re playing Gord, you may encounter low FPS, leading to lags, stutters, and skipping during gameplay. This can be a frustrating experience, especially if it happens during intense gaming. We have created this guide to assist you in promptly and efficiently solving low FPS in Gord.
Why do I have a low FPS in Gord?
There are various root causes behind this problem, like:
- crashes
- lags
- fps drops
- BSoDs
- failed launches
- Recommended system requirements are not met
- Outdated graphics driver
- Corrupted game files
- Demanding in-game graphics settings
- Heavy tasks running in the background
- A firewall or antivirus interferes with the game
How do I fix low FPS in Gord?
We recommend starting with these basic steps:
- Check if your PC meets the recommended system requirements.
- Restart the Gord or your PC.
- Close any heavy tasks running in the background.
If you’ve followed and completed all the previous steps and still have low FPS, try these tips:
1. Update GPU driver
If you’re experiencing crashes, low FPS, stuttering, or lag, it may be due to an outdated GPU driver. We suggest updating your driver to the latest version to fix this issue.
1. Press the Win+R keys to bring up the Run dialog.
2. Type; “devmgmt.msc” in the text box and hit Enter to open Device Manager.
3. Double-click on the Display adapters, right-click on the GPU and select Update driver.
4. Wait while Windows searches for, downloads, and installs the latest GPU driver version.
Updating your Windows drivers can be a hassle, but there’s an easy solution: PC HelpSoft. This helpful tool automatically updates your drivers whenever a new version is available, so you don’t have to spend time searching for genuine drivers online or manually updating through a Device Manager.
2. Enable Game Mode
Time needed: 1 minute
To improve your game experience and avoid any performance issues in Gord, it’s recommended to turn on the Game Mode feature and turn off the Xbox Game Bar. This may help increase your FPS and prevent any lags or stuttering gameplay.
- Open Gaming Settings
Right-click on Start and choose Settings. Click on the Gaming.
- Enable Game Mode
Select Game Mode from the left pane and toggle ON this option.
- Disable the Xbox Game Bar
Select Xbox Game Bar from the left pane and toggle OFF this option.
- Disable Background recording
Select Captures from the left pane and toggle OFF Background recording.
3. Set high-performance mode
Switching your Power Options and Graphics preferences to High-Performance mode can significantly improve your gaming experience, especially during intense gameplay.
1. Press Win + R to show the Run dialog box.
2. Type; “powercfg.cpl” and press Enter.
3. Under the Power Options, tick the radio button High performance.
4. To adjust GPU performance, right-click to Start and select System.
5. Navigate to System>Display>Graphics.
6. Select Gord from the Windows app list and click Options.
7. Tick High performance and Save changes.
8. Reboot your PC and check if the low FPS in Gord is gone.
4. Disable the VSync feature
Sometimes enabling VSync can limit FPS and negatively impact game performance. We recommend disabling it to improve performance.
➡️ For NVIDIA GPU
1. Right-click on the Desktop and choose NVIDIA Control Panel.
2. Navigate to the Manage 3D settings.
3. Click on the Global Settings tab, and search for Vertical sync.
4. Select Off from the drop-down menu and save changes.
➡️ For AMD GPU
1. Right-click on the Desktop and choose AMD Software.
2. Navigate to the Graphics options and search for Wait for Vertical Refresh.
3. Select Always Off.
👉 Extra steps:
If your Gord still has a low FPS, consider these options:
- Verify and repair game files.
- Update Windows to the latest version.
- Update DirectX, .NET Framework, and VCRedist.
- Update the game.
- Temporarily disable Windows firewall and antivirus software.
- Ensure not to use an IGP instead of a discrete graphics card. Disable the integrated graphics card in Device Manager.
- Try to lower your in-game graphics settings and resolution.
- Launch the game with DirectX 11 or 12 in the Steam launch options (Right-click on Gord>Properties>General>Launch Options>-dx11)
- Perform clean boot.
- Disable overlay apps (Steam, Xbox Game Bar, Discord, etc.)
- Reinstall the game in a different folder or disk.
Conclusion
To ensure you have the best experience playing Gord and eliminate low FPS, it’s a good idea to check your system requirements, update your GPU driver, and adjust your power plan and GPU preferences to high performance. Don’t forget to enable game mode and turn off VSync, and if needed, lower the graphics settings to match your hardware capabilities. However, if you have any questions or suggestions, don’t hesitate to comment below.