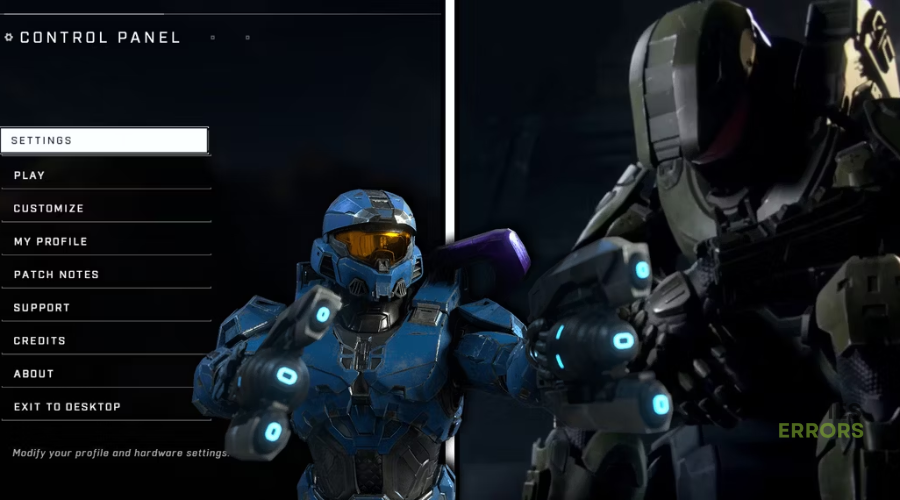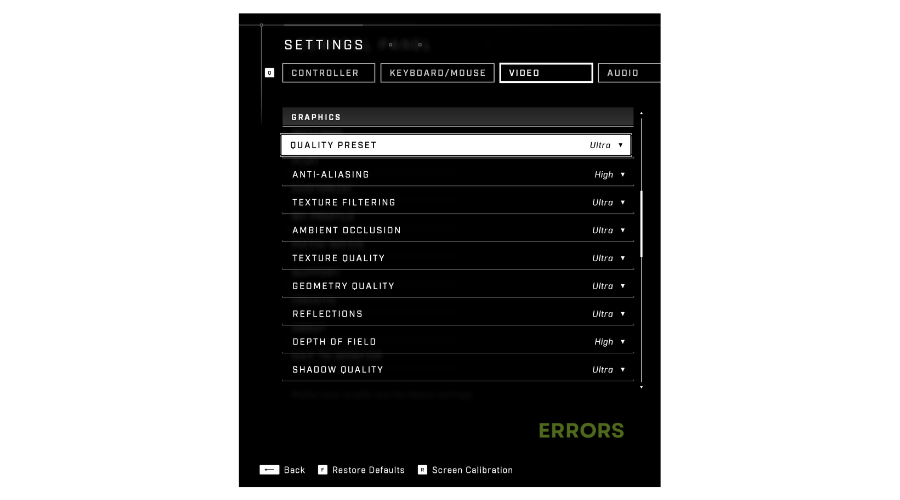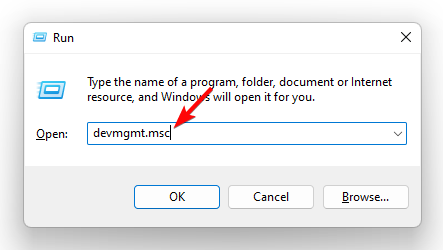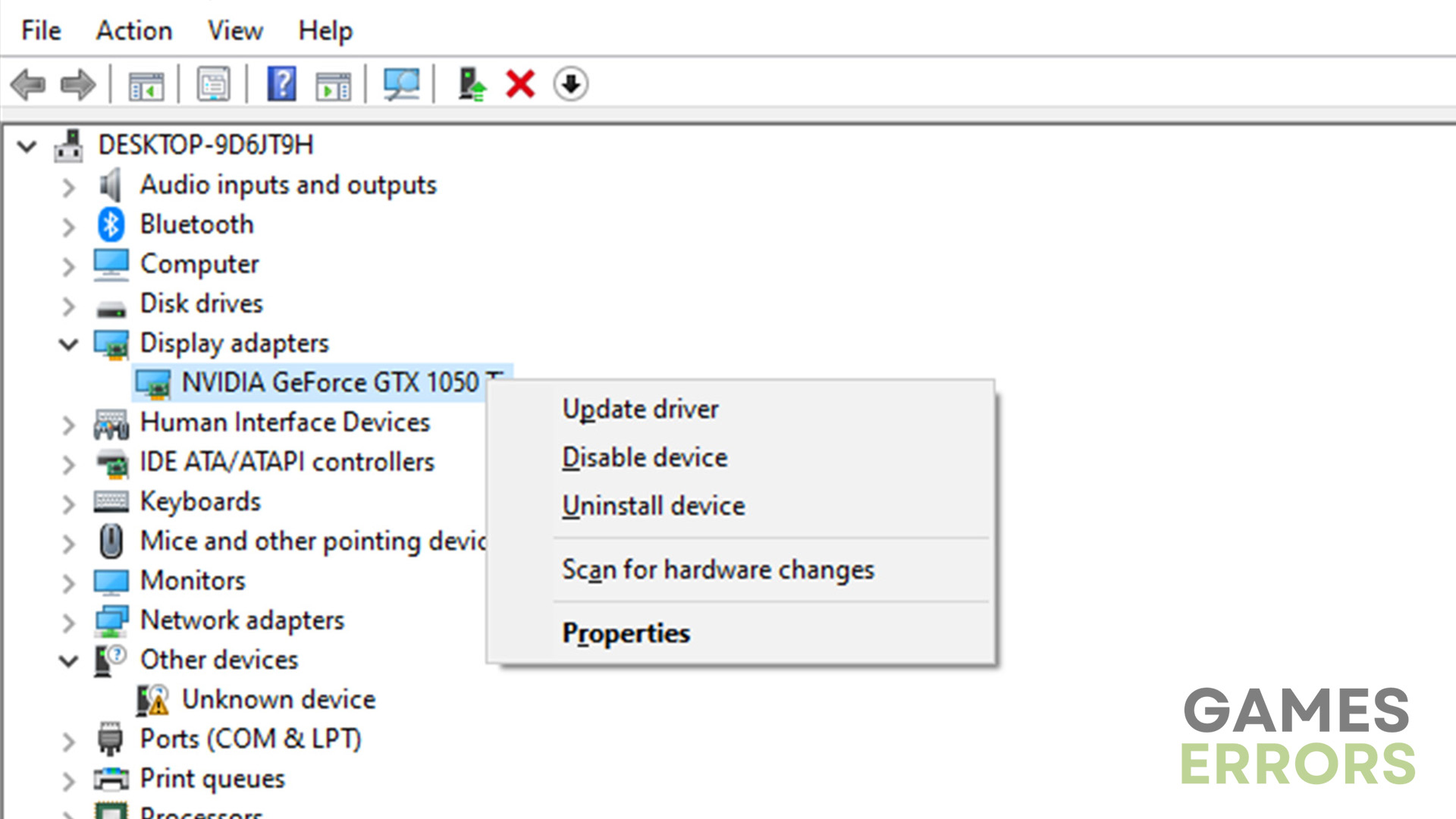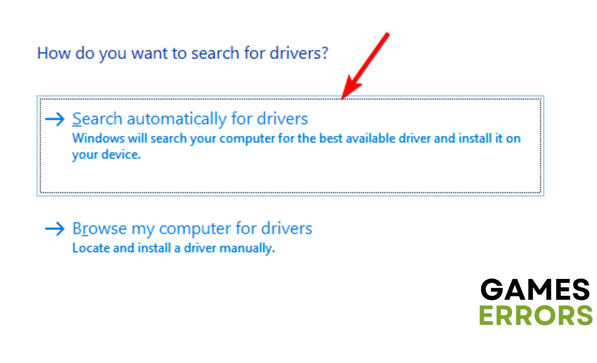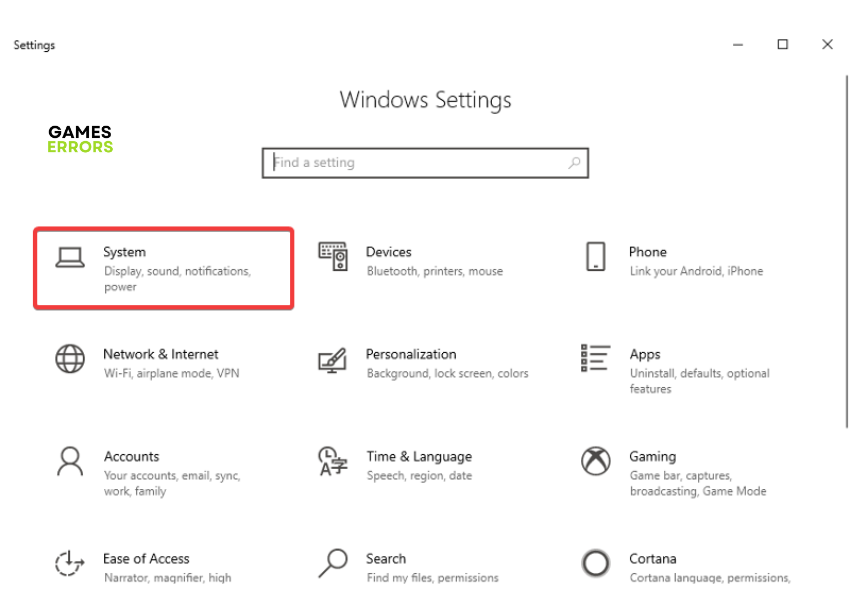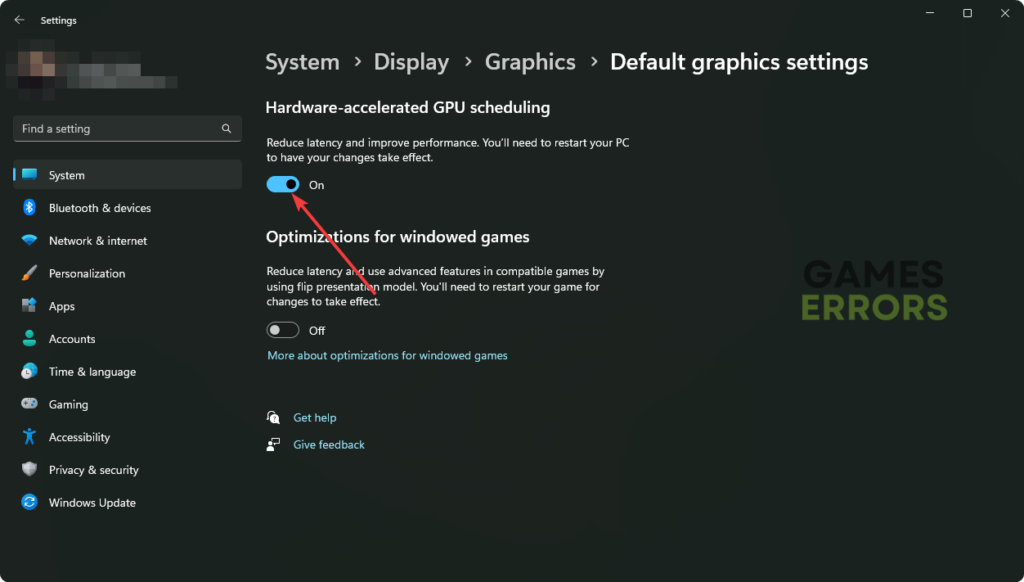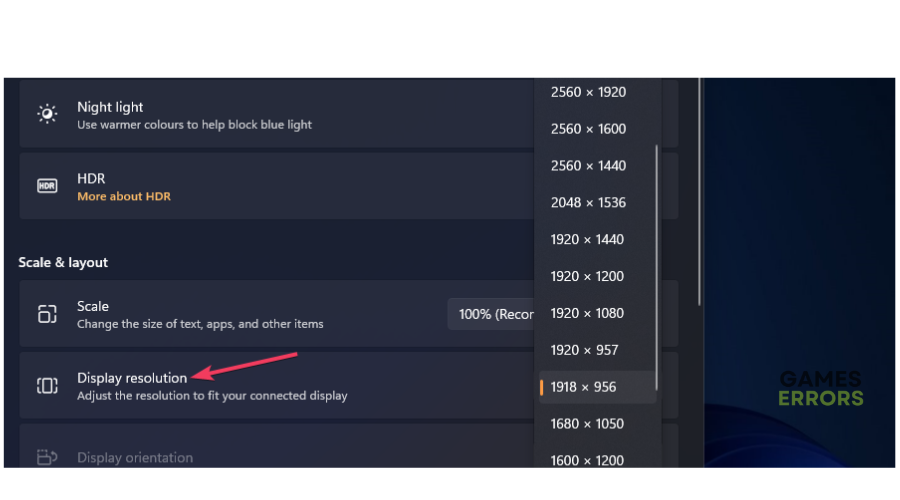Halo Infinite High CPU Usage: 7 Quick Ways To Reduce It
Halo Infinite high CPU usage can cause your PC to overheat. Luckily, we can help fix this below 😉.
Halo Infinite is a high-resource and graphics-intensive game that requires a high-end PC and specific configurations to run smoothly. Sometimes, your computer CPU may spike suddenly to handle the game. Unfortunately, high CPU usage may cause the game to crash, freeze, stutter, and lag. It can also cause temperature spikes, which cause your PC to overheat.
If you’re experiencing the Halo Infinite high CPU usage issue, it can be frustrating. We have created this troubleshooting guide to help reduce CPU usage for better gaming performance.
Why is my Halo Infinite using 100% CPU?
Many fanatics have reported Halo Infinite uses up to 100% of the CPU. While there’s no exact cause as to why this happens, some possible reasons include the following:
- The game is poorly optimized
- Higher in-game settings
- Outdated graphics drivers
- Too many unnecessary programs running in the background
- Overclocking and turbo-boosting PC
Confirm your PC meets the system configurations to run Halo Infinite and proceed with our quick solutions.
How do I reduce Halo Infinite CPU usage?
✅ Pre-checks: Do the following before implementing our solutions:
- Close unnecessary background processes as they cause your CPU usage to spike.
- Restart your PC to remove temporary glitches that may cause the problem.
If you still encounter the Halo Infinite high GPU usage, perform the following fixes:
- Lower in-game settings
- Update graphics drivers
- Enable hardware-accelerated GPU scheduling
- Lower your resolution settings
- Stop overclocking or turbo-boosting your PC
1. Lower in-game settings
If your Halo Infinite in-game settings are set to high, it forces the game to use extra PC resources, which causes the CPU to spike. To prevent this, consider lowering these settings. While the game will play at reduced quality, it won’t stutter or lag. Here’s how to do this:
- Launch Halo Infinite and navigate to Settings.
- Click Video Settings.
- Lower the following settings as shown in the image:
- Launch the game to see if the CPU spikes.
2. Update graphics drivers
Time needed: 2 minutes
Updating your graphics drivers prevents common gaming issues such as high CPU usage, FPS drops, and stuttering. Here’s how to do this:
- Open Device Manager
Press Windows key + I, type devmgmt.msc, and click OK to open Device Manager.
- Display Adapters
From the context menu, click Display Adapters. The category will expand to show the list of graphic card drivers on your PC.
- Update driver
Right-click the dedicated graphics card for Halo Infinite and select Update driver.
- Update method
A pop-up will appear. Choose Search automatically for drivers.
- Complete process
Allow Windows to find the latest graphic card drivers and install them on your PC. After the process is complete, restart your PC to save changes.
Updating your graphic card drivers manually can be tasking and time-consuming. Luckily, with PC HelpSoft, you can update your drivers automatically and save time.
3. Enable hardware-accelerated GPU scheduling
If your PC is low or mid-end and the CPU reaches 100% when you load games, consider enabling the hardware-accelerated GPU scheduling. This feature improves PC performance without stressing the CPU. Here’s how to do this:
- Type Settings on the Start Menu and click to open.
- Click System.
- On the left pane, click Display.
- Scroll down and select Graphic Settings.
- You’ll see a toggle for hardware-accelerated GPU scheduling. Turn it on.
- Restart your PC and launch Halo Infinite to see if the issue is solved.
4. Lower your resolution settings
Some players report fixing the high CPU usage by lowering their PC resolution settings. To do this:
- On the Windows search bar, type Settings and click to open.
- Select System.
- Click the Display tab on the left context menu.
- Scroll down to find the Display Resolution tab. Click the drop-down menu and choose a lower resolution, such as 1600 x 1200.
- If prompted, click Keep these changes.
- Launch Halo Infinite to see if the issue is solved.
5. Stop overclocking or turbo-boosting your PC
Although PC overclocking and turbo-boosting help improve gaming performance, it also triggers issues such as overheating, crashes, and high CPU usage. We recommend setting the clock speed back to the manufacturer’s default settings to prevent such problems.
🚀Additional fixes
Additional troubleshooting steps that have worked for Halo Infinite players include:
- Running the Windows SFC scan
- Forcing the game to process using a dedicated graphics card
- Enabling efficiency mode for the game
Related articles:
- Halo Infinite Could Not Find A Data Center [FIXED]
- Halo Infinite Low FPS: How to Boost Performance
- Halo Infinite Voice Chat Not Working: How to Fix
Conclusion
The Halo Infinite high CPU usage can cause the game to crash, stutter, and lag. Remember to lower in-gam settings, update graphics drivers, and enable hardware-accelerated GPU scheduling.