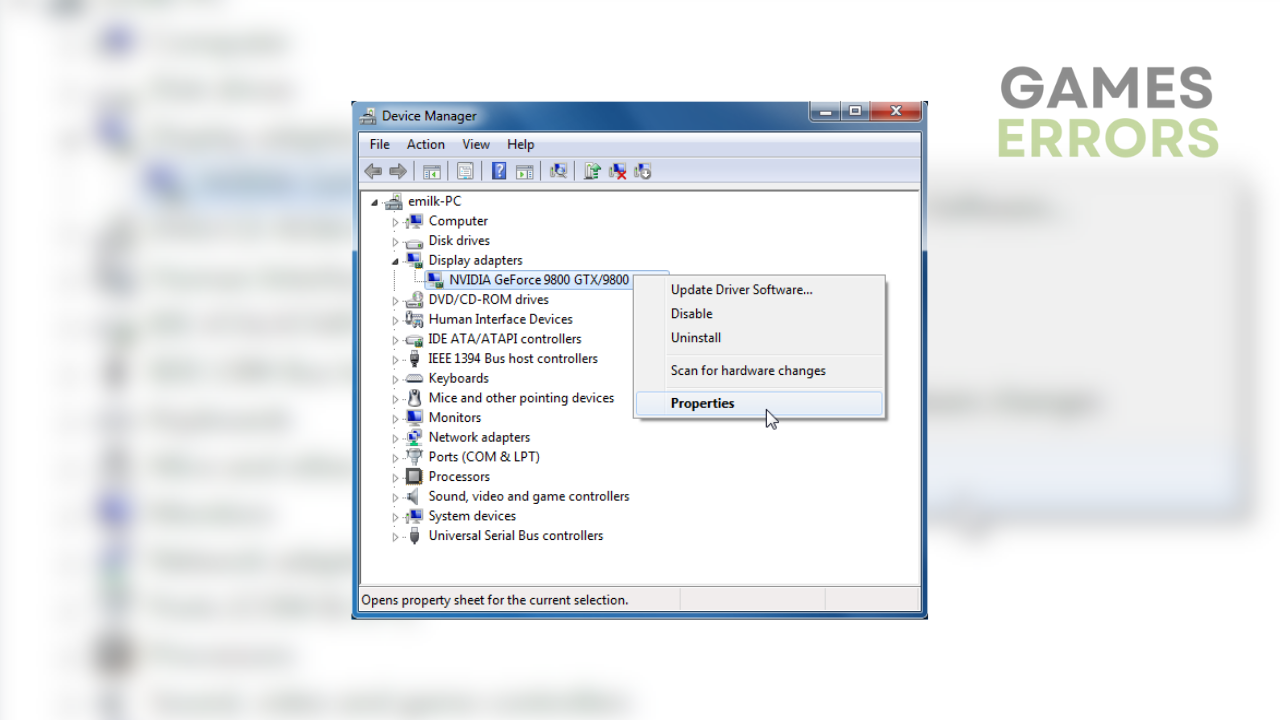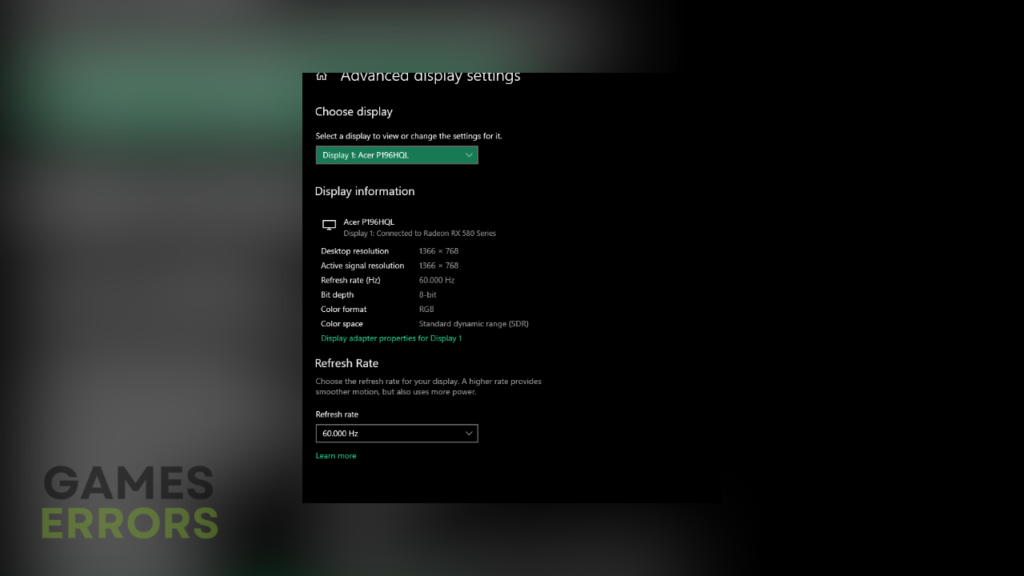Hogwarts Legacy Screen Flickering Issue: Why & How To Fix
How to Troubleshoot Screen Flickering in Hogwarts Legacy for a Smooth Gaming Session
Avalanche Software’s action role-playing game, Hogwarts Legacy, has gained significant attention and a large player base since its launch. However, even the mightiest video games are vulnerable to bugs and errors, and Hogwarts Legacy is no different. A large number of players have reported some issues with the Windows PC version of the game, including instances of the screen flickering, especially while playing Hogwarts Legacy.
If you are also the one suffering due to the flickering screen issue in Hogwarts Legacy, there are several methods you can use to resolve the issue. In this article, we will explore various ways to resolve screen flickering while playing Hogwarts Legacy on your computer.
- crashes
- lags
- fps drops
- BSoDs
- failed launches
Why is my screen flickering while playing Hogwarts Legacy?
Screen flickering is one of the most infamous issues, usually caused by a lack of synchronization between the video being sent to the system and an incorrect screen refresh rate, or an outdated driver may cause it.
It’s also worth noting that low-end hardware can also cause screen flickering issues. However, the best part is that you can fix this problem without spending a dime. Now that you know the possible cause of this problem in Hogwarts Legacy, let’s look at each method in detail to resolve it.
How to fix the Hogwarts Legacy screen flickering issue?
Table of contents:
- Update graphics driver
- Check your internet connection
- Check your HDMI or DVI cable
- Disable any proxy server connections
- Contact Microsoft support
1. Update the graphics driver
Time needed: 5 minutes
The first and most important step to avoid screen flickering issues during the Hogwarts Legacy session is to ensure that you are not using outdated display or graphics drivers. Sometimes outdated drivers can cause various problems, so keeping your graphics driver up-to-date is essential. Here’s how to install it:
-
In the search box on the taskbar, enter device manager, then select Device Manager.
-
Select a category to see the names of devices, then right-click (or press and hold) the one you’d like to update.
-
Select Search automatically for updated driver software.
-
Select Update Driver.
-
Follow the on-screen instructions to complete the installation.
-
If Windows doesn’t find a new driver, you can try looking for one on the device manufacturer’s website and follow their instructions.
Apart from this, you can also download the latest graphics driver version directly from your manufacturer’s website, or you can also use software like PC HelpSoft to help you do it quickly.
2. Change the refresh rate
Did you know that a display’s refresh rate determines how frequently it can generate a fresh image? This measurement is expressed in Hertz (Hz) and signifies the number of times per second the display can update the image it shows.
If the screen is still flickering while playing Hogwarts Legacy, you can try adjusting the refresh rate of your monitor under the display settings in Windows 10. This method has the potential to fix the flickering problem.
Follow these instructions to change your display’s refresh rate:
- Go to the Settings app on your Windows 10 PC.
- Navigate to “Display” under the “System” category.
- Scroll down and click on “Advanced Display Settings.”
- At the bottom of the window, click on “Display Adapter Properties.”
- In the new window that opens, go to the “Monitor” tab and select the desired refresh rate from the drop-down menu.
- Click on “Apply” to save the changes.
3. Check your HDMI or DVI cable
Another possible reason behind the screen flickering issue is faulty cables. Therefore, you should inspect all the cable connections between your monitor and computer and ensure they are correctly plugged in.
If you have an extra monitor cable, try using it or purchase a new one, as cables can degrade over time. Otherwise, try testing the monitor on a different computer or a different monitor on your computer. If the problem is resolved, then the issue is most likely with your monitor, and you can contact the manufacturer for assistance or initiate a warranty claim.
4. Reseat your graphics card
If you encounter a display error on your PC, another possible solution is to reseat your graphics card. To install a graphics card, consult the manual that comes with it. Start by turning off your computer and unplugging it. Then, locate the PCIe slot on your motherboard and remove any protective covers or clips.
Align the graphics card with the slot and insert it gently in order to secure it with screws. Connect power cables and plug in your monitor cable to the graphics card. Turn on your computer and install the graphics card drivers following the manual’s instructions.
5. Contact Microsoft support
If none of those fixes I mentioned above seem to be doing the trick, don’t lose hope just yet! Your last resort is contacting Microsoft support since the issue is most likely with your system, not the video game. Just visit their website and click the ‘Contact Us’ option to contact a representative.
You can either chat with them or request a callback. However, you may need to log in with your Microsoft account. That way, the support squad can show its magic and fix your screen flickering issue.
Related articles:
- Hogwarts Legacy FPS Drops: How to Easily Increase FPS
- Hogwarts Legacy Won’t Launch: Fix Effortlessly [Quick Guide]
- Hogwarts Legacy Stuck On Loading Screen [Quickly Fixed]
- Hogwarts Legacy Black Screen: Fix it in Less Than 2 Minutes
That is everything you need to know about fixing the Hogwarts Legacy screen flickering problem.