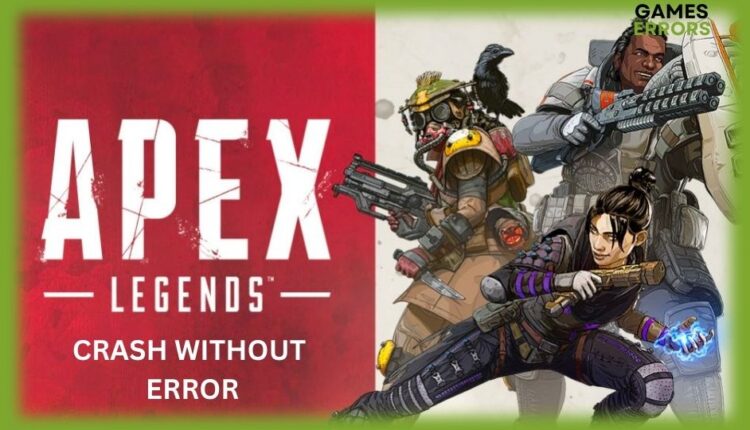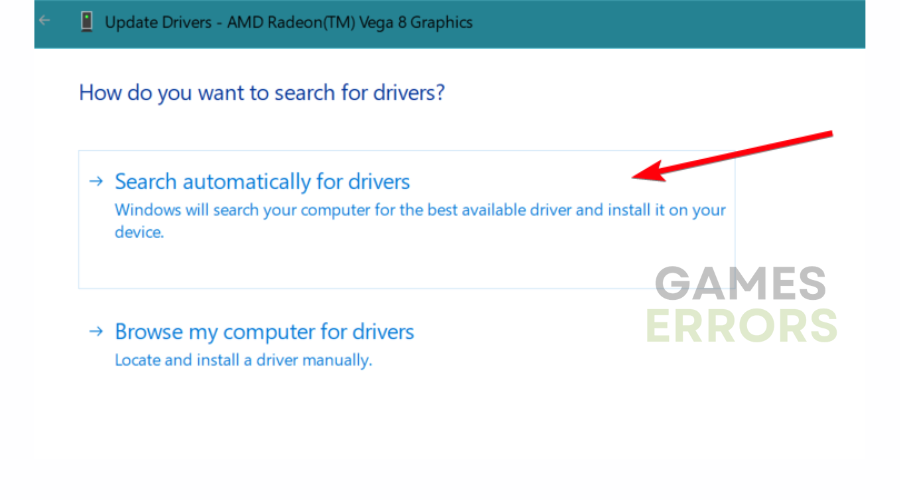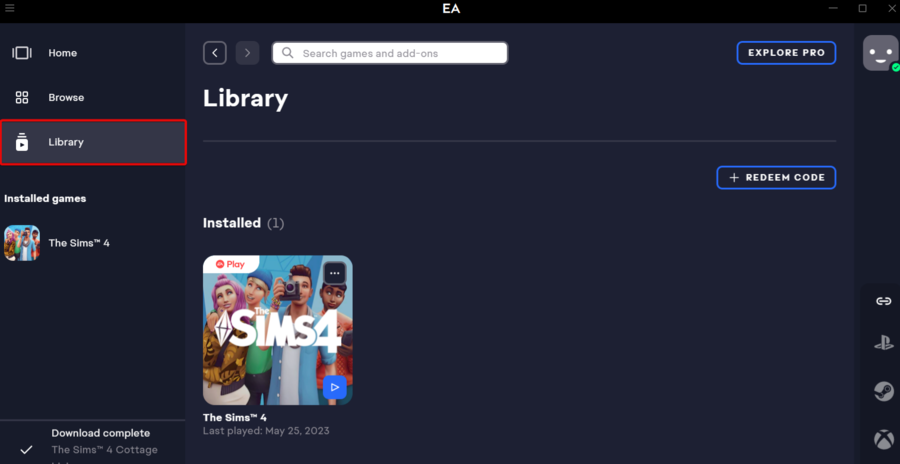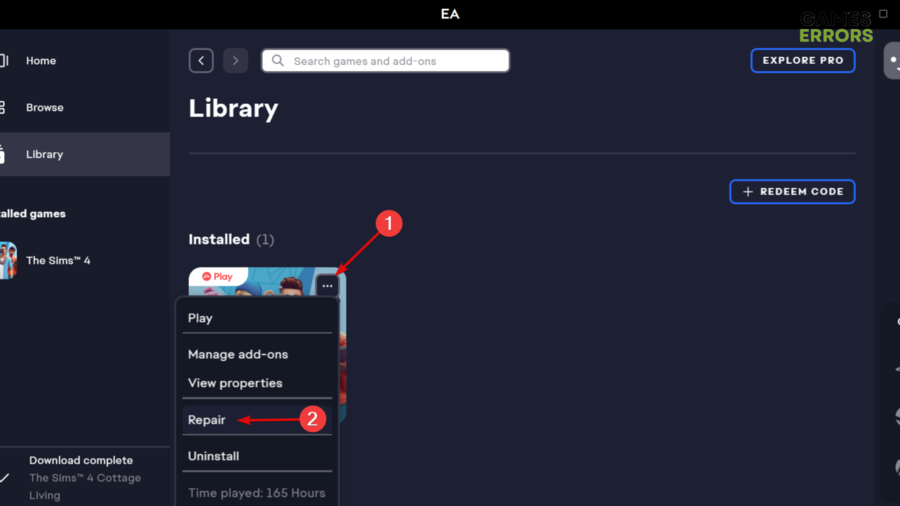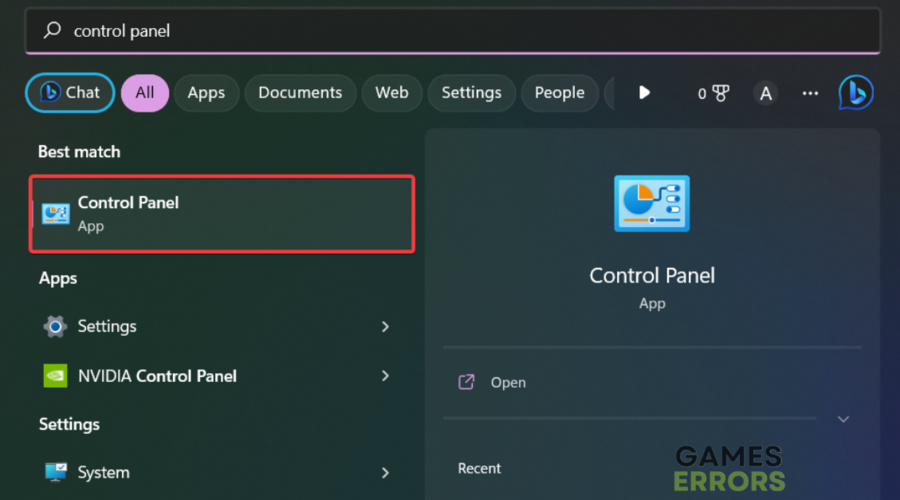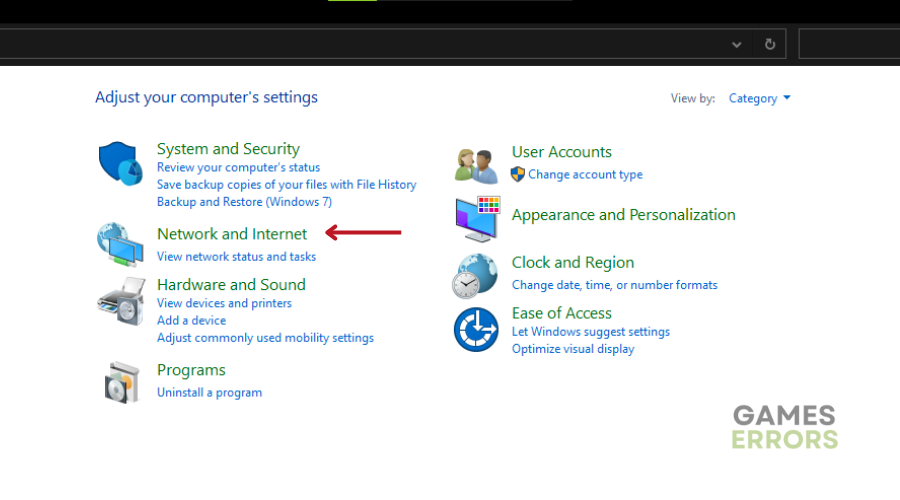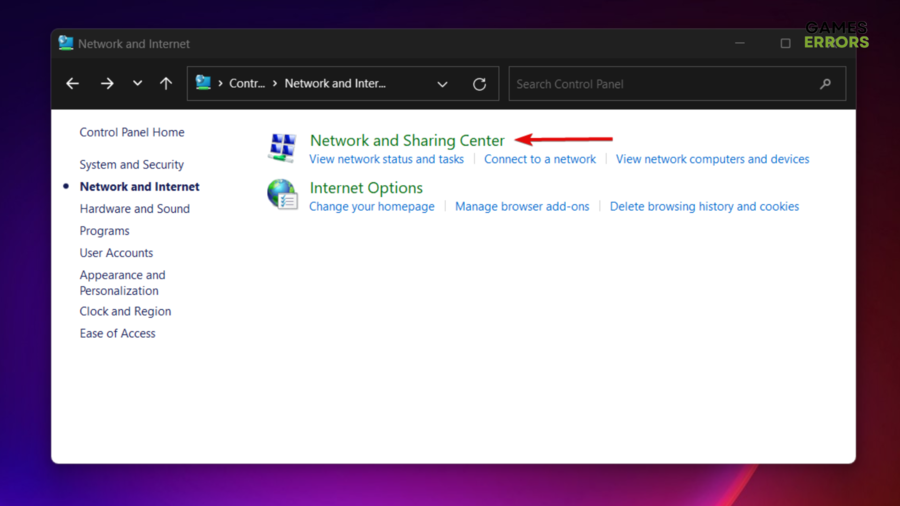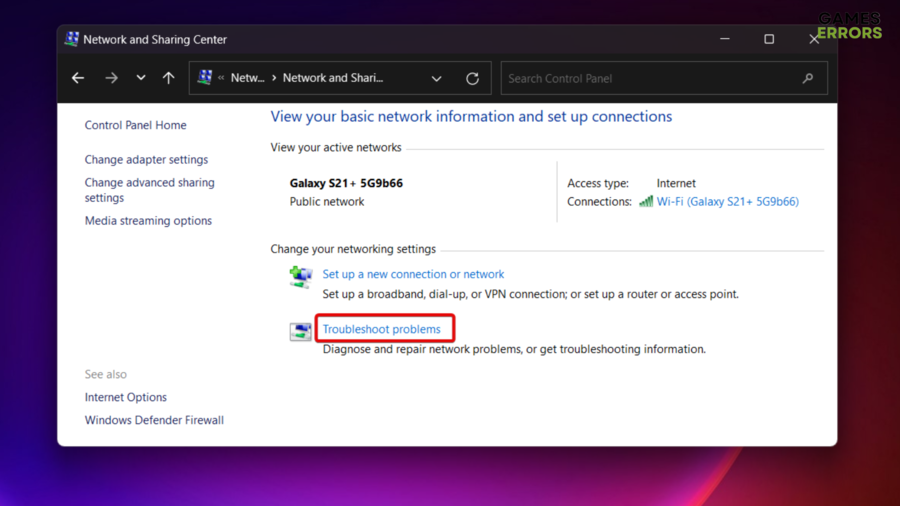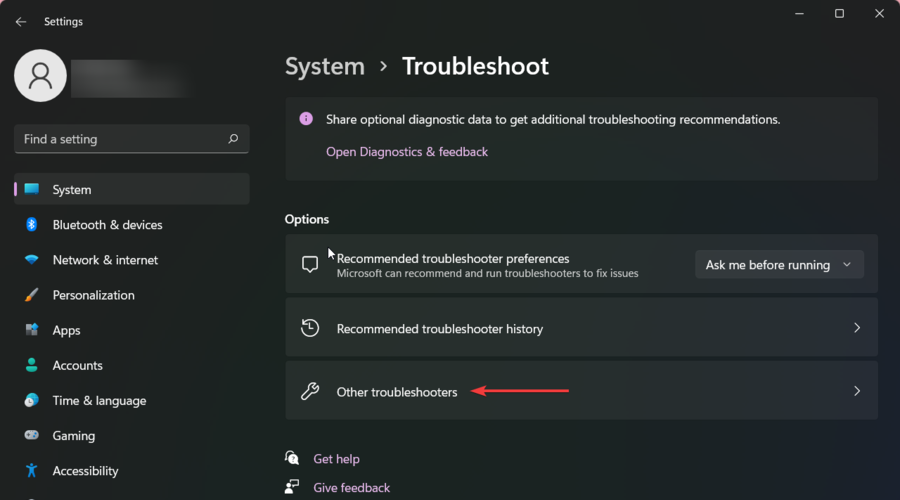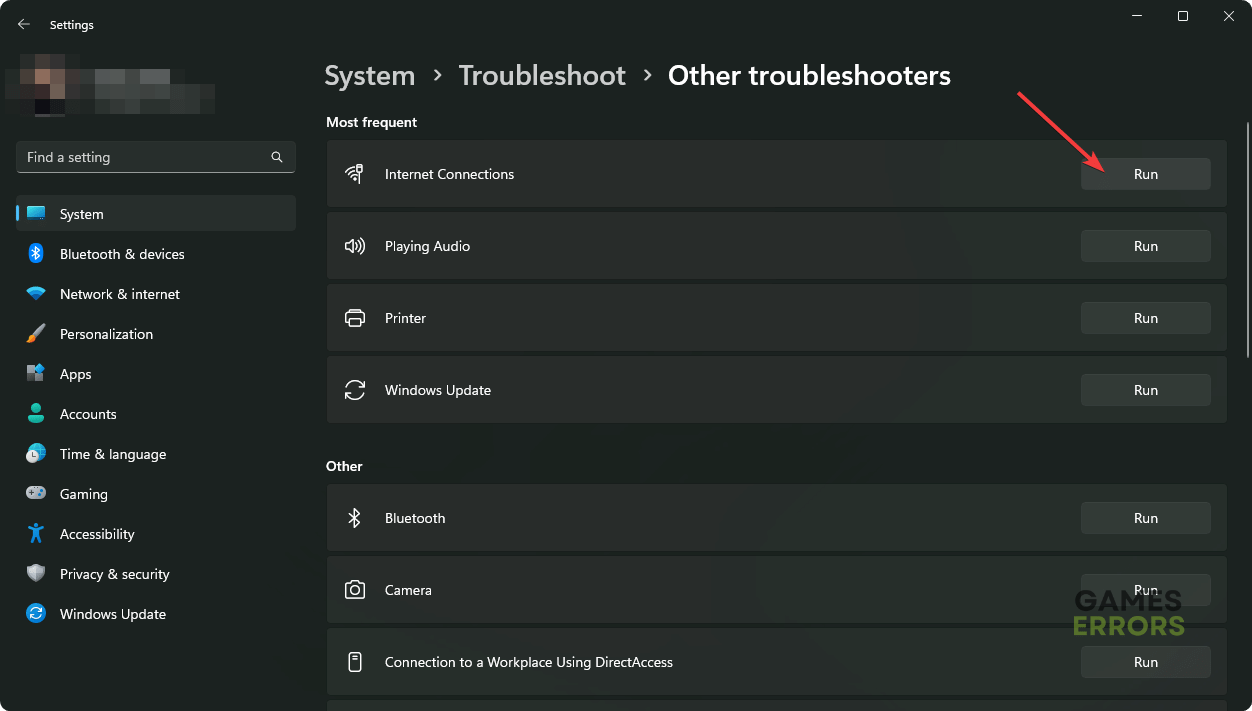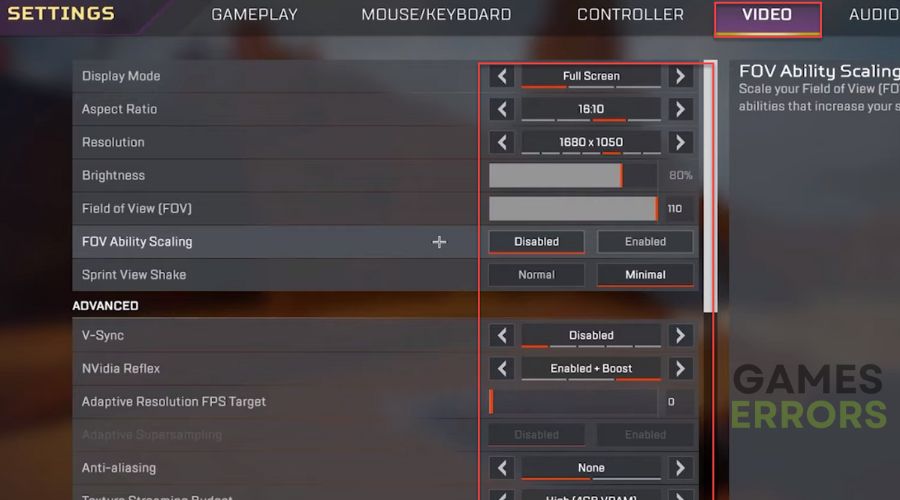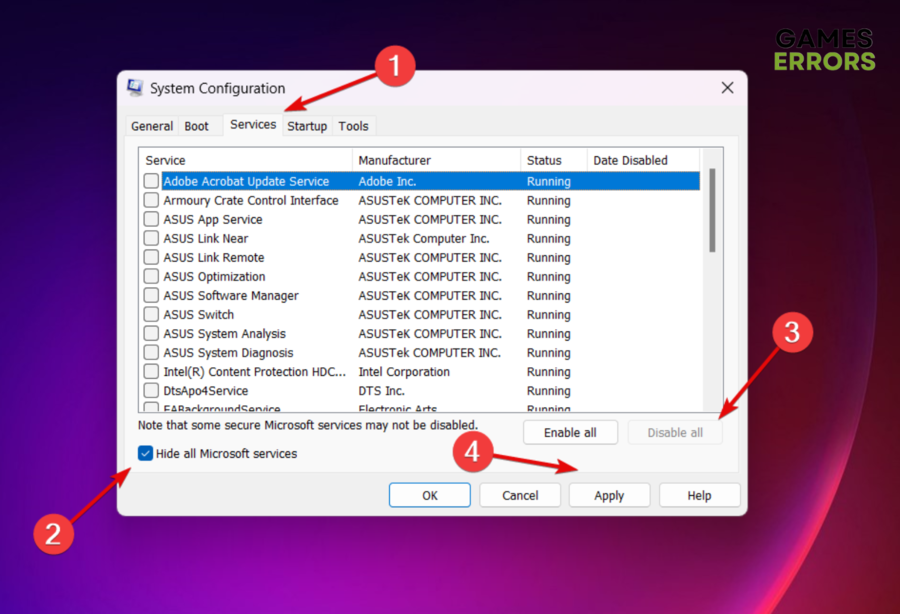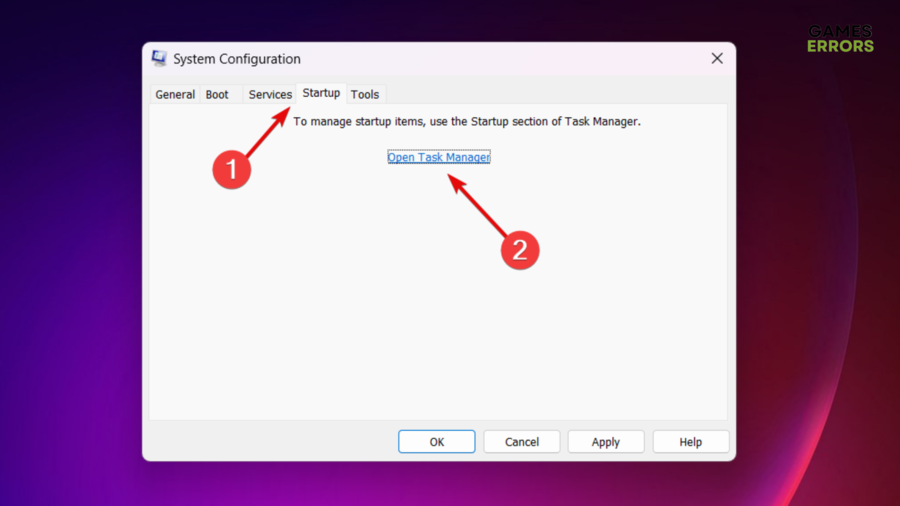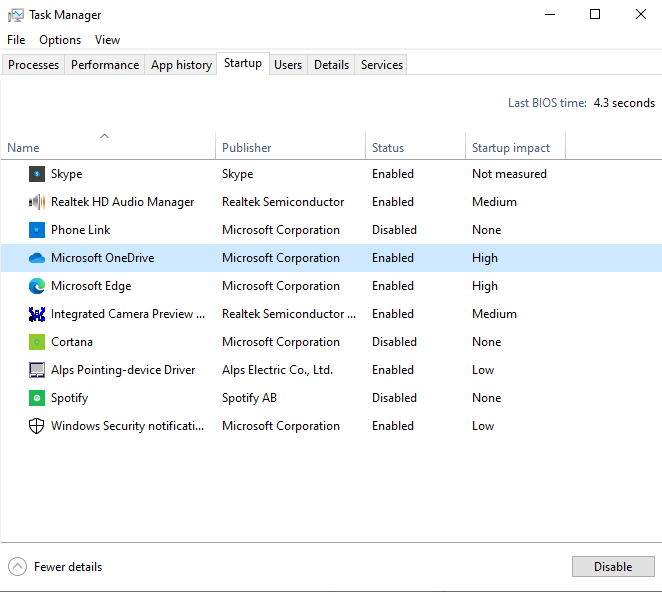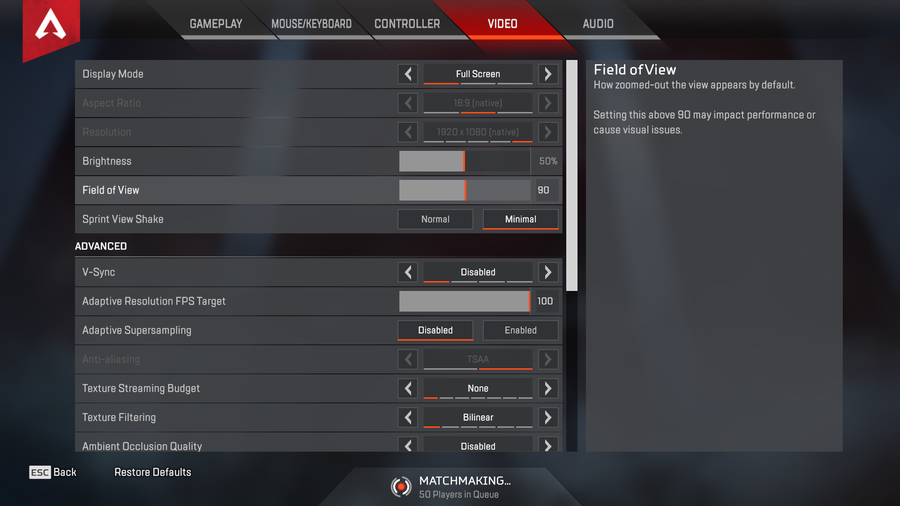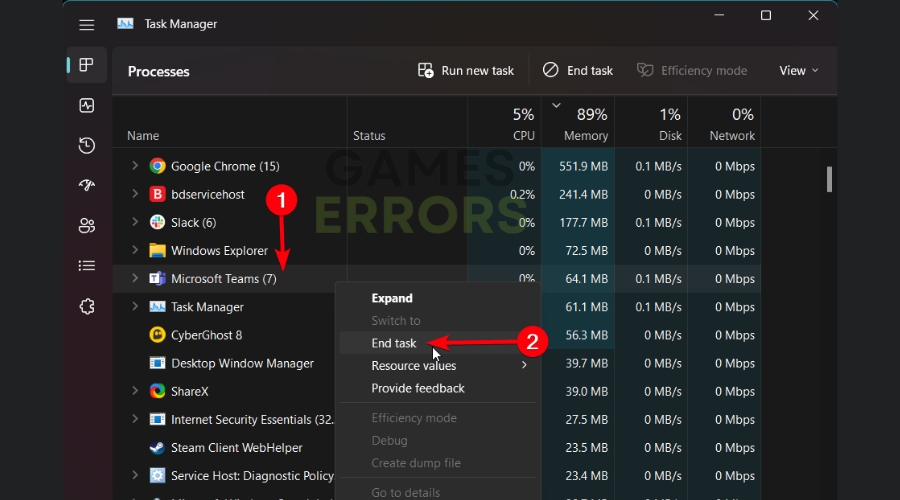Apex Legends Crashing Without Error: How To Fix – Guided
If your Apex Legends has a random crash and no error, apply our life-saving solutions below ⤵️
Thanks to EA forums, we came across a thread dealing with this particular issue. Apparently, this problem is more common with players who have pretty good gaming hardware installed on their PC.
There are various issues that may determine Apex Legends crashing without error on your device, and we’re here to handle that. Firstly, make sure that your PC meets the minimum system requirements.
- crashes
- lags
- fps drops
- BSoDs
- failed launches
Why is Apex legends Crashing on me without error?
Accurate causes for such crashes on Apex Legends are usually related to missing or out-of-date graphics drivers, conflicting background apps, or even corrupted game files.
In addition, if your PC is capable of achieving upwards of 100 FPS, then the game will, for some reason, stutter, freeze randomly, and then eventually crash without displaying any error.
Why does Apex crash? Not enough memory?
Texture Streaming Budget in your video settings can be a cause. Lowering this setting may provide a solution. Secondly, excessive memory usage from other programs and Apex running simultaneously can also contribute to the problem.
How to fix Apex Legends Crash without Error on your PC?
- Update your GPU device driver
- Repair the game files
- Check your network connection
- Lower your graphical settings
- Perform a clean boot of your PC
- Check your hardware
- Reset your settings
- Close background programs
1. Update your GPU device driver
- Open Device Manager on the desktop.
- Navigate and find Display adapters and double-click on it.
- Right-click on the display driver and select Update driver.
- Next, select Search automatically for drivers.
- Wait for the updating to finish and restart the PC.
In case you require other methods that will guarantee peak game performance, you can visit this guide that shows how to update your graphics drivers properly.
Updating your drivers can be performed either manually or with an efficient driver management tool like PC HelpSoft. It will scan your PC completely and update any drivers in less than 5 minutes with their official manufacturer version.
Get PC HelpSoft"}” data-sheets-userformat=”{"2":1327617,"3":{"1":0},"12":0,"17":1,"21":0,"23":2}”> ⇒ Get PC HelpSoft
2. Repair the game files
2.1 Steam
- Launch Steam client.
- Right-click on Apex Legends and select Properties.
- Go to the Local files tab and click on Verify integrity of game files.
- Repair the game files automatically and relaunch the game.
2.2 EA
- Open your EA client.
- Go to Library, and right-click on Apex Legends.
- Click on the icon marked as three dots, next to the Apex Legends. Then, choose to Repair the game files (As shown in The Sims 4 example below).
- After waiting a bit, relaunch Apex Legends and check if it is still crashing on your PC. If so, move on to the next solution.
3. Check your network connection
- Hit the Windows key, type Control Panel, then open the first result.
- Navigate to Network and Internet.
- Go to Network and Sharing Center.
- Under the Change your networking settings section, click on the Troubleshoot problems blue button.
- You’ll be redirected to the System Troubleshoot page from Windows Settings. There, choose Other troubleshooters.
- Look for the Internet Connections section, and choose to Run the Windows Troubleshooter.
- Wait until your system scans and recommends potential troubles, then follow the on-screen instructions to complete the process.
- After that, repeat the same steps for the Incoming Connections option.
- Now, check if you’re still experiencing Apex Legends crashes without getting any errors.
❗You should keep in mind that there are some other useful options you can try to check and troubleshoot your network connection. Command Prompt and Windows Network Diagnostics will support you as well. However, as we showed you above, using the Windows Network Troubleshooter is the simplest and safest option you can try.
4. Lower your graphical settings
- Open Apex Legends.
- Go to the game’s video settings.
- In order to get the best lower graphics customization, make sure you set them as follows:
- Anti-Aliasing: Off
- Texture Streaming Budget: Lowest setting available
- Texture Filtering: Anisotropic 2X
- Ambient Occlusion Quality: Disabled
- Sun Shadow Coverage: Low
- Sun Shadow Detail: Low
- Spot Shadow Detail: Off
- Volumetric Lighting: Disabled
- Dynamic Spot Shadows: Disabled
- Model Detail: Low
- Effects Detail: Low
- Impact Marks: Low
- Ragdoll: Low
Keep in mind that the above steps are the easiest you can try to lower your graphical settings in Apex Legends in case of crashes on your PC. However, if you want to avoid switching the in-game settings, you can also try the NVIDIA Control Panel, AMD Radeon Software, Intel Graphics Command Center
5. Perform a clean boot of your PC
- Press on the Windows key, then type msconfig, and open the result that shows System Configuration.
- Navigate to the Services tab, then make sure you checkmark the Hide all Microsoft services option. After that, choose to Disable all and click on Apply to save the changes.
- Now, go to the Startup tab, and choose to Open Task Manager.
- In the Startup tab, look for all the Enabled startup items. Select each of them, then choose to Disable it. (Make sure you keep in mind which apps/programs you’ve disabled).
- Close Task Manager.
- Go back to the System Configuration Startup and select OK.
- Now, restart your PC and you’ll gain a clean boot environment.
- Check if Apex Legends is still crashing on startup.
6. Check your hardware
- Press simultaneously on the Windows and I keys to open Windows Settings.
- On the left window pane, click on System.
- Now, on the right side of the window, scroll down, and navigate to the About section.
- Here, you’ll be able to view the specs for your processor, Memory (RAM), and other system info, including the Windows version (make sure you have the latest one).
If your Apex Legends is crashing on startup on your PC, it is important to check your hardware and verify if your device and system meet the minimum requirements to run the game. Below you can discover them:
Minimum specs:
- OS: 64-bit Windows 7
- CPU: Intel Core i3-6300 3.8GHz / AMD FX-4350 4.2 GHz Quad-Core Processor
- RAM: 6GB
- GPU: NVIDIA GeForce GT 640 / Radeon HD 7730
- GPU RAM: 1 GB
- HARD DRIVE: Minimum 22 GB of free space
Recommended specs:
- OS: 64-bit Windows 7 or better
- CPU: Intel i5 3570K or equivalent/ or better
- RAM: 8GB or more
- GPU: Nvidia GeForce GTX 970 / AMD Radeon R9 290 or better
- GPU RAM: 8GB or more
- HARD DRIVE: Minimum 22 GB of free space
To discover more about the needed hardware/software specs, check the EA page.
7. Reset your settings
- Open Apex Legends.
- Go to Video, then choose to Restore Defaults.
- Wait until your settings are restored to default.
- Check if the issue is gone.
Keep in mind that you can also try to reset your gaming platform settings (Steam or EA). It might also help.
8. Close background programs
- Open Task Manager from the search box.
- Select the Processes tab.
- Scroll down the list and find interfering apps.
- Click on End task to terminate the process.
- Repeat the action for all programs.
Regarding the FPS issues that lead to crashing on this hero shooter game, we have a workaround that might work and solve the problem. Follow the steps below for this:
Step 1- Go to “Games Library” in Origin and then right-click on Apex Legends.
Step 2- Now go into “Advanced Launch Options” and type the following command in the field.
fps_max 80
Note: You may want to experiment with the fps value a little. If 80 doesn’t work, try 60,70, or 90. 80 should work for most.
This will lock your FPS to a constant 80 but for some reason, the crashes stop after doing this.
On a different note, it seems like the game had other errors or bugs that prevented the players from fully enjoying it lately. If you just can’t bypass issues on this game, follow up on this efficient guide to avoid game crashes.
To give more support, we also covered different situations such as Apex Legends Matchmaking not working and how you can bypass it quickly. Plus, you can as well fix the Apex Legends’ unable-to-connect issues and bring the game.
That being said, reach us in the comments if our methods worked or if you need more advice for fixing the Apex Legends crash without error.