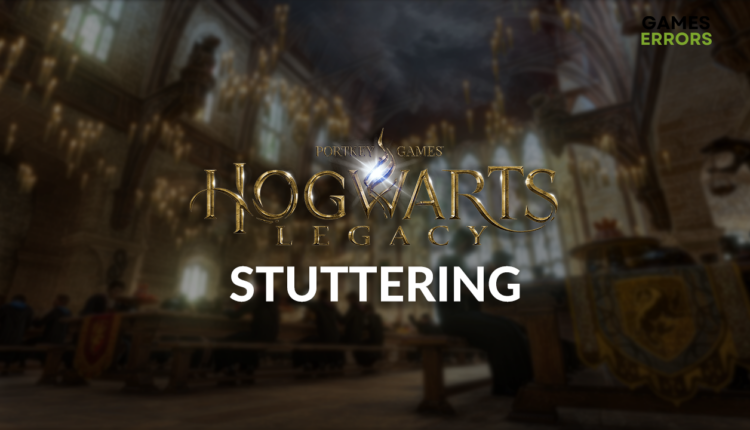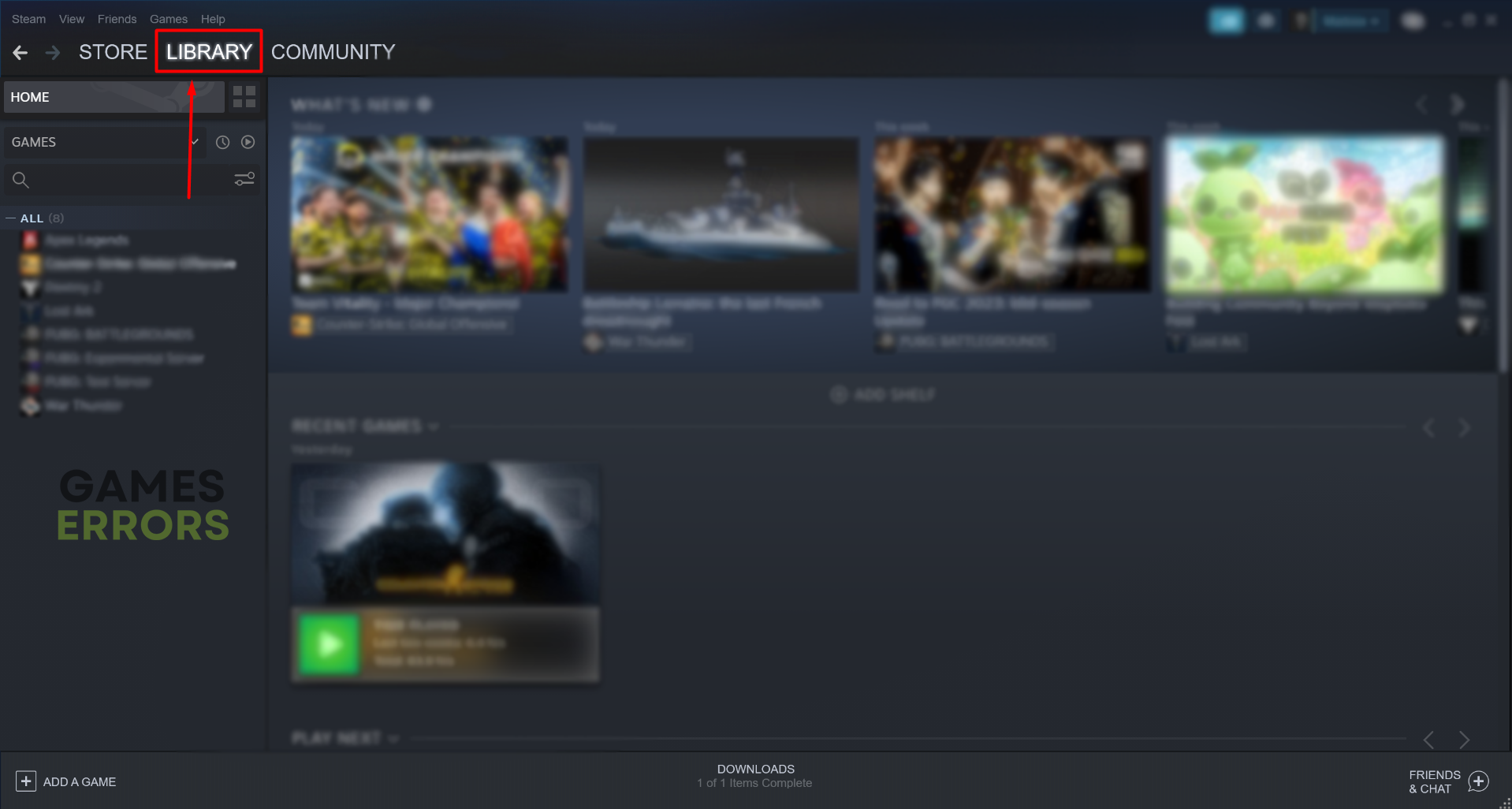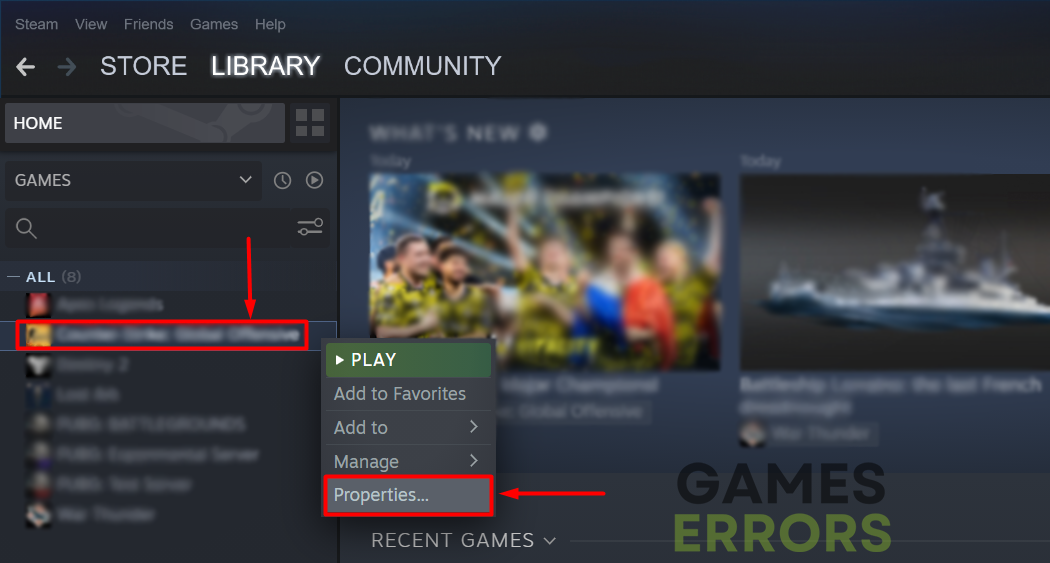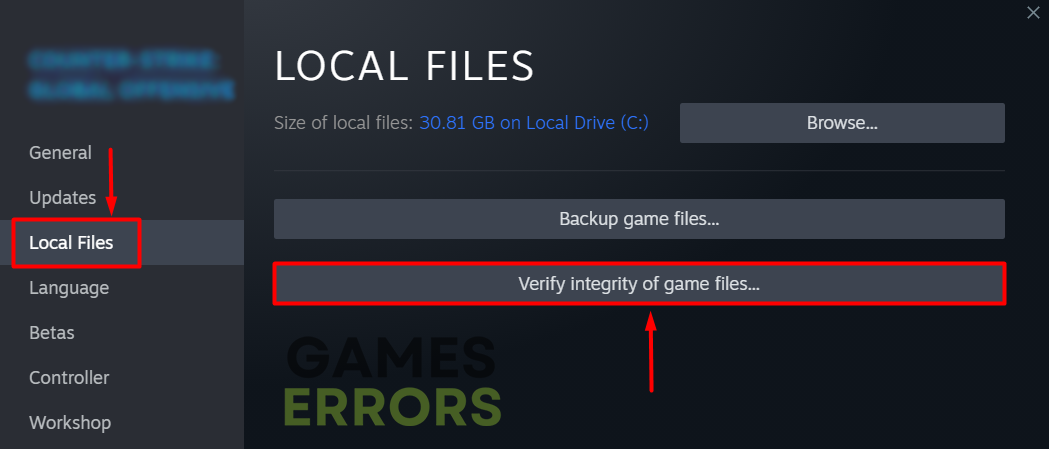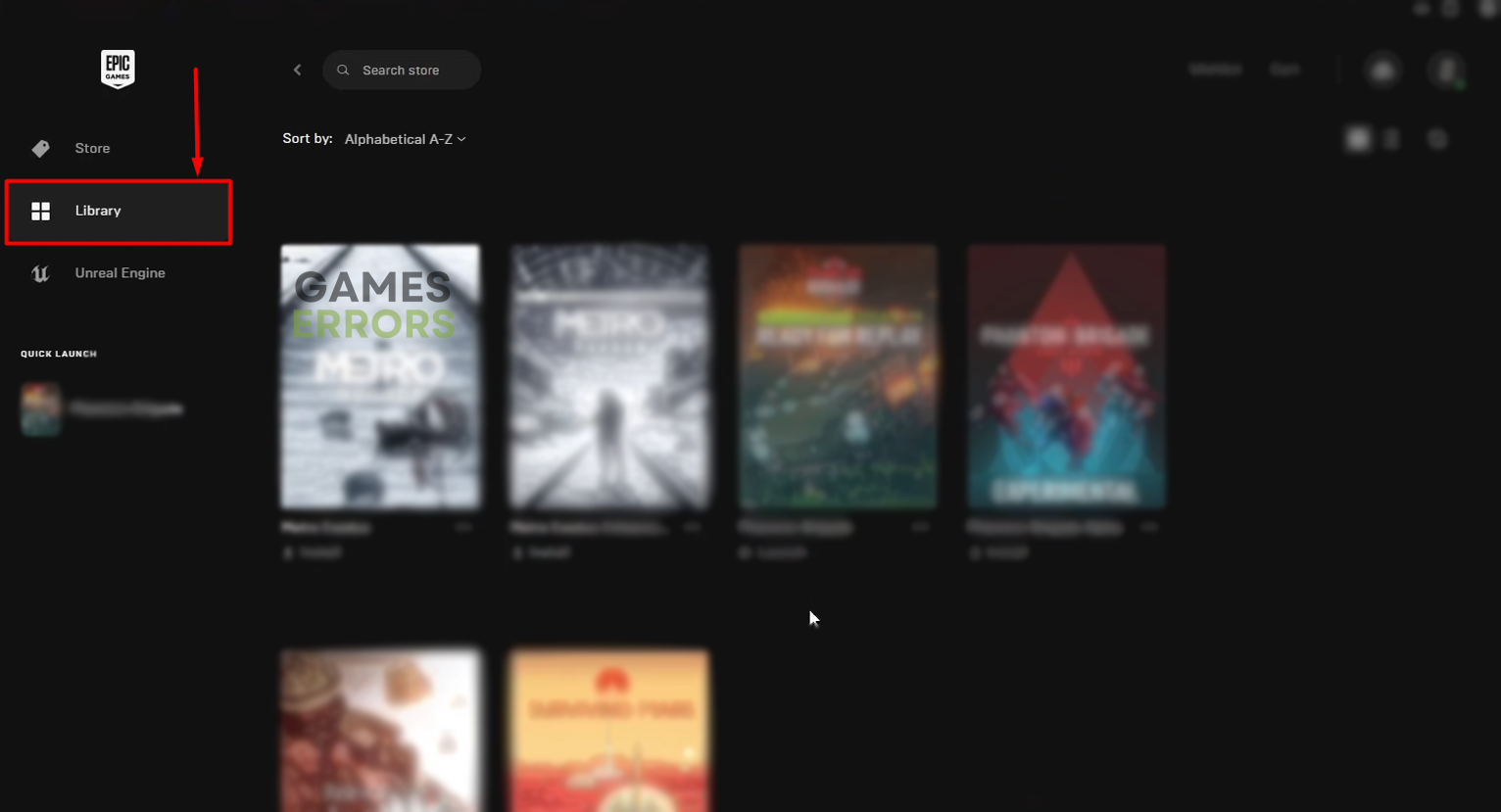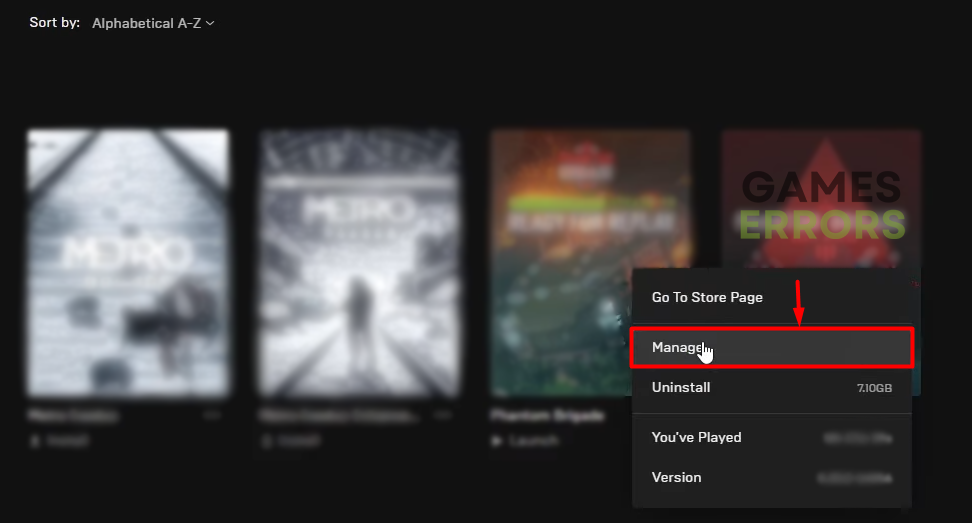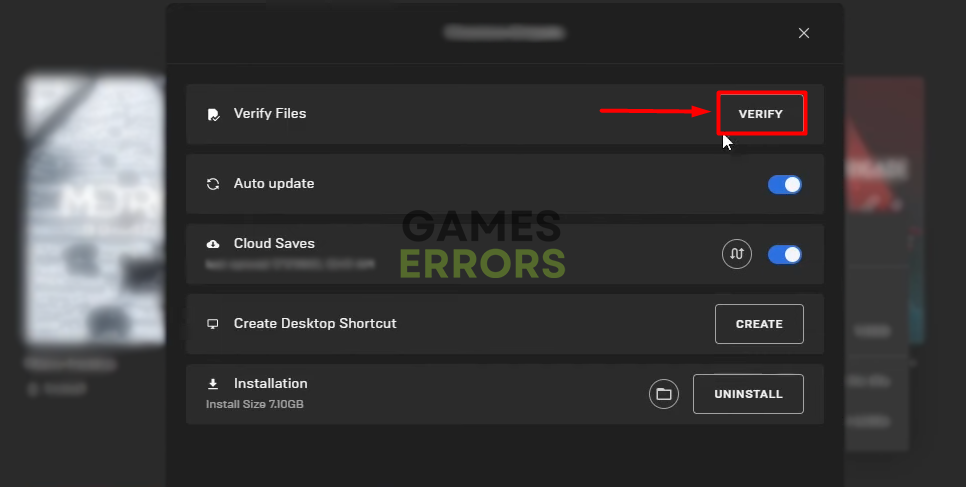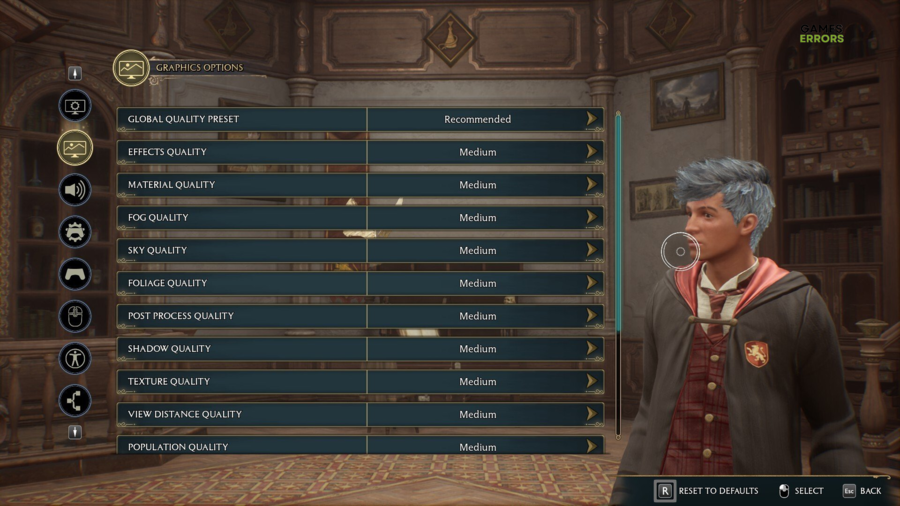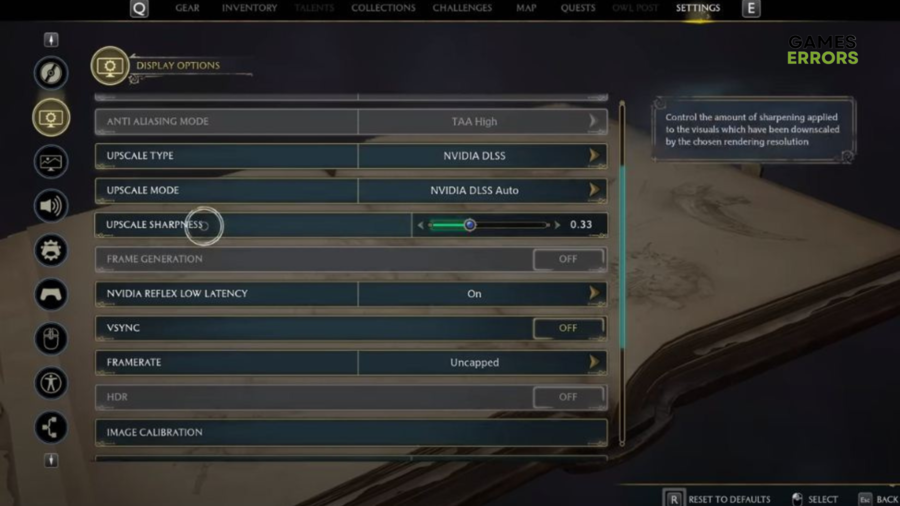Hogwarts Legacy Stuttering PC Fix: How to Fix The Choppy Screen
Playing a game that stutters is like watching a movie without the sound. It just isn't the same. Luckily, we know how to fix it in Hogwarts Legacy! 🚀
Hogwarts Legacy stuttering can ruin the whole experience and make the desire to play the game disappear. If you want to be part of the Wizarding World without performance issues, we advise you to follow through with our solutions for the most common reasons this game stutters.
Why is Hogwarts Legacy so choppy on PC?
Hogwarts Legacy is so choppy on PC because you might not meet the game’s specifications. However, there are more reasons why the game stutters, such as:
- Resource-consuming background apps.
- Misconfigured resolution, an outdated graphics driver.
- Corrupted game files.
- Incorrect in-game settings.
- Pilled-up cache files.
- Resource-demanding startup services.
How to fix Hogwarts Legacy stuttering?
To fix stuttering in Hogwarts Legacy quickly, apply fixes and perform checks:
- Check the system requirements: If your PC doesn’t meet even the minimum system requirements for Hogwarts Legacy, update it to have a stutter-free experience.
- Close background apps: Before launching the game, ensure all background apps are closed. Use the Task Manager to disable apps you don’t see in the taskbar.
- Use the native resolution: To get the best performance out of your PC’s hardware, we recommend you set the game resolution to the native resolution of your system.
- Update the game: Maybe you missed one update on the way, and maybe that’s the reason you are facing the problem right now.
Proceed with the step-by-step solutions if the previously mentioned fixes and checks didn’t have an impact.
- Update the graphics driver
- Verify game files
- Tweak the in-game settings
- Delete cache files
- Disable startup services
1. Update the graphics driver
Time needed: 5 minutes
The stuttering issue is directly related to how your PC processes graphical details. To ensure you get the most out of your GPU, install the latest graphics driver.
- Click on the Windows icon, type Device Manager, and click on it.
- Double-click on Display adapters.
- Right-click on your graphic card and select the Update driver option.
- Click on Search automatically for drivers.
- Install the driver update.
- Restart your PC.
Another method for updating the graphics driver is using a driver updater tool. The tool of our choice is PC HelpSoft since it is simple yet swift. It will scan, monitor and update the graphics driver, so you don’t have to!
2. Verify game files
Corrupted game files frequently cause stuttering in Hogwarts Legacy and other games. Verify and repair these files through the Steam or Epic Games platform.
For Steam users:
- Launch Steam and navigate to the Library.
- Right-click on Hogwarts Legacy and select Properties.
- Navigate to the Local Files tab, and click on Verify integrity of the game files.
For Epic Games users:
- Open Epic Games Launcher and navigate to the Library.
- Right-click on Hogwarts Legacy and select Manage.
- Click the Verify button.
3. Tweak the in-game settings
Sometimes, your PC can’t handle that much computing, so here are the steps to tweak Hogwarts Legacy graphics and display options. I usually turn the shadow quality on low while playing, and I prefer using VSync or forcing it from the Nvidia Control Panel.
- Open Hogwarts Legacy, then go to Settings.
- Navigate to the Graphics Options tab (monitor icon).
- Set the Quality Options to Medium.
If your PC barely meets the game requirements, set these options to Low. - Navigate to the Display Options tab.
- Set Reflex Low Latency to On.
- Set the following options to Off:
➡ Motion Blur
➡ Depth of Field
➡ Chromatic Aberration
➡ Film Grain - Hit ESC to go back to the menu and save changes.
💡 We encourage you to experiment with settings to find the perfect balance between performance and visual quality.
4. Delete cache files
If you experience Hogwarts Legacy stutters after update, it might mean that some cache files are causing the issue. The best is to delete all cache files on your PC using the method described below.
- Use the Windows Key + R shortcut to open the Run dialog, type %localappdata%, and hit OK.
- Press CTRL + A to select all files in the folder.
- Hit the Delete key to delete all the files in the folder.
➡ If prompted to confirm, click on Yes.
➡ If some files can’t be deleted, click on Skip.
5. Disable startup services
Use the System Configurator to ensure your PC boots only with the necessary Windows services. Otherwise the rest of them will drain more of your resources and impact your performance causing the Hogwarts Legacy PC Stutter.
- Use the Windows + R shortcut, type msconfig, and hit Enter.
- Navigate to the Services tab.
- Check Hide all Microsoft services and then hit the Disable All button.
- Click OK and restart your PC.
6. Use Exploit Protection
The Exploit Protection is similar to an antivirus, and it protects your PC from malwares, but it uses some of the system resources and it can be attributed to your OS or directly to your game. It can be the cause of your Hogwarts Legacy Stuttering problem or to the game lagg-related issues.
- Press Win + S and type Exploit Protection
- Go to Program Settings and press Add Program to customize
- Select Chose exact file path and go to the folder where your .exe is located.
- Select it and press Edit
- Look for the Control Flow Guard and tick Override System Settings and turn it off
- Restart your PC and try the game
Extra steps to fix the Hogwarts Legacy pc stuttering:
Sometimes, solving the Hogwarts Legacy stuttering can be more challenging. If this is your case, try to:
- 👨💻 Disable screen overlays: Some apps, such as Steam, Discord, and GeForce experience, create screen overlays which can cause stuttering. Disable these overlays in the app settings.
- 🎮 Enable or Disable the Game Mode: Click on the Windows icon, type Game Mode, and enable this option. This will make your Windows optimize the system for gaming the next time you run Hogwarts Legacy.
- 💻 Change the Power Mode: If you are playing on a gaming laptop, click the battery icon in the taskbar and set the Power Mode to the Best Performance.
- Update your Windows and BIOS: By updating your Windows, you can ensure that there are no processes left unturned or unattended, and the BIOS update will improve your overall performance.
- Disable the Intel E-cores: Open your BIOS > go to the Power … tab > look for the Performance tab > select Processor > Set the Active Efficient Cores to 0.
- Use Nvidia Experience Optimizations: If you are using an Nvidia GPU, try to use the Nvidia Experience optimizations made for your system. For some players, this method worked, and it even improved their performance.
- Turn On unlimited shadow cache from the Nvidia Settings.
- Enable XMP from BIOS: it should be under Overclock Tuner.
- Set your VRAM settings on Auto.
Related articles:
- LowLevelFatalError Hogwarts Legacy: How To Fix It Quickly
- Why Hogwarts Legacy Stuck On Loading Screen? Here’s The Fix
- Hogwarts Legacy Black Screen: How To Fix It – 2 Minutes
- Hogwarts Legacy Won’t Download: How To Make It Work
Conclusion
Hopefully, these suggestions will help you get rid of Hogwarts Legacy stuttering. Keep in mind that you should keep your Windows BIOS and drivers updated, your cache clear, and your game files in check to ensure smooth gameplay. If the problem still occurs, give us more details in the comment, and we will gladly assist you.