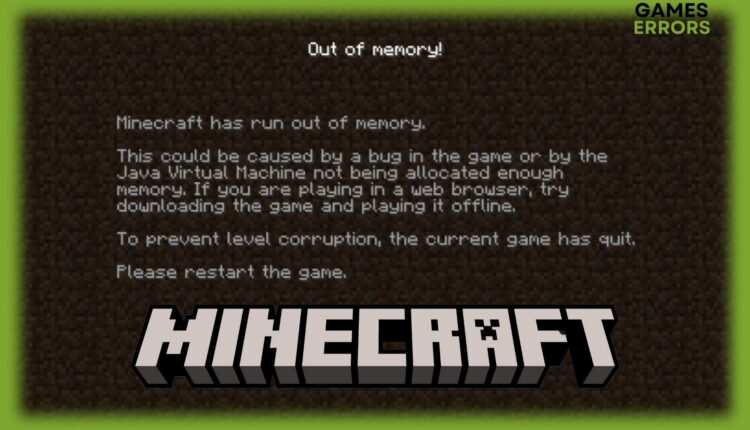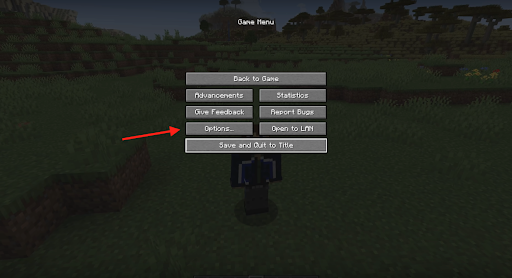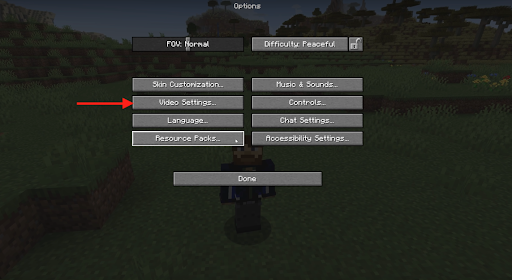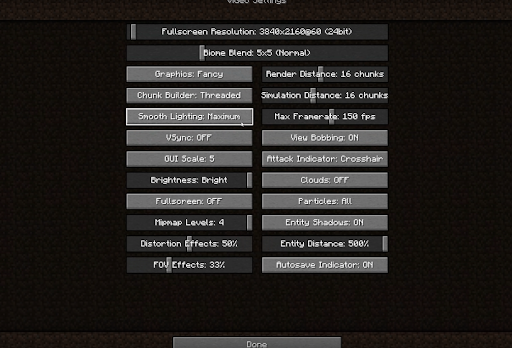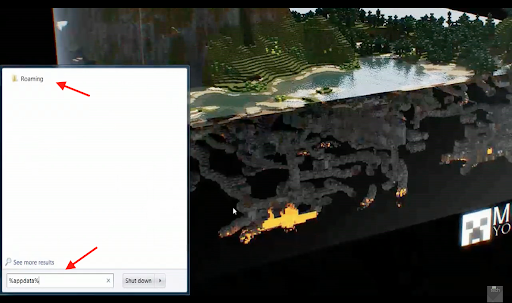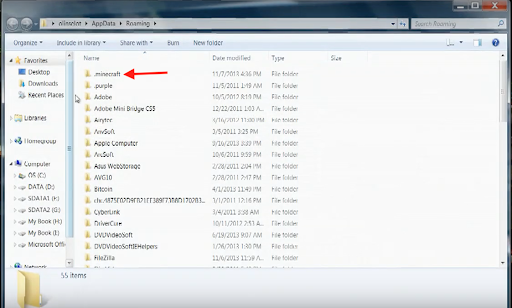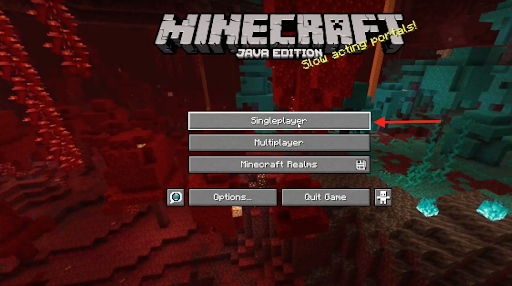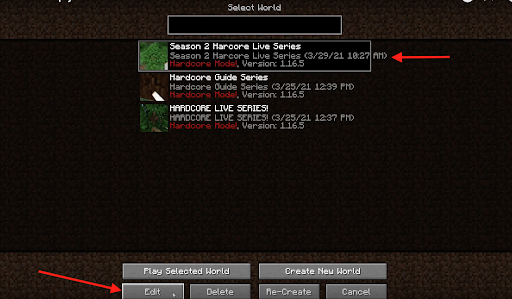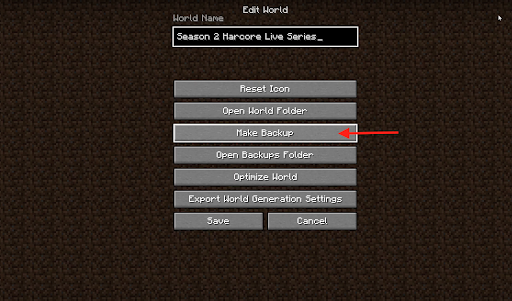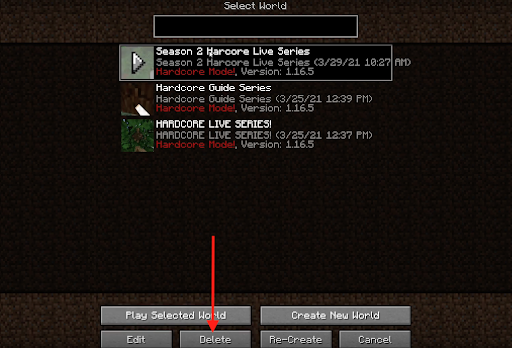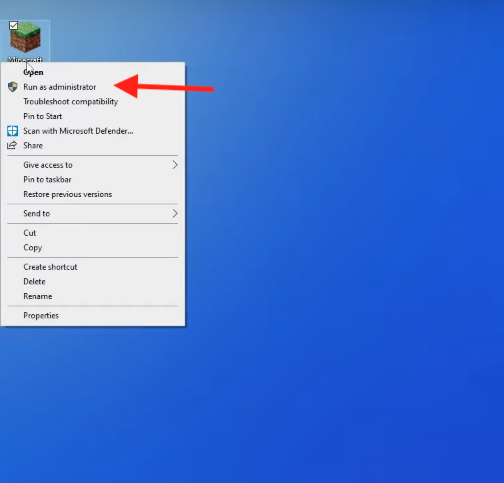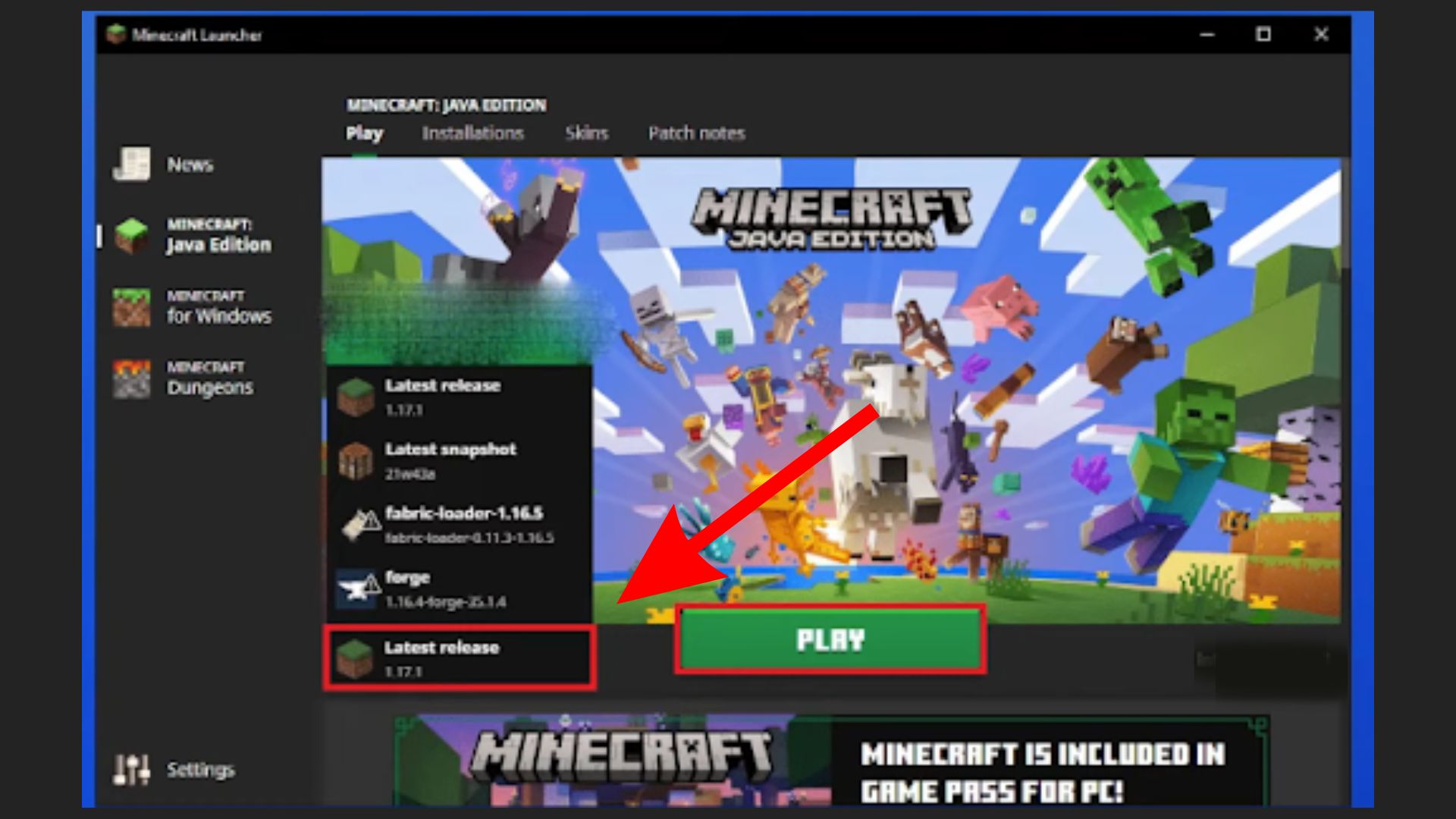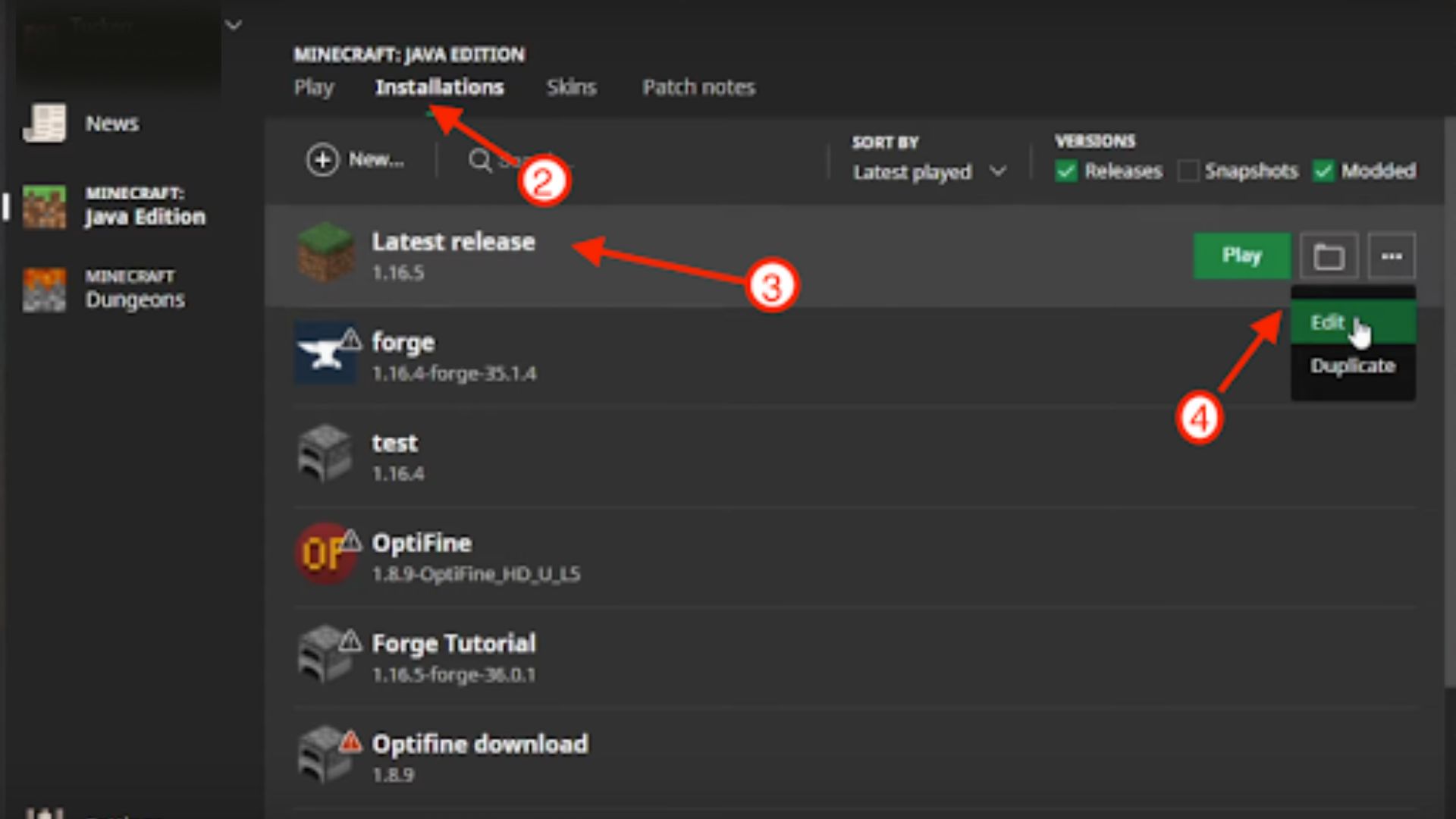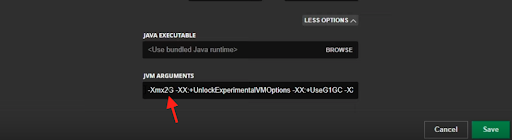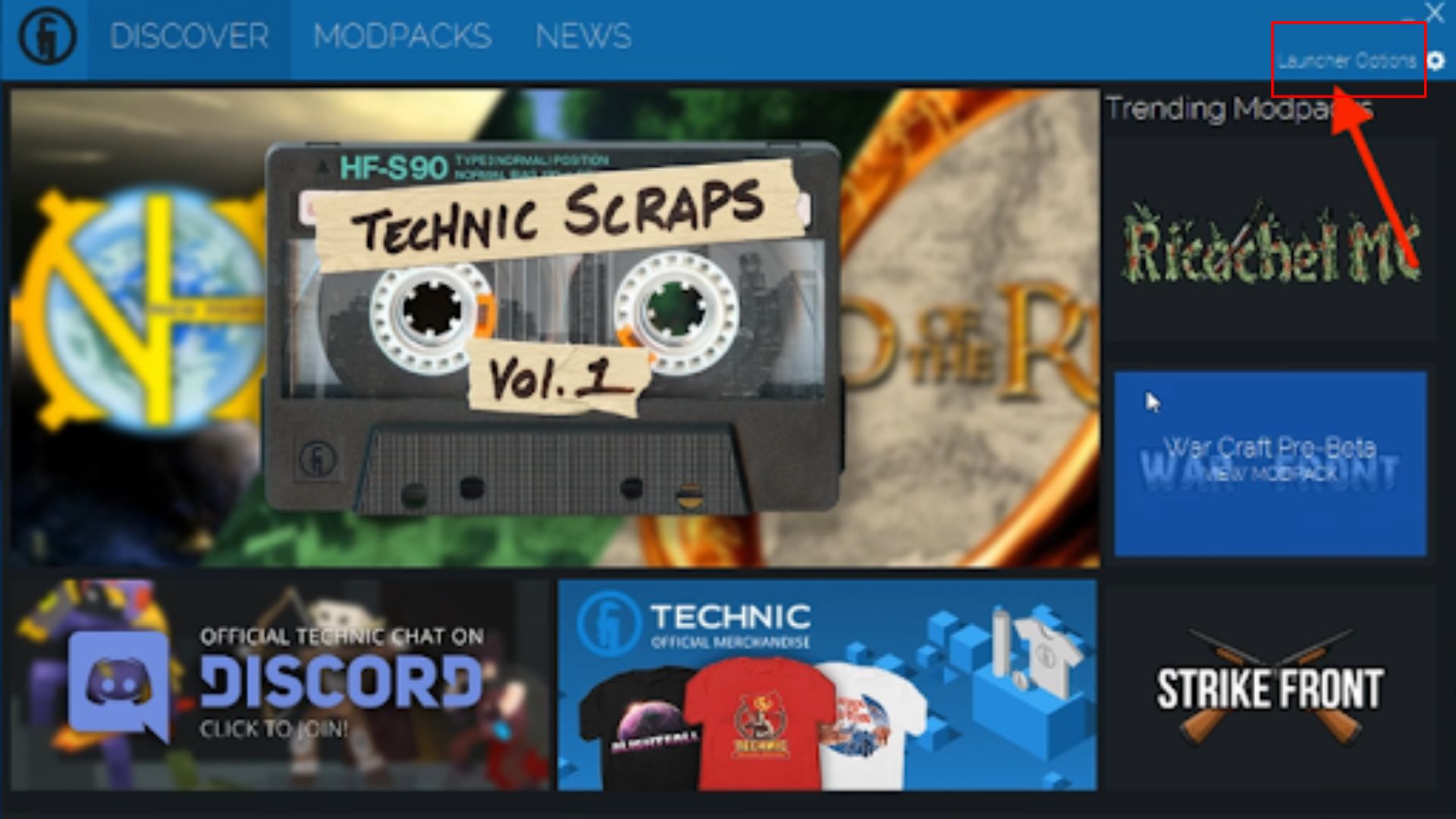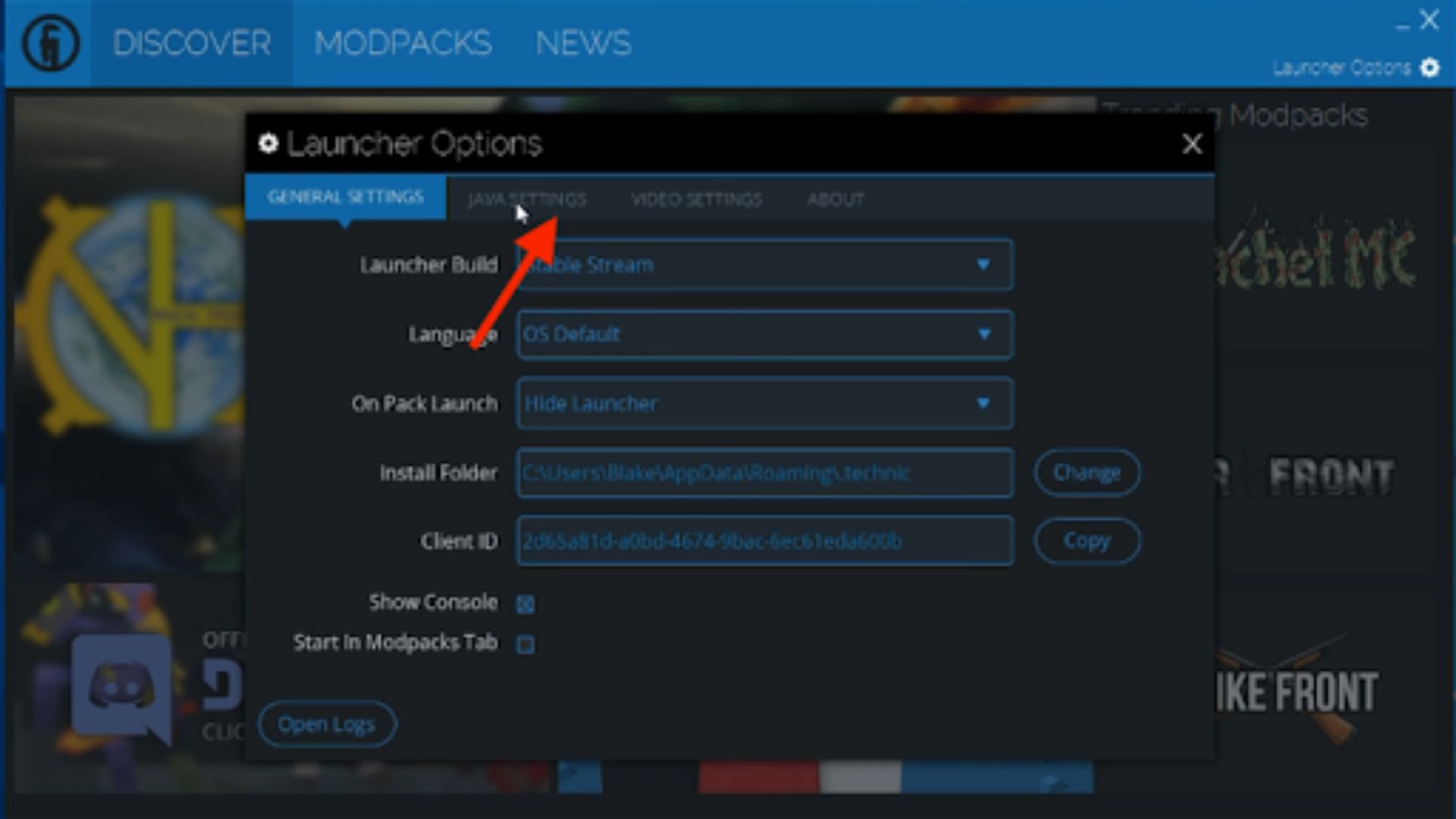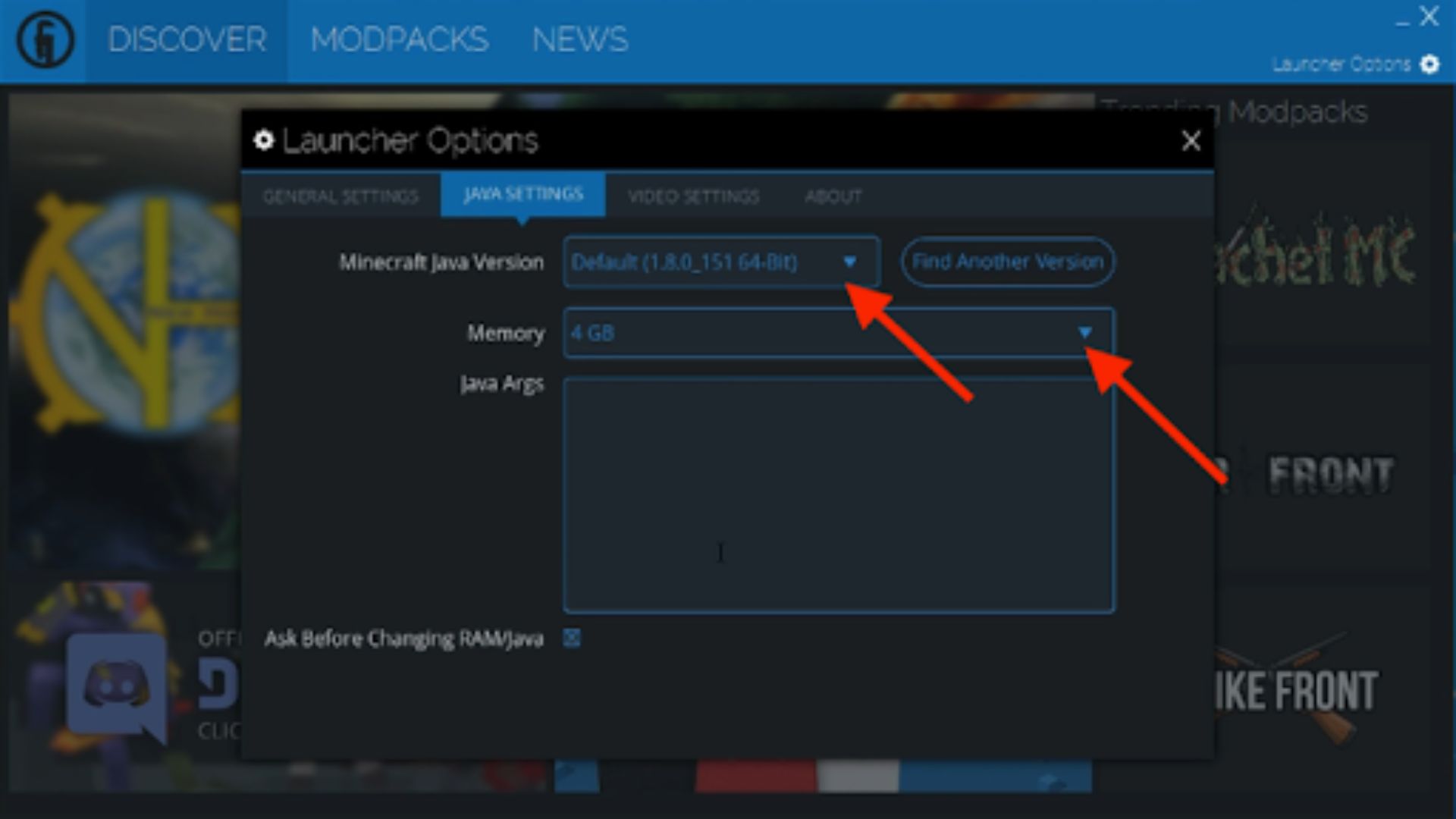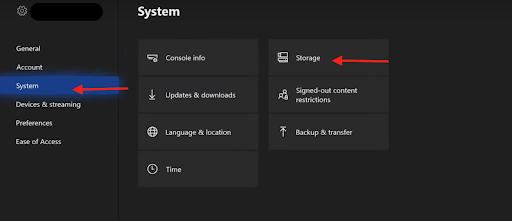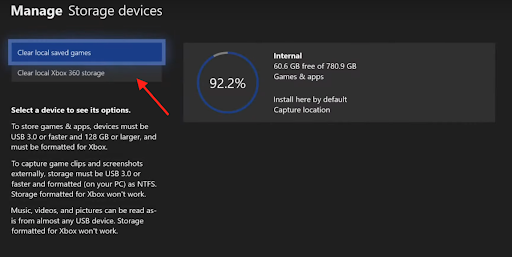Minecraft Out of Memory Error: How to Fix & Free Up
Minecraft Out of Memory Fix is easily solved with these simple steps✅
Minecraft is a popular sandbox video game where players can build structures, mine resources, and explore an open world in the game’s block-based virtual environment.
The game is enjoyed by well over 100 million active players, but the fun of this game can be ruined by an error indicating that Minecraft has run out of memory.
- crashes
- lags
- fps drops
- BSoDs
- failed launches
Let’s discover together, how to free up memory on Minecraft.
Why does it say Minecraft has run out of memory?
The Minecraft memory error usually occurs when the game has exceeded the amount of memory (RAM) allocated to it by the operating system. Because the game requires a lot of memory to run smoothly, it will be unable to function properly with insufficient memory.
Other reasons why the error occurs include:
- High video settings: This can increase the game’s demand for memory and graphics resources.
- Background programs: Running multiple background programs that use a significant amount of memory and processing powers can cause Minecraft Out of Memory error.
- Limited physical RAM in your computer: Having limited physical RAM can cause the game to run slowly and eventually lead to an out-of-memory error.
How do I free up memory on Minecraft?
It’s important to free up the memory on Minecraft if you want to play the game without experiencing insufficient memory errors. Here’s what to do when Minecraft runs out of memory:
1. Reduce video settings
Lowering the video setting on Minecraft can help reduce the amount of memory needed to run the game more properly. To reduce the video setting, follow the steps below:
- Launch Minecraft and go to Game Menu.
- Click the Options menu.
- Go to Video settings.
- Adjust the graphic quality and resolution to lower values.
2. Remove unnecessary mods
- Click the Start button on your computer and type %appdata% in the search box, then open the Roaming folder.
- Open the .minecraft folder.
- Open the Mods folder and delete all unnecessary mods.
- Exit Minecraft completely.
- Locate the Minecraft directory where the game is installed.
- Go to the “mods” folder and delete any mods that are installed.
- Go to the “resourcepacks” folder and delete any resource packs that are installed.
- Check to see if the problem has been fixed by launching Minecraft. If it hasn’t, repeat the process again and remove resource packs or mods until the problem is fixed.
3. Backup and delete Minecraft World
If you’re still getting the Minecraft has run out of memory error, try backing up and deleting your Minecraft Worlds to free space. The “out of memory” error can be fixed by making a backup of it and deleting an old Minecraft world because doing so releases resources that the game needs to function properly, such as memory and disk space, from the device. The world file in Minecraft accumulates data over time, which can slow down the game and potentially lead it to run out of memory. Here is how you do it:
- Go to the title screen and select Singleplayer.
- Select the world you want to back up and click Edit.
- Click on Make Backup.
- Once it is backed up, go back to the World and select Delete.
4. Close unnecessary background apps
Closed background programs can free up system resources like RAM, which Minecraft needs to function properly. Minecraft may experience an “Out of Memory” error if there is not enough RAM available, which may result in the game crashing or performing poorly. You can give Minecraft extra RAM by shutting background programs that are not being utilized, which will lower the chance that you’ll experience this problem. Here is how you do it:
- Press Shift + Ctrl + Esc to open Task Manager.
- Click on the Processes tab.
- Right-click on a background app that is eating too much RAM, and select End task.
5. Update to the latest version of Minecraft
Sometimes Minecraft has run out of memory could be caused by bugs and compatibility issues, especially if you have allotted enough memory to the game. Updating to the latest version of Minecraft can help in this case. Here is how you do it:
- First, right-click the Minecraft launcher icon and run it as administrator.
- In the launcher window, click on the drop-down menu next to the play button.
- Select the Latest release and click on Play.
- Minecraft will automatically update the latest version of the game.
How to fix there is insufficient memory for the Java Runtime Environment to continue Minecraft?
The simplest way to fix insufficient memory for the Java Runtime Environment to continue on Minecraft is to allocate more memory to the Java Runtime Machine (JVM) on the Minecraft launcher. Here’s how to allocate more RAM to the Minecraft launcher:
- Open up the Minecraft launcher.
- Click on Installation.
- Select the Latest Release.
- Click on the 3 dots and select Edit.
- Click on MORE OPTIONS.
- In the code under JVM ARGUMENT change the Xmx value (2G) (which represents your memory allocated to Minecraft) to the amount of memory you want to allocate to Minecraft (Example, 8G).
- Once you’re done click on Save and restart the game.
How do I get more memory on Technic Launcher?
If you use Technic Launcher to launch and play Minecraft mod packs, you can improve the performance of the game by increasing the memory allocation to Technic Launcher. Follow the steps below to get more memory on Technic Launcher:
- Log in to the Technic Launcher.
- Click Launcher Option.
- Click Java Settings.
- Press the drop-down menu beside Minecraft Java Version and select 64-bit.
- Change your memory to 4GB.
How do I check my memory in Minecraft?
You can see how much memory you have allocated to Minecraft by simply checking your Xmx value. Here is how you do it:
- Open up the Minecraft launcher and click on Installation.
- Select the Latest Release.
- Click on the 3 dots and select Edit.
- Click on MORE OPTIONS.
- You’ll find your Xmx value under JVM ARGUMENTS. As shown in the image above the Xmx value is 2G which means we have 2 gigabytes allocated to Minecraft.
How much RAM should I give Minecraft if I have 32 GB?
There is no specific amount of RAM you can delegate to Minecraft, but as a general rule of thumb, you should never delegate more than half of your RAM to Minecraft. So if you have 32GB you can give as much as 16GB to Minecraft.
How do you free up space on Minecraft Xbox?
To free up space on Minecraft on Xbox, the first thing you should do is delete clear saved games, as well as Xbox 360 storage.
- Click the Xbox button on your controller to open the side menu.
- Scroll to the right until you get to Profile & system tab.
- Scroll down to Settings and select it.
- Scroll down to the system on the left-hand side and go over to the right and select storage.
- Select Clear local saved games and Clear local Xbox 360 storage.
For Xbox Game Pass subscribers, this method is the best because it enables continuous cloud-based game save syncing. If you don’t use Xbox Game Pass, it is advised to back up your game saves before deleting them. Additionally, you may easily make additional room for Minecraft on your Xbox by uninstalling games you no longer play.
Related articles:
- How To Fix ‘Sorry Unable To Start Minecraft’ Error Message
- Minecraft Keeps Crashing Due To Error -1073740940 [Quick Fix]
- Minecraft Exception_access_violation 0xc0000005: How To Fix
- Minecraft Keeps Crashing -805306369 Error Code [Fixed]
- Fix Minecraft Crash Code -1073740791 Easily
Conclusion
Minecraft requires a lot of memory to run smoothly, so if you do not have enough physical RAM you should consider upgrading your device in order to enjoy the game. Finally, if you keep getting the Minecraft Out of Memory error even when you have enough storage, uninstall and reinstall the game and that should fix the problem.