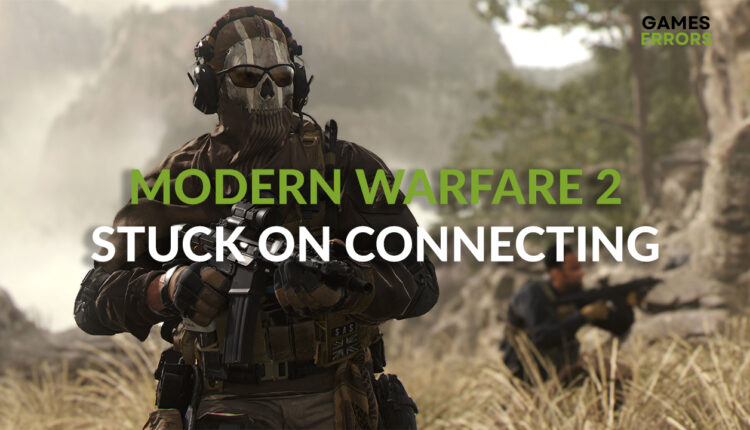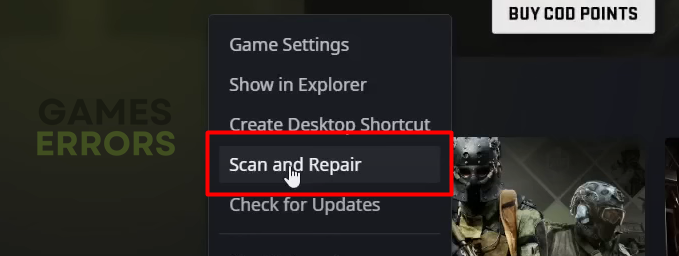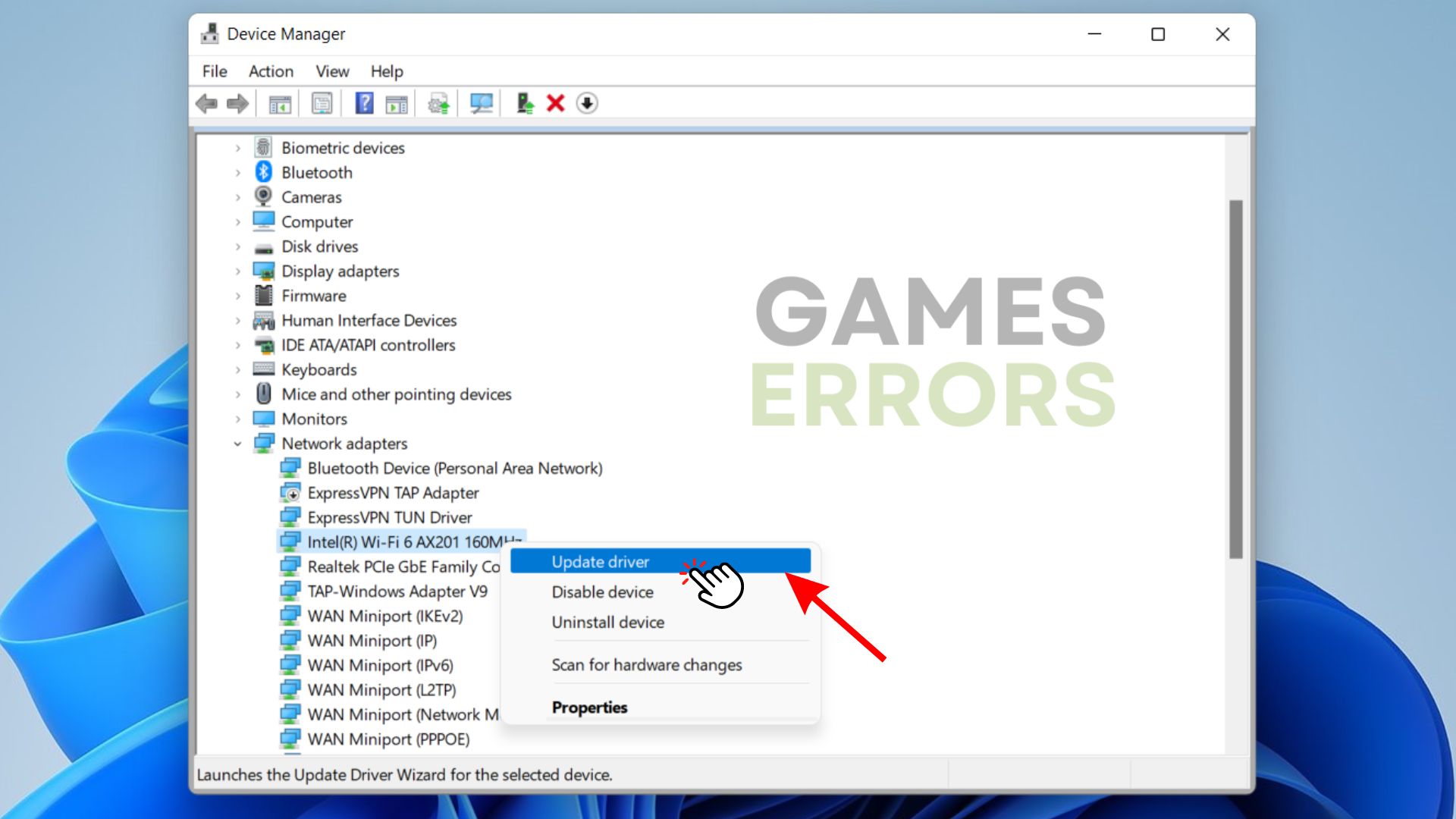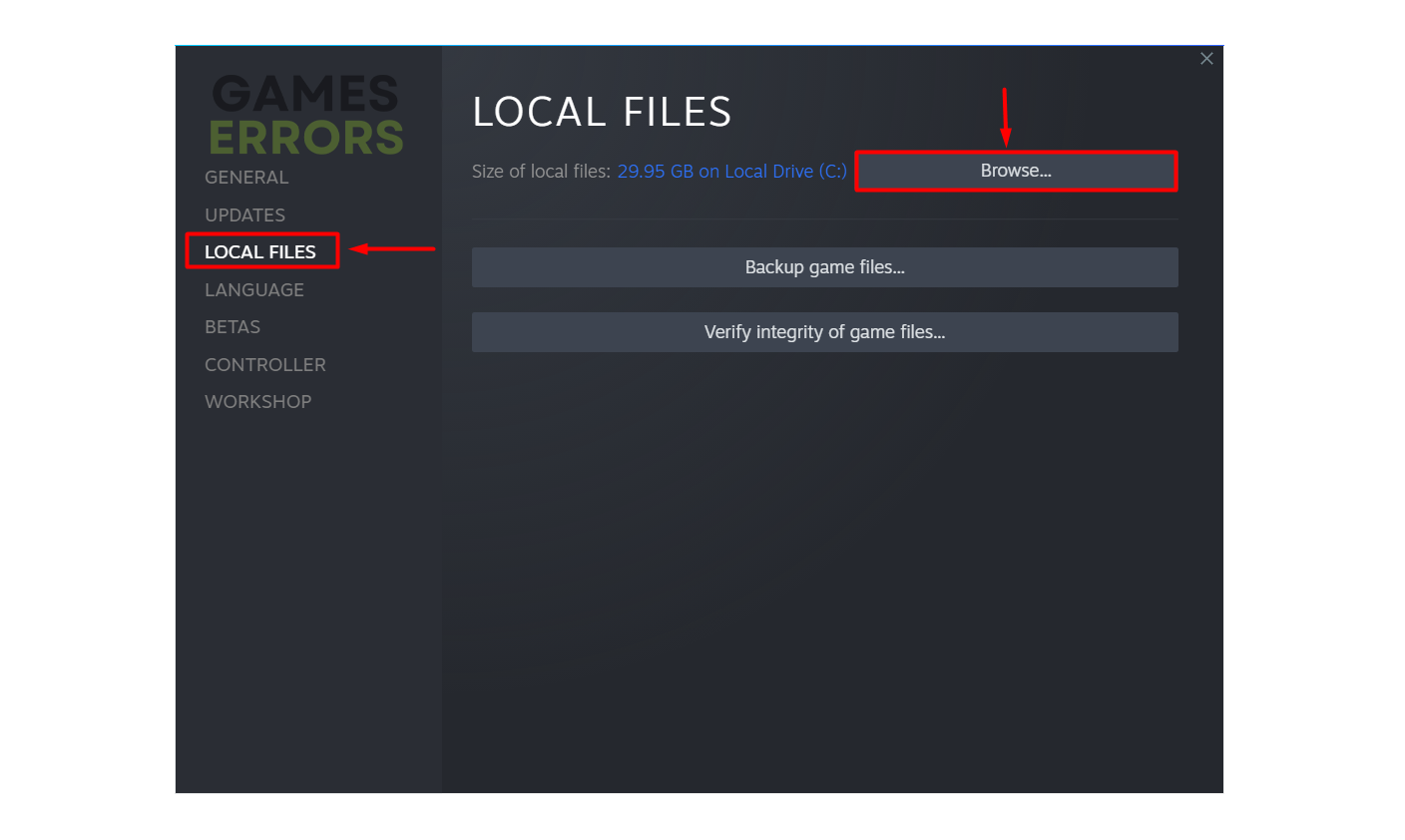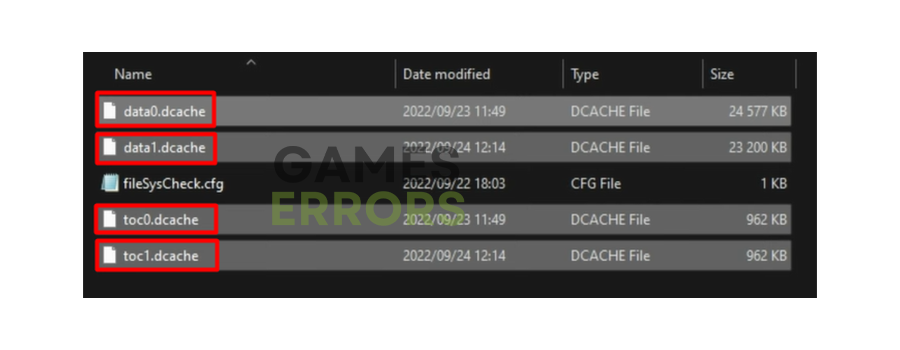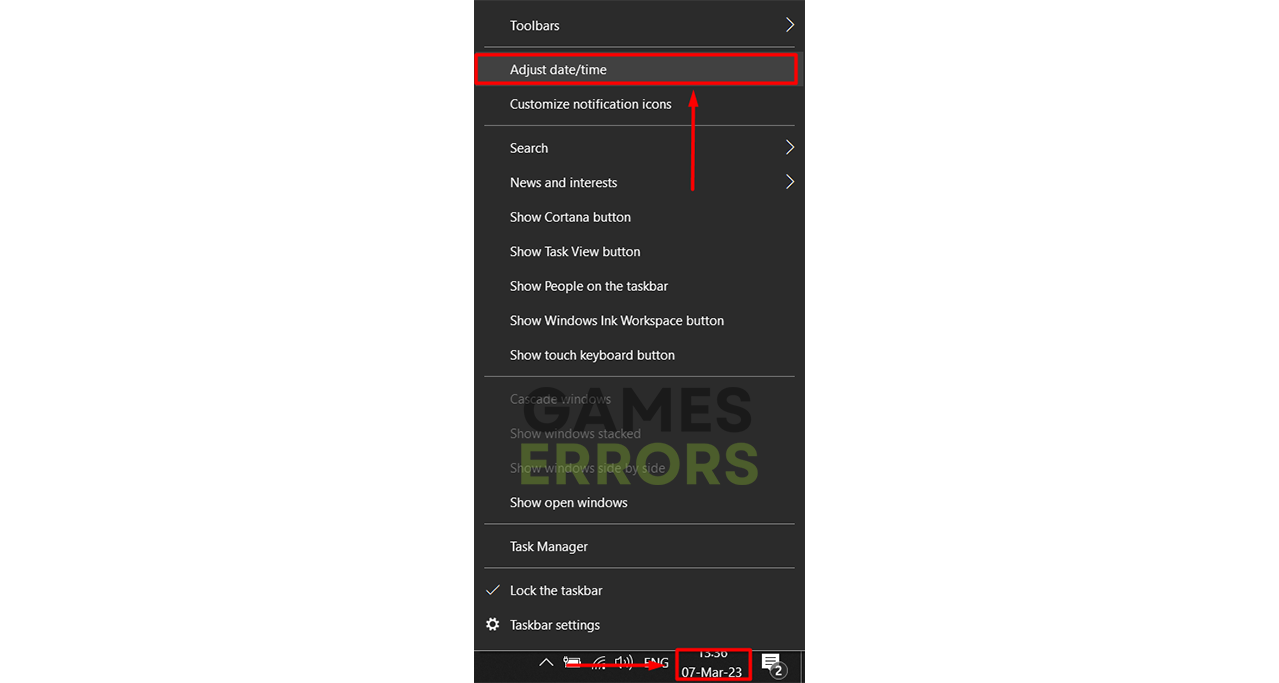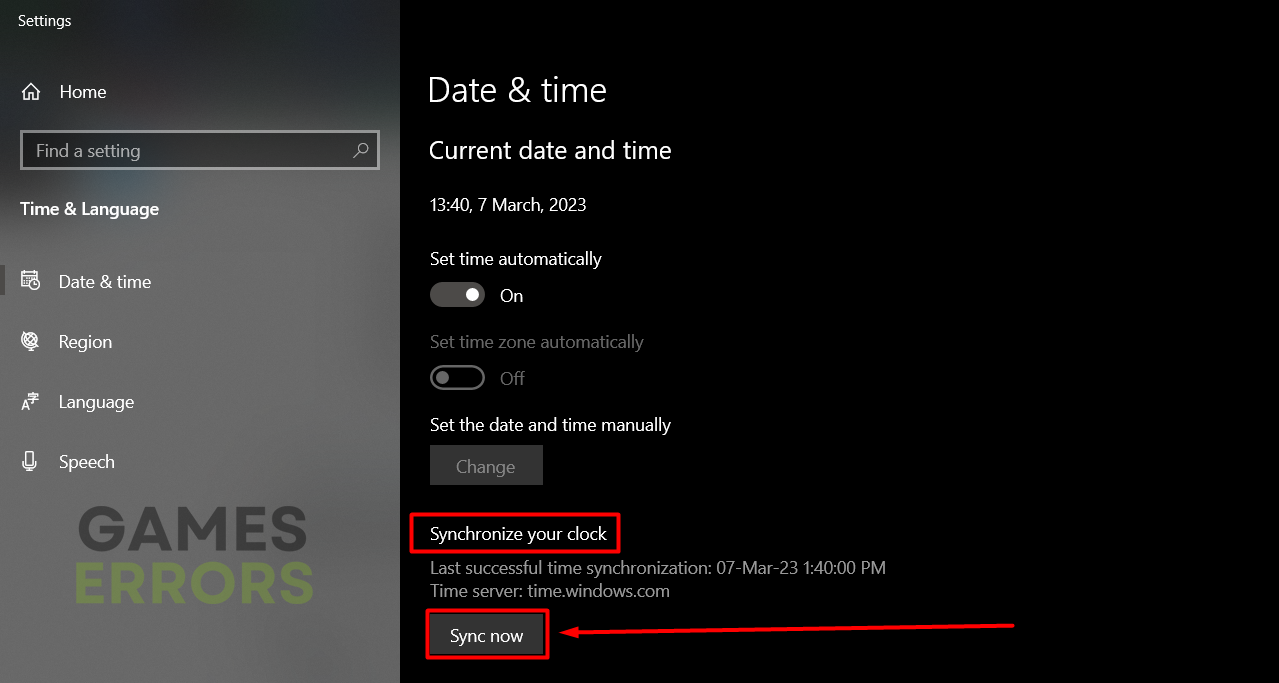MW2 Connecting Forever/Stuck on Connecting [Fixed]
Infinite loop of connecting in MW2 can create enormous stress. Luckily we have an ace in our sleeve for fixing it! 🃏
MW2 stuck on connecting, and there are no signs that matchmaking will ever finish. Many players have experienced this matchmaking connection problem lately, so we decided to compile a list of the most frequent causes and solutions, so you can enjoy Modern Warfare 2 again!
Besides being stuck on connecting in matchmaking, you might also experience problems updating the game. If this is your issue, follow our troubleshooting guide for MW2 stuck on checking for updates.
- crashes
- lags
- fps drops
- BSoDs
- failed launches
Why is MW2 stuck on connecting?
Faulty game files, outdated network drivers, piled up MW2 cache files, and wrong time on your device is the most frequent reason for being stuck on connecting in MW2. Follow the solutions listed below and fix the problems on your end once and for all!
How do you fix the connecting glitch in MW2?
Before troubleshooting the causes of the connecting issues on your end, ensure that MW2 servers are up and running. Additionally, restart your PC. If MW2 is still stuck on connecting, follow our step-by-step described solutions.
MW2 has many game modes, including Team Deathmatch, Free For All, and Domination. Changing the game mode fixed the problem for some players.
1. Verify game files
Major game distribution platforms implemented a system for verifying game files, so when you have problems, you don’t have to reinstall the whole game. Instead, you check and fix files in a few easy steps.
For Steam users:
- Launch Steam and navigate to the Library.
- Right-click on Call of Duty: Modern Warfare II and click Properties.
- Click the Local Files section.
- Click Verify integrity of game files… button.
- If there are corrupted game files, Steam will provide instructions and steps for fixing them.
For Battle.net users:
- Launch Battle.net and navigate to the library.
- Click on the gear icon next to Call of Duty: Modern Warfare II and select Scan and Repair.
- Select the Begin scan option.
- If any faulty files are discovered, follow the steps provided by Battle.net to fix the files.
2. Update the network driver
Time needed: 5 minutes
Outdated network drivers can cause issues, including infinite loops connecting to games and matchmaking. Update network drivers to ensure the best network performance.
- Click on the Windows icon, type Device Manager, and open this tool from the search results.
- Double-click on the Network adapters section.
The section will expand, and you will see a list of network adapters.
- Right-click on your network device and select the Update driver option.
Update Driver Wizard will appear in a new window.
- Click on the Search automatically for drivers option.
This process will take some time, depending on the number of available drivers in the database.
- Follow the steps for installation of the driver update.
You can use a driver updater tool if Windows doesn’t find a driver update.
- Restart your PC to apply changes.
Scanning, monitoring, and updating drivers for all devices on your PC can be done with a driver updater tool like PC HelpSoft. The process is more simple, more reliable, and more efficient.
3. Clear the MW2 cache
Every program on your device saves cache files to load quickly and perform better. However, these files can cause issues and get you stuck connecting to the game server.
- Open Steam and navigate to the Library.
- Right-click on Call of Duty: Modern Warfare II and click on Properties.
- Click on the Local Files section and select Browse.
- Double-click the main folder.
- Select all files in the folder except the ‘FileSysCheck.cfg’ file.
- Delete the files by pressing the Delete key on your keyboard.
4. Update the time on your device
Some servers don’t allow you to connect if the time on your device doesn’t match the time of the timezone of your IP address.
- Right-click on your time in the taskbar and select Adjust date/time.
- Under Synchronize your clock section, click on the Synch now button.
- Launch MW2 and check if you can connect to the game server.
Related articles:
- MW2 Keeps Crashing On PC: How To Fix It Quickly
- Warzone 2 DirectX Error: How To Fix It Quickly
- Dev Error 11557 In MW2 & Warzone 2: How To Fix It Quickly
- MW2 Stuttering On PC: How To Fix In Easily
Conclusion
Hopefully, you have solved the problems related to MW2 being stuck on connecting. Let us know what fixed the issue for you. Feel free to share any additional fixes you found useful and enjoy this awesome first-person shooter once again!