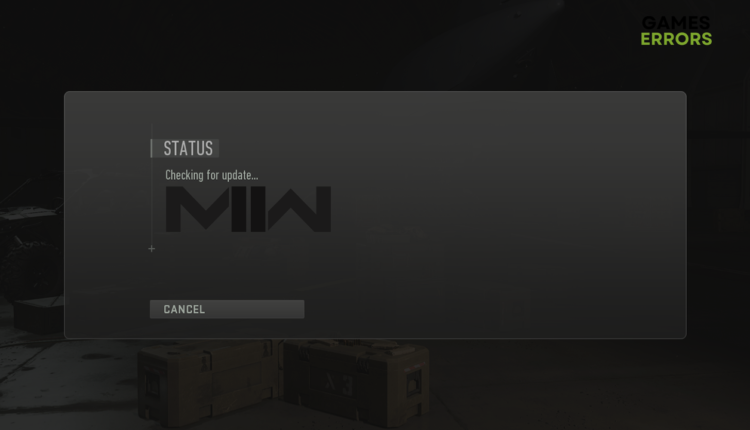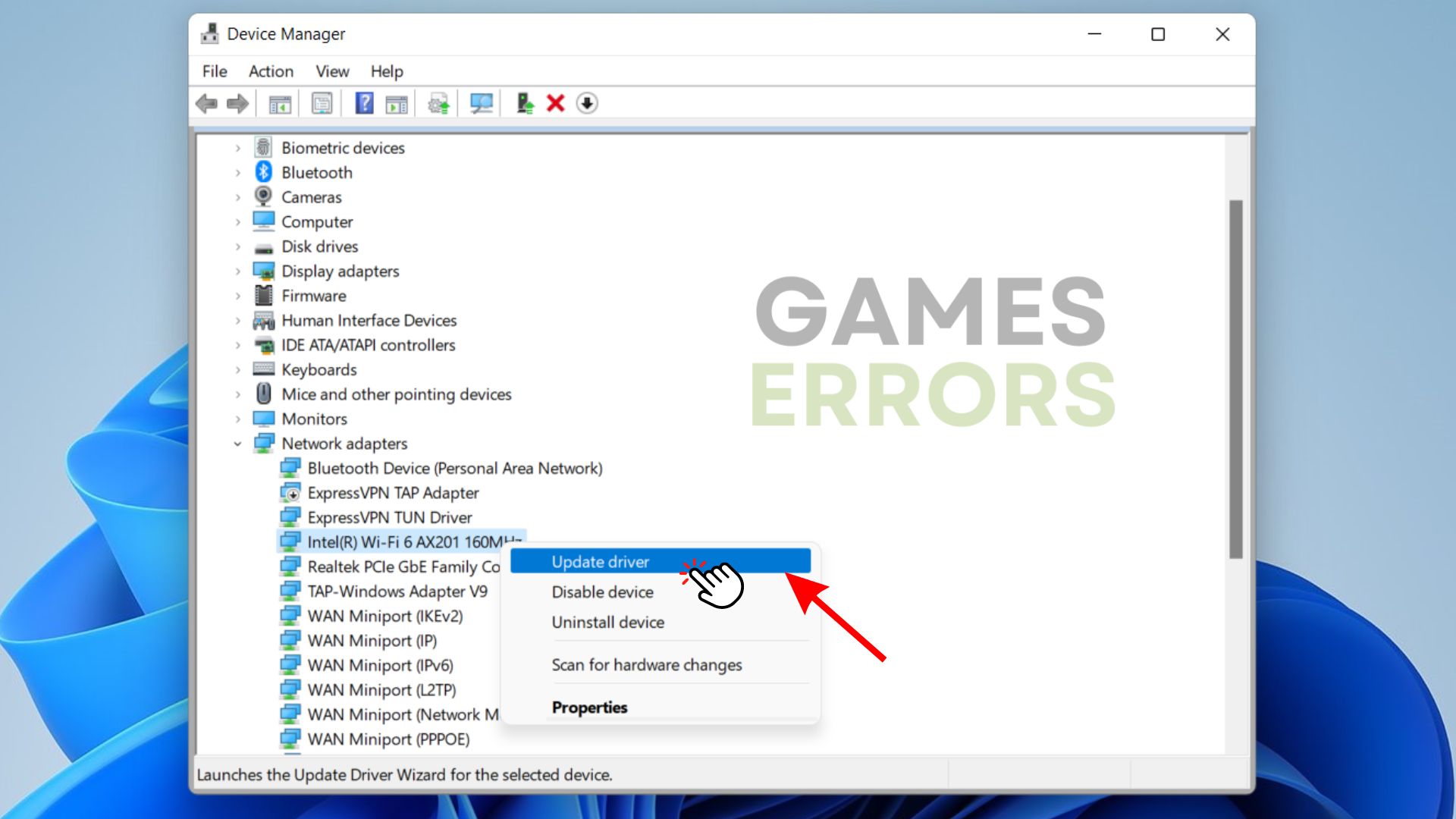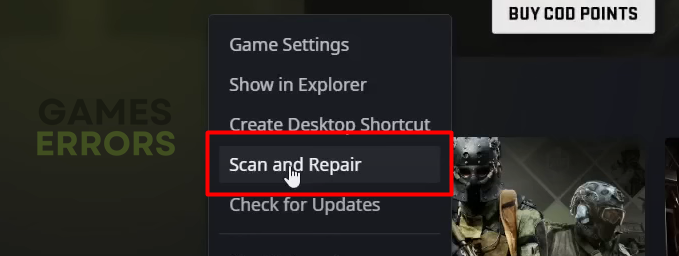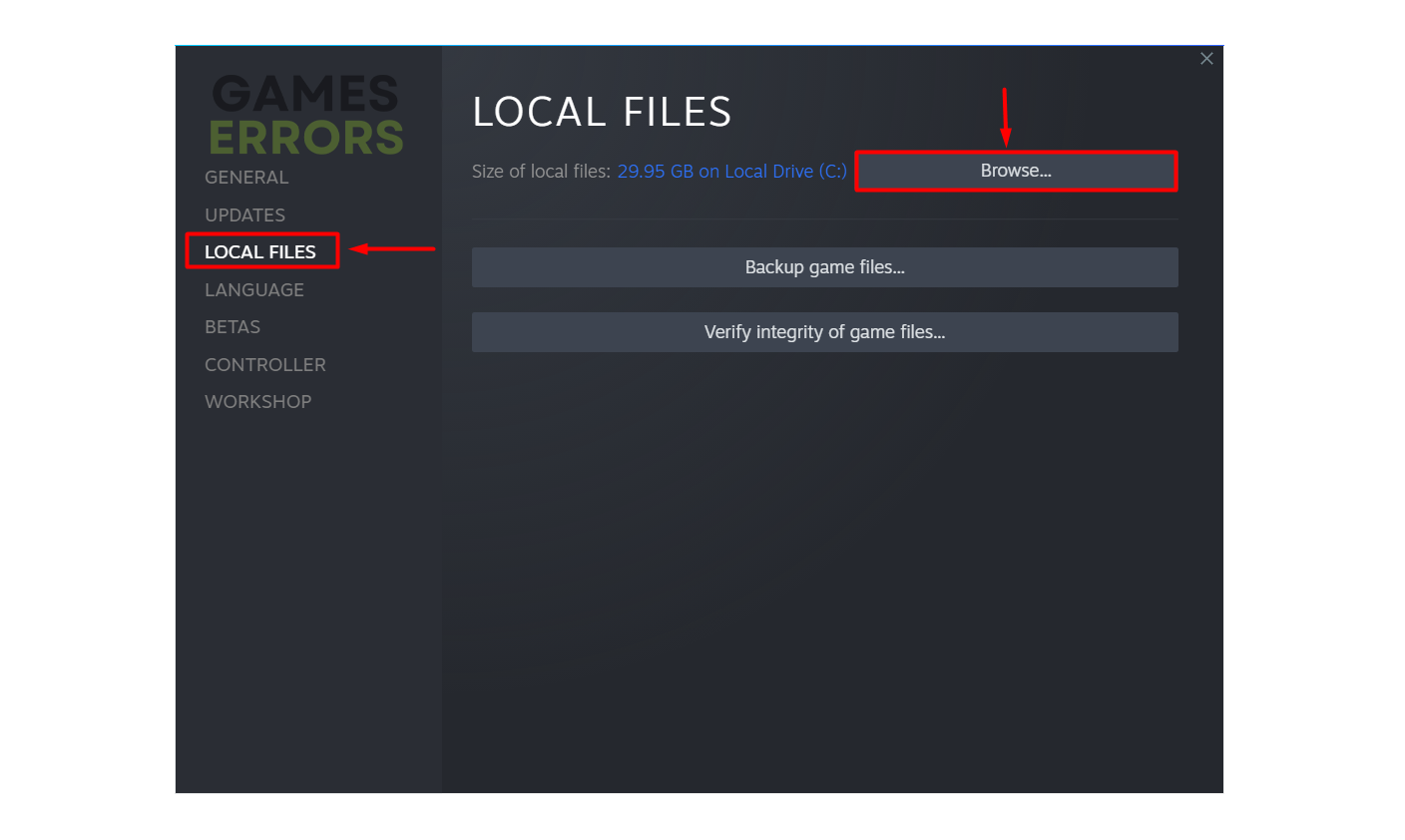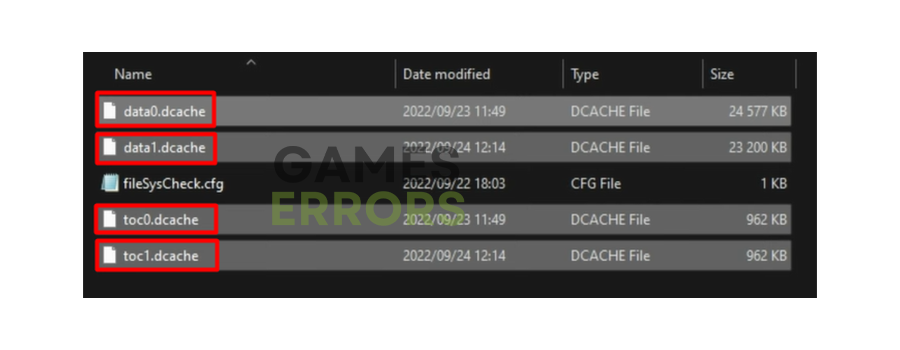MW2 Stuck on Checking for Update: How to Make It Work
Are you tired of waiting for an update that will never finish? You are not alone! Many players experience this and we know how to fix it. 🚀
MW2 stuck on checking for update and now you cannot play your favorite first-person shooter? Before you give up on searching for solutions, go through our guide and make the game work once again!
Many players report that MW2 keeps crashing for them lately. If this happens to you, check out our guide on fixing Modern Warfare 2 crashes.
Why is my Modern Warfare 2 stuck on Checking for update?
Outdated network drivers, corrupted game files, and misconfigured network settings are the most common reasons for MW2 being stuck on the ‘Checking for update’ screen. We compiled a list of step-by-step solutions for these problems. We invite you to test each solution to troubleshoot your issue.
How to fix MW2 stuck on checking for update?
As with any update, the MW2 update requires an internet connection, so before doing anything else, ensure that your PC is connected to the internet. We advise using a wired internet connection (with ethernet cable).
Sometimes game servers are too loaded or unavailable. Before troubleshooting issues on your PC, ensure that Online Services for MW2 are up and running.
1. Update network driver
Time needed: 5 minutes
A faulty network driver can prevent your PC from connecting to the game server and other platforms if it wants to download updates. Sometimes connection works flawlessly in a browser, yet outdated drivers are not allowing your device to connect to specific services.
- Click on the Windows icon and type Device Manager.
- Click on the Device Manager tool from the search results.
- Double-click on the Network adapters section.
The section will expand, and you will see a list of network adapters.
- Right-click on your network device and select the Update driver option.
Update Driver Wizard will launch in a new window.
- Select the Search automatically for drivers option.
The wizard will search the Windows database for the latest available drivers.
- Follow any additional steps prompted by Windows for driver installation.
If Windows finds suitable drivers, they will be downloaded and installed on your PC.
- Restart your PC after the process is completed.
There is an easier way to manage your drivers! By using PC HelpSoft, you can scan, monitor and update drivers from one dashboard. No driver updates will prevent you from enjoying any game or program no more!
2. Reset network settings
Next on our list is ensuring that network settings are working properly. The best way to do this is to reset all network settings on your device by typing in a few simple commands in the Command Prompt.
- Click on the Windows icon and type Command Prompt.
- Right-click Command Prompt from the search results and choose the Run as administrator option.
- If Windos prompts you if you want to allow the app to make changes select Yes.
- Type following commands indvidually and press Enter key on your keybord afterwards.
▫ ipconfig /flushdns
▫ ipconfig /registerdns
▫ ipconfig /release
▫ ipconfig /renew
▫ netsh winsock reset - After executing all of the commands, restart your PC.
3. Verify game files
Corrupted game files are known as a cause of different technical and performance issues. Luckily enough, distributing platforms made it easy to find and fix these files without reinstalling the game.
For Steam users:
- Open Steam and click on the Library.
- Right-click on Call of Duty: Modern Warfare II and select Properties.
- Click on the Local Files section.
- Click on the Verify integrity of game files… button.
- If any game files turn out to be corrupted, Steam will navigate you through the fixing process.
For Battle.net users:
- Open Battle.net and navigate to the game library.
- Click on the gear icon next to Call of Duty: Modern Warfare II and select the Scan and Repair option.
- Click on Begin Scan.
- After the scan Battle.net will navigate you through the repairing process if any damaged files are found.
4. Delete MW2 cache files
- Launch Steam and head to the Library.
- Right-click on Call of Duty: Modern Warfare II and select Properties.
- Open the Local Files section and click on Browse.
- Double-click the main folder to open it.
- Select all files without selecting ‘FileSysCheck.cfg’ and press Delete key on your keyboard.
Related articles:
- MW2 Stuttering On PC: How To Fix In Easily
- Call Of Duty: Modern Warfare 2 Raid Is Not Working? [Fix]
- Modern Warfare 2 GPU Driver Version Error: Fixed
- Dev Error 615 In Call Of Duty Modern Warfare 2 [Quick Fix]
Conclusion
We hope you solved your MW2 stuck on checking for an update issue. Share with us what solution worked out for you. If none of the solutions worked out for you, we advise contacting your ISP provider to ensure your internet connection works properly.