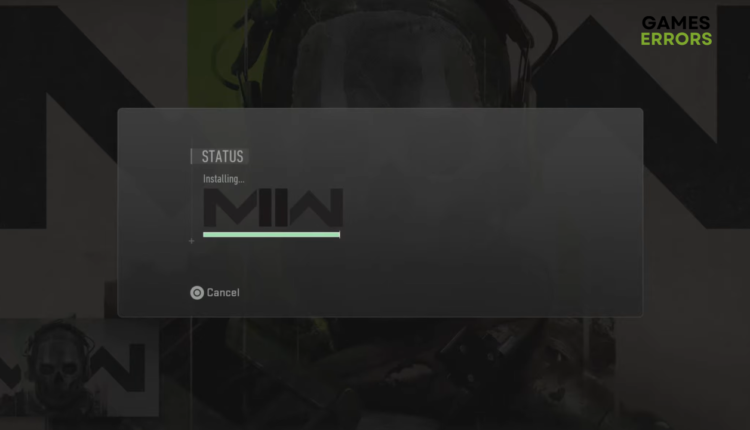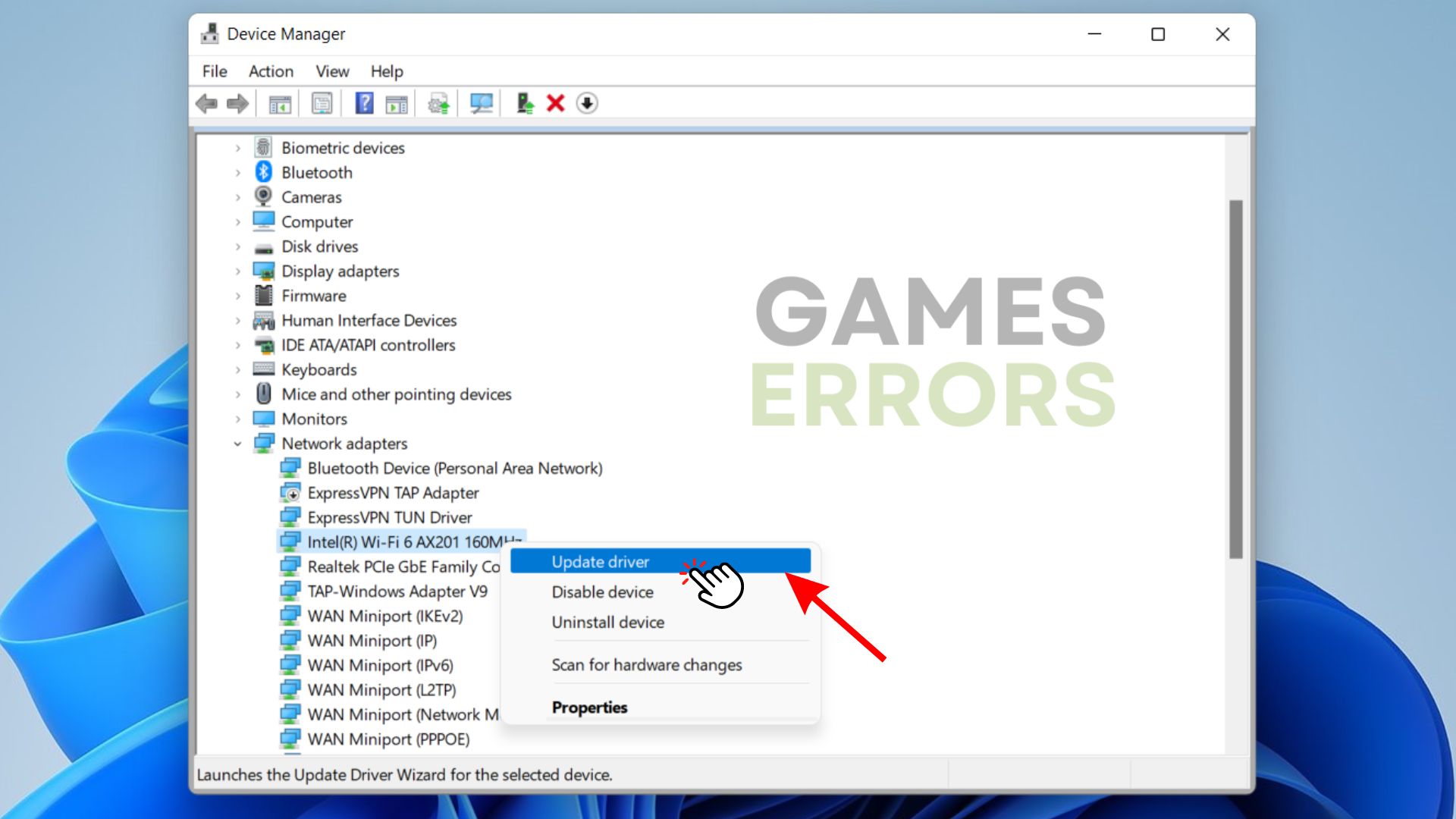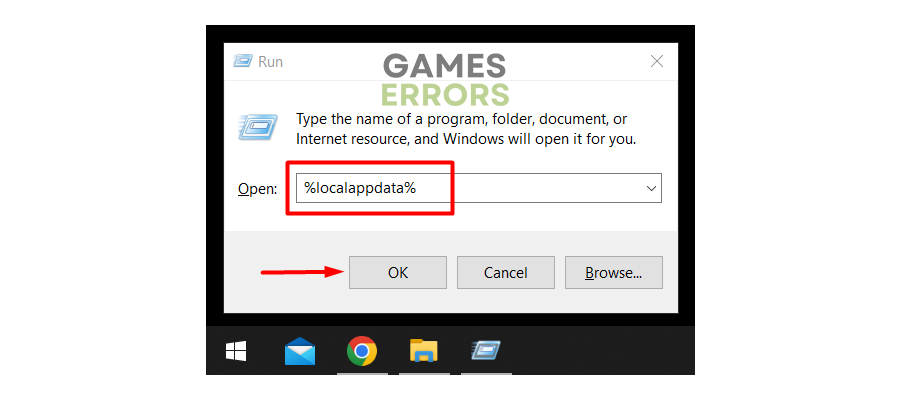MW2 Stuck on Installing: How to Fix It Easily
Nothing ruins excitement about a new game like getting stuck on installing screen. We prepared a list of actionable solution for this situation! 🤩
You were excited about playing an awesome FPS, but instead, MW2 stuck on installing? Although this can be stressful, you are in the right place. Many players experienced this issue recently, so we compiled a list of the most frequent causes and solutions for this problem!
Even when you install the game, chances are you will get stuck on getting updates at some point. Read our guide for troubleshooting MW2 stuck on checking for updates.
Why is my MW2 stuck on installing?
MW2 being stuck on the installing screen is a well-known game glitch. However, there are a few ways to play the game even though the glitch occurs. The problem can also come from your device due to outdated network drivers and faulty game files.
How to fix MW2 stuck on installing?
Before making any changes restart your PC, ensure you have a wired internet connection, and try again to open Modern Warfare 2. If the game is still stuck on installing, proceed with fixes from the list below.
Some players claim that pressing Cancel and opening Settings solves the issue. If this solution also works for you, there may be no problems. However, applying our solutions will ensure your device works 100% properly.
1. Update the network drivers
Time needed: 5 minutes
MW2 can get stuck on the installation screen due to outdated network drivers. Updating drivers can help you solve this issue and make the internet connection more reliable.
- Click on the Windows icon, type Device Manager, and click on it in the search results.
- Double-click on the Network adapters.
The section will expand, and you will see all network adapters on your PC.
- Right-click on your network device and click on Update driver.
Update Driver Wizard will launch in a new window.
- Choose the Search automatically for drivers option.
Windows will now look for suitable driver updates.
- Follow any additional instructions for installing the driver update.
In case Windows doesn’t find a suitable driver update close the Window.
- If you install a new driver, restart your PC.
Another reliable way to update your driver is through PC HelpSoft. With this tool, you can scan and monitor devices requiring drivers and update them with only one click!
2. Close background apps
It is extremely recommended to close all unnecessary background apps when playing games. This will preserve hardware resources and allocate the to the game, but also avoid issues like being stuck on the installation screen.
- Use the Ctrl+Shift+Esc shortcut to open Task Manager.
- Find apps you don’t need while playing Modern Warfare 2.
- Right-click on the app you choose and select End task.
- Repeat the process for all unnecessary apps.
Important: Never close apps you are unfamiliar with. Some apps and background processes are essential for your antivirus software and operating system.
3. Delete cache files
Cache files are used to speed up games and software, yet sometimes they can cause issues, especially with installation and updates. Deleting these files is safe since the game will regenerate them.
- Click on the Windows icon and type Run.
- Select the Run tool from the search results, type in %localappdata%, and press OK.
- Use the CTRL + A shortcut to select all files in the folder.
- Hit the Delete key on your keyboard and wait until all files are deleted.
If prompted to skip or try deleting a file again, select Skip. This happens for files currently used by an app.
4. Reset network settings
Even if you have the latest network driver, faulty network settings can create troubles when connecting to the MW2 server. You can use Command Prompt and paste a few commands to reset these settings.
- Click on the Windows icon and type Command Prompt.
- Right-click Command Prompt in the search results and select Run as administrator.
- If prompted about allowing the app to make changes, select Yes.
- Type the following commands individually, and press Enter key on your keyboard:
ipconfig /flushdns
ipconfig /registerdns
ipconfig /release
ipconfig /renew
netsh winsock reset - Restart your PC after completing the process for all of the commands.
Related articles:
- MW2 Keeps Crashing On PC: How To Fix It Quickly
- Modern Warfare 2 GPU Driver Version Error: Fixed
- Hueneme Concord MW2 Error: How To Fix It Now
- Dev Error 11557 In MW2 & Warzone 2: How To Fix It Quickly
Conclusion
Hopefully, you have passed the installation screen and played MW2 by now. If this is the case, share with us what solutions worked for you. Let us know if you find another fix, and we will share it with the GamesError community.