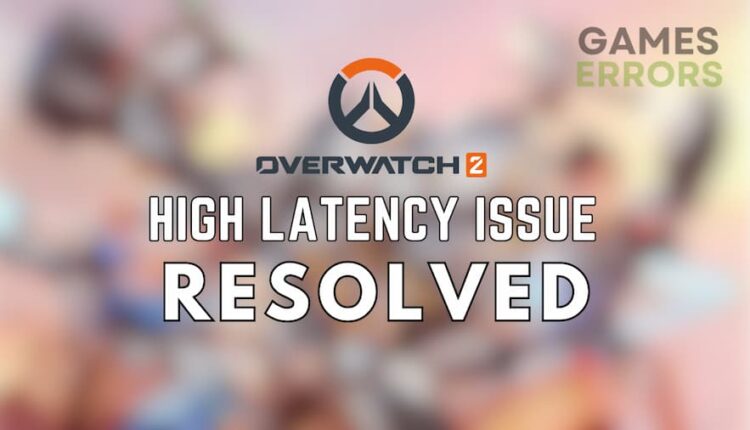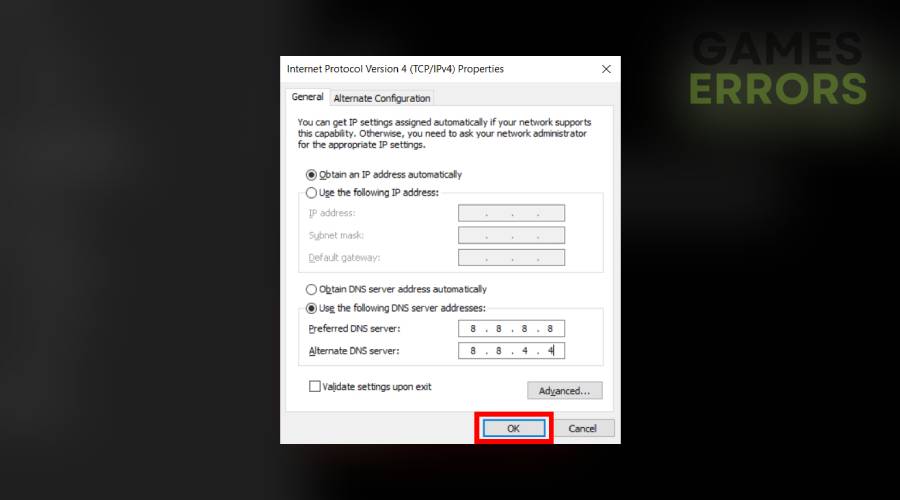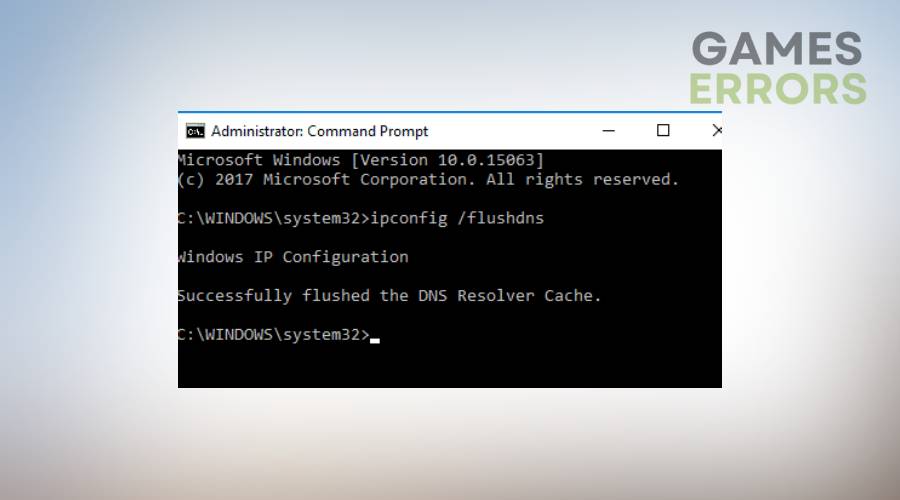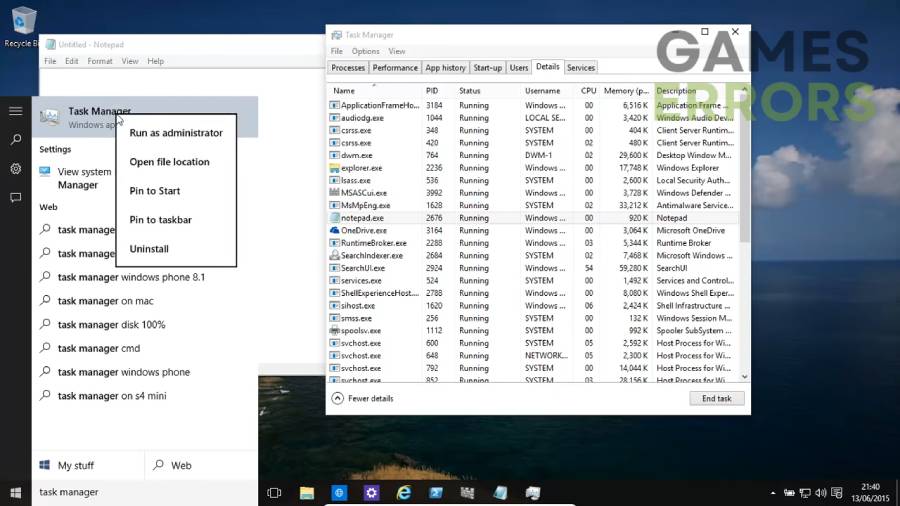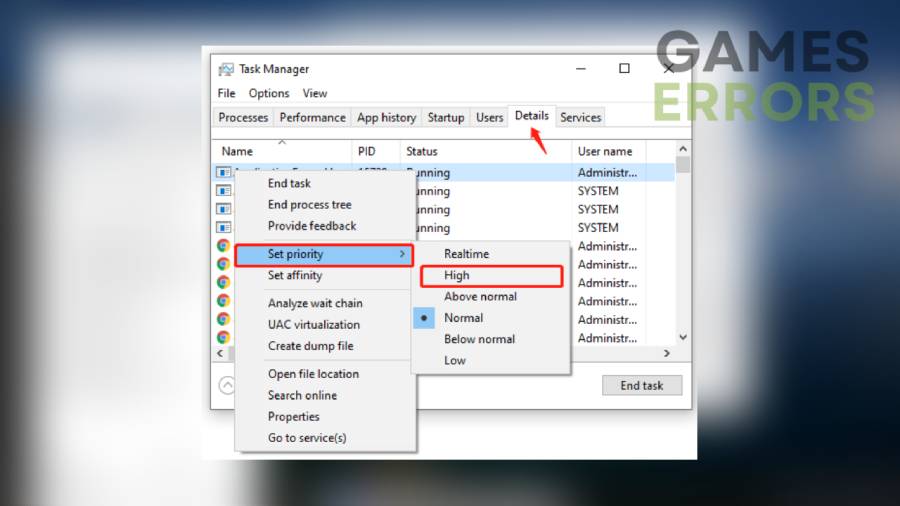Overwatch 2 High Latency for No Reason [Quick Fix]
Troubleshooting steps for Overwatch 2 High Latency for No Reason Issue 👏
High latency can significantly affect online gaming, particularly in games like Overwatch 2 that require quick reactions and fast server synchronization. Even slight differences in latency can significantly impact gameplay, potentially leading to victory or defeat.
Additionally, a high latency indicates that data takes too long to reach the game server, resulting in laggy or unresponsive gameplay. So without any further ado, this article explains how to fix high latency for no reason issue in Overwatch 2 and walks you through each step, from fine-tuning your network and router settings to examining other variables that could affect your internet connection speed.
- crashes
- lags
- fps drops
- BSoDs
- failed launches
Why does my Overwatch 2 all of a sudden have high latency?
Before diving into the solutions for Overwatch 2 high latency for no reason issue, it’s crucial to understand the causes of high latency. Typically, high latency results from a weak internet connection, network congestion, distance from the game server, or outdated/faulty network hardware.
These factors can cause slow data transmission between your device and the game server, resulting in longer latency times. High latency can be highly frustrating for gamers, especially when accompanied by in-game lag. Therefore, to overcome these causes, we’ve compiled a list of solutions to help you continue your gaming journey uninterrupted.
How to fix Overwatch 2 high latency for no reason issue?
Table of contents:
- Use a wired connection
- Change DNS server
- Restrict background applications and downloads
- Clear DNS cache
- Set Overwatch 2 to high priority
- Upgrade your internet connection
1. Use a wired connection
To reduce high latency in Overwatch 2, it’s recommended to use a LAN cable instead of a Wi-Fi connection. Wi-Fi connections can result in delay and packet loss, leading to higher latency rates during gameplay. Connecting your device directly to the router using a LAN cable allows you to prioritize your connection and achieve improved internet speeds, resulting in lower latency rates.
Therefore, a wired connection is recommended for first-person shooter games such as Overwatch 2 to ensure stable connectivity and minimize potential interference.
2. Change the DNS server
To reduce latency further in Overwatch 2, players can switch to a more reliable and widely-used DNS server that offers improved speed and security. On top of that, we highly recommend playing on the nearest servers, as Blizzard has set up an array of servers in different regions.
Follow these instructions to change your DNS server:
- Open the Run dialog by pressing the Windows logo key and R simultaneously.
- Type “control ncpa.cpl” and click OK.
- Right-click your Ethernet adapter and select Properties.
- Open Internet Protocol Version 4(TCP/IPv4) settings.
- Finally, use Google’s 8.8.8.8 as the primary DNS server and 8.8.4.4 as the alternate DNS server.
3. Close background applications and pause downloads
To avoid high latency in Overwatch 2, make sure that other applications on your computer are not using up bandwidth while you play. Downloads and streaming applications are usually the biggest culprits and can cause high latency issues for no reason.
To prevent this, monitor your open applications using the task manager and disable any unnecessary downloads or streaming. It’s also recommended to close other applications, including web browsers and game clients, to ensure optimal PC performance during gameplay.
4. Clear DNS cache
Over time, your internet usage can accumulate trash files in your PC, known as DNS cache. As a result, these files can clutter up and slow down your network to some degree. While changing DNS settings may not make a significant difference, many users worldwide have reported lower latency after clearing their DNS cache.
You can clear the DNS cache by launching Command Prompt as an Administrator, inputting the command “ipconfig /flushdns,” and pressing Enter. Finally, a message will appear confirming the successful flushing of the DNS Resolver Cache.
5. Set Overwatch 2 to high priority
Setting the game to high priority in Task Manager is considered one of the most effective methods to fix high-latency issues in Overwatch 2. When an application is set to high priority in Task Manager, it is given more importance than other programs running on your computer. This enables the application to use additional system resources.
Time needed: 2 minutes
Here’s how to set the game to high priority.
-
Open Overwatch 2 on your computer.
-
Press Ctrl + Shift + Esc to open the Task Manager window.
-
Navigate to the Details tab.
-
Right-click on each entry of Overwatch 2 and select Set Priority > High.
-
Click on the Change Priority button to confirm the operation.
-
Check if Overwatch 2 latency issues have been resolved.
6. Upgrade your internet connection
A high-speed internet connection like those used in businesses is not a must-have for seamless gaming, but you need at least 15-20Mbps internet speed to enjoy gaming. Therefore, upgrading your internet speed can be a practical solution if you are experiencing lag spikes in online games such as Overwatch 2. You can reach out to your internet service provider to discuss the available options and determine the optimal internet speed for your needs.
Related Articles:
- How To Accept Friend Request On Overwatch 2 [Gamer’s Guide]
- Fix: Server Closed Due To An Unexpected Error In Overwatch 2
- Overwatch 2 Battle Pass Credits Not Showing Up: How To Fix
- Overwatch 2 Stuck On Applying Update Screen Glitch [Easy Fix]
That is everything you need to know about fixing the high latency issue in Overwatch 2. Let us know what solution worked for you and if you find any fixes we didn’t mention.