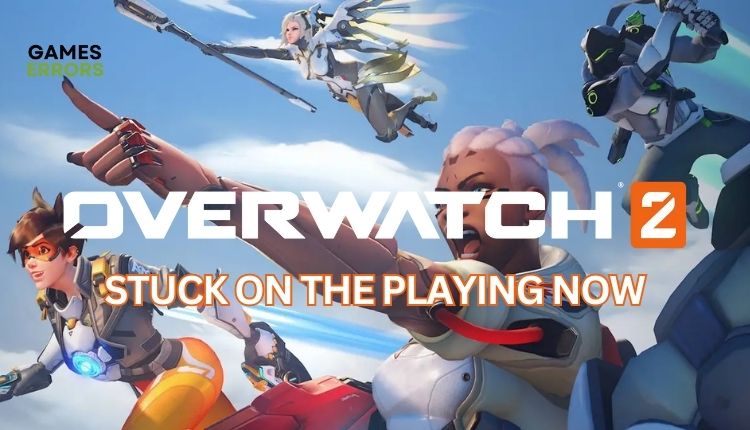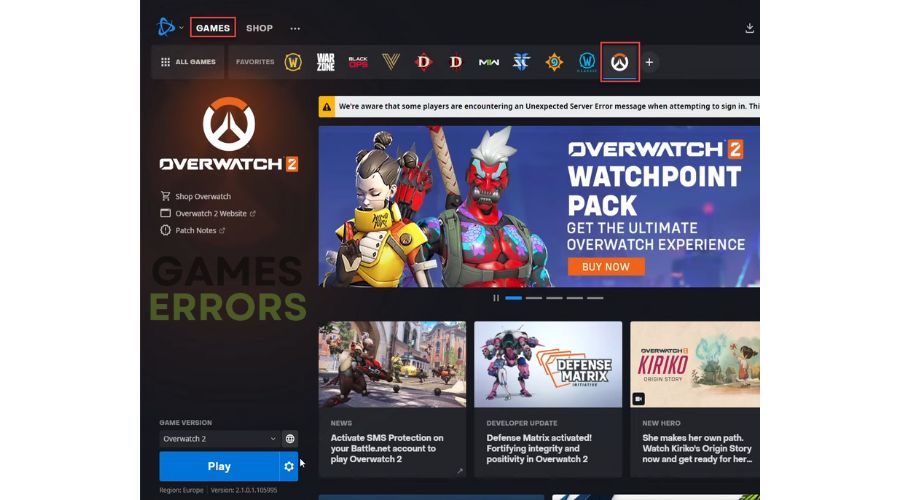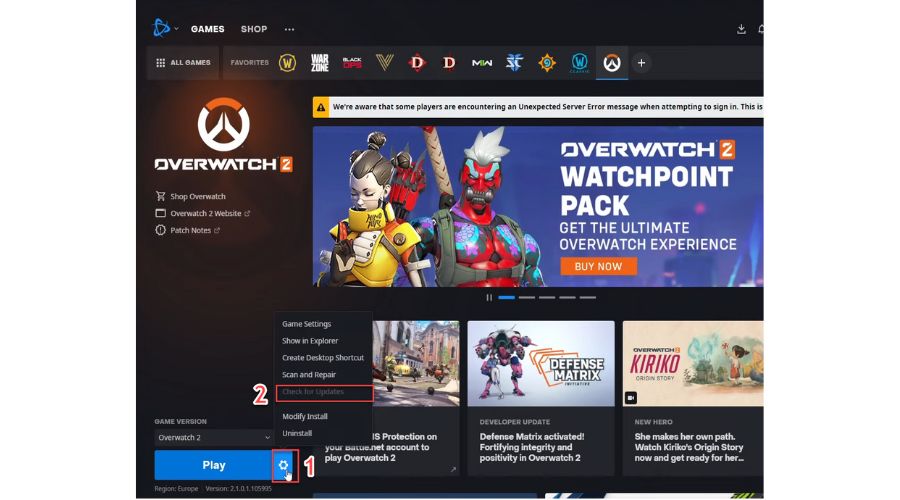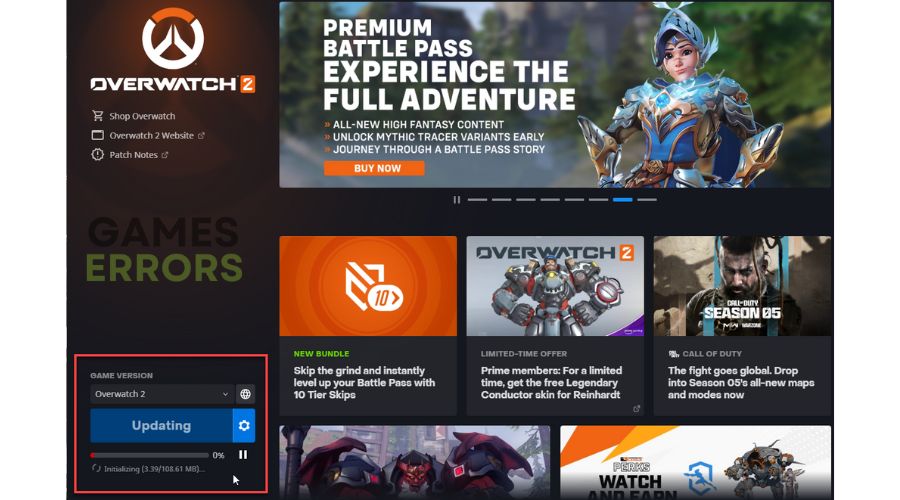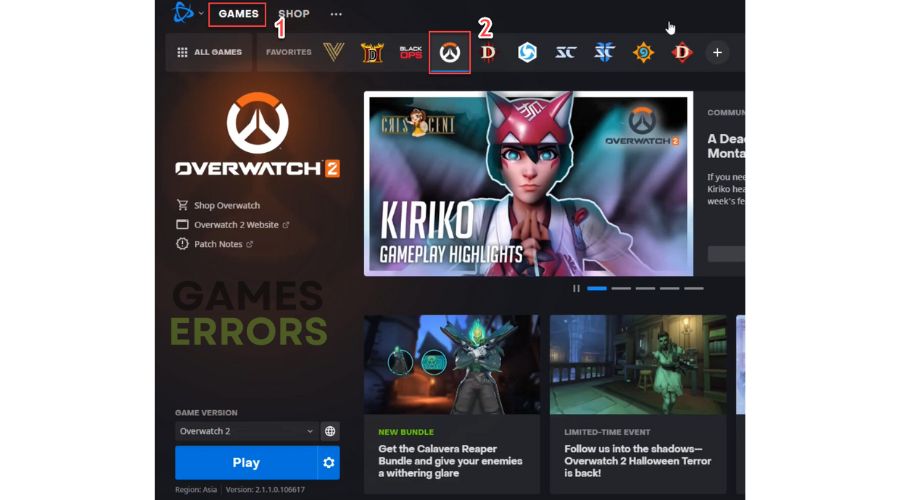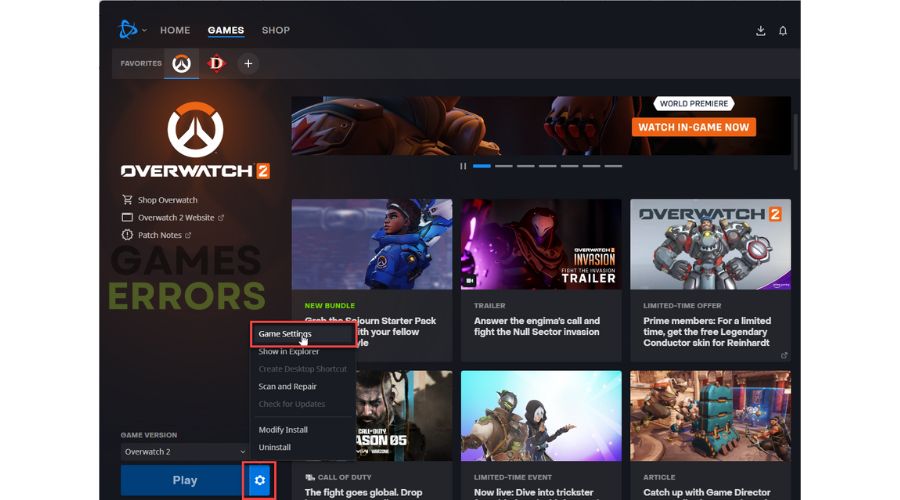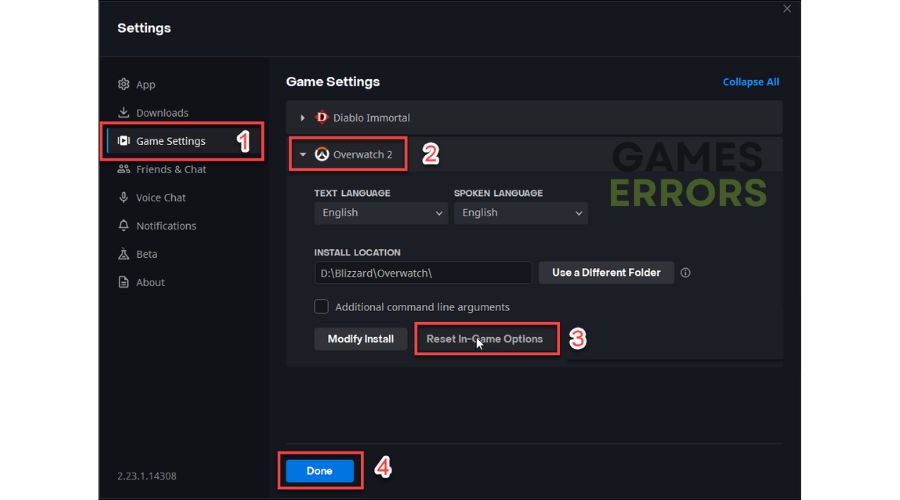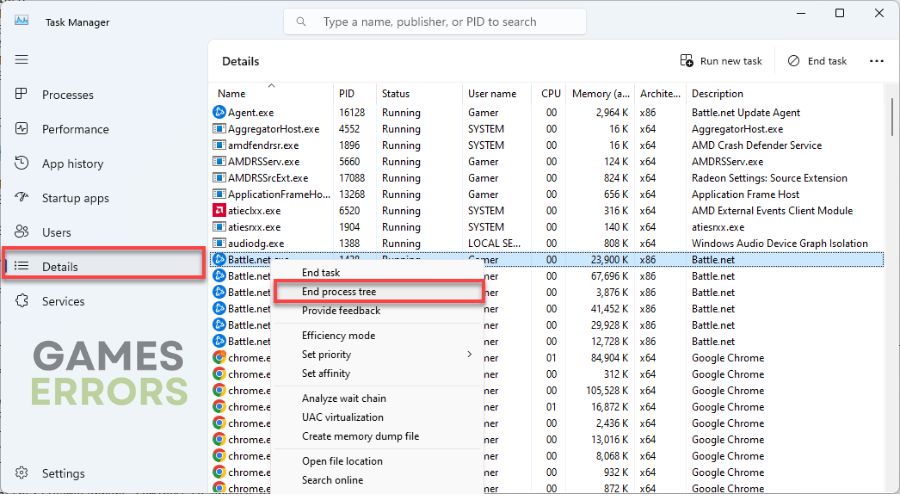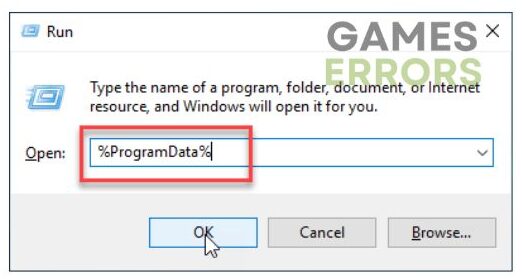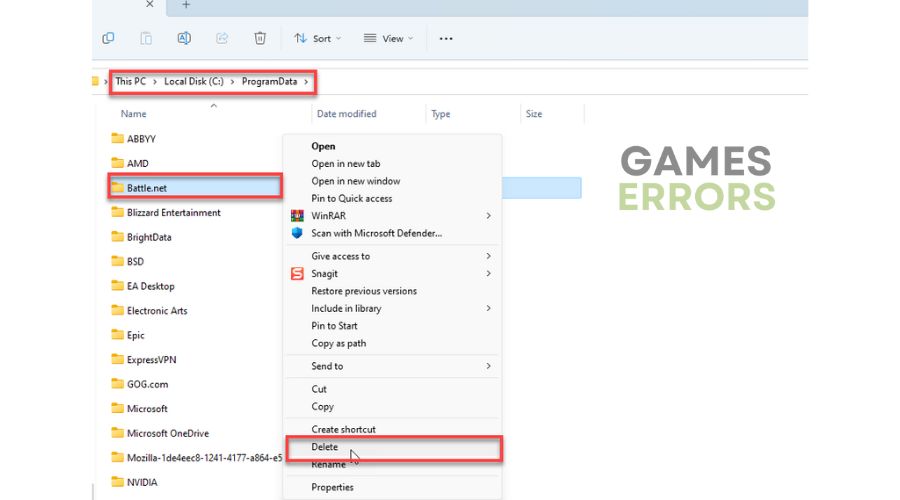Overwatch 2 Stuck On Playing Now: Quick Fix
We're here to help you with Overwatch 2 stuck on "Playing Now." Quick fix guaranteed. 👍
One of the most frequent issues encountered by players of Overwatch 2 is the Playing Now problem. Nothing occurs when attempting to launch or load the game through the Battle.net launcher by pressing the Play button. If you’re experiencing the frustrating issue of Overwatch 2 getting stuck on the “Playing Now” button after updates, don’t worry – we’ve got you covered with a helpful guide to fix this problem quickly.
Why is my Overwatch 2 stuck on the Playing Now?
We’ll offer a list of potential causes that could be behind this problem:
- crashes
- lags
- fps drops
- BSoDs
- failed launches
- game server issue
- weak internet connection
- outdated GPU driver, the game, or Windows OS
- corrupted game files
- in-game settings issue
- conflict with some of the processes running in the background
- firewall or antivirus interfere with the game
How do I fix when Overwatch 2 is stuck on the Playing Now?
Follow these easy steps to try to solve the problem quickly:
- Check the Blizzard service status. If the service is down, wait for it to be operational again.
- Restart the Battle.net launcher or your PC. Restarting the PC could resolve any temporary glitches that may be occurring.
Is Overwatch 2 still stuck on the Playing Now button? Then, do the following:
1. Update GPU driver
If your GPU driver is outdated, it could cause your game to crash, freeze, lag, or fail to launch. To avoid this, our top tip is to update your GPU driver.
1. Right-click on Windows Start and choose Device Manager.
2. Double-click to expand Display adapters. Right-click on your GPU and click Update driver.
3. Choose Search automatically for drivers and wait to complete the update.
We suggest using PC HelpSoft as a more straightforward way to update your system drivers. This tool efficiently identifies and installs all genuine drivers for your hardware, saving you time that would have been spent updating them manually.
2. Update the game
To avoid any problems while playing Overwatch 2, it is essential to have the latest game version. We advise you to upgrade your game as soon as possible.
1. Launch the Battle.net client and go to your games library. Locate and select Overwatch 2 game.
2. Click the cog icon next to the Play button and select Check for Updates.
3. Now, if any updates are available, download and install.
4. Restart the Battle.net launcher and check if the issue is gone.
3. Reset in-game options
Time needed: 3 minutes
If you experience the issue of Overwatch 2 being stuck on Playing Now and the game fails to launch or load, resetting all your Overwatch 2 settings to their default state may help resolve the problem.
- Launch Battle.net client
Navigate to your games library. Locate and select Overwatch 2 game.
- Click on the cog icon
Select the Game Settings option.
- Reset In-Game Options
Under Overwatch 2 game settings, click on the Reset In-Game Options and confirm the action.
- Relaunch Battle.net
Try to run Overwatch 2 to check if the issue is gone.
4. Delete the Battle.net folder
Sometimes, problems with launching or loading Overwatch 2 can be caused by outdated, corrupted, or missing Battle.net folders or files.
1. Press Ctrl+Shift+ESC to open Task Manager.
2. Navigate to the Details tab and close all Blizzard processes like Overwatch 2 and Battle.net.
2. Press the Win + R keys to open the Run dialog box.
3. Type; “%ProgramData%” in the box and hit Enter.
4. Delete the Battle.net folder.
5. Run the Battle.net launcher and update the game to see if the issue persists.
🪄 Extra steps:
If, after all the steps, Overwatch 2 still is stuck on the Playing Now button, consider these options:
- Power cycle your network devices to refresh your internet connection. Also, ensure that your internet connection is steady and without any interruptions.
- Verify and repair game files.
- Update Windows to the latest version.
- Update DirectX, .NET Framework, and VCRedist.
- Temporarily disable Windows firewall or antivirus.
- Close all unnecessary apps running in the background.
- Perform clean boot.
- Reinstall Overwatch 2 to fix corrupted installation and help eliminate issues.
Conclusion
If you’re experiencing difficulty playing Overwatch 2 due to it being stuck on “Playing Now,” you can take several troubleshooting steps. Firstly, check for server issues and ensure your network connection is stable. Then, you can restart the Battle.net launcher or your PC to eliminate any temporary glitches. Additionally, updating your GPU driver and the game itself, verifying system files, resetting in-game options, and deleting the Battle.net folder may be helpful. Although these steps may seem complex initially, they can frequently resolve the issue quickly and easily. Finally, if you have any further questions or suggestions, feel free to comment below.