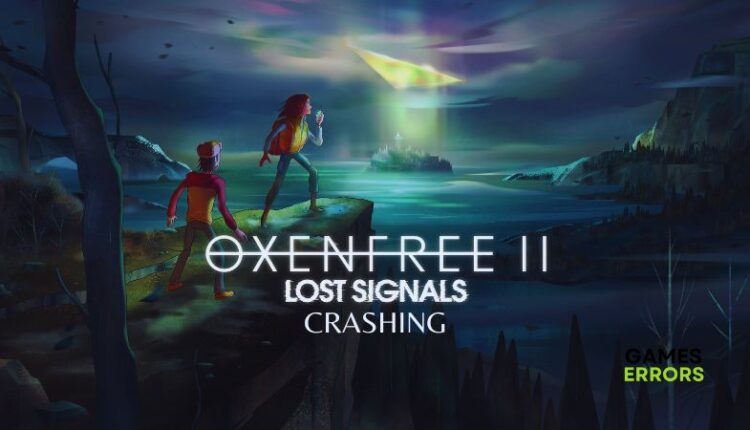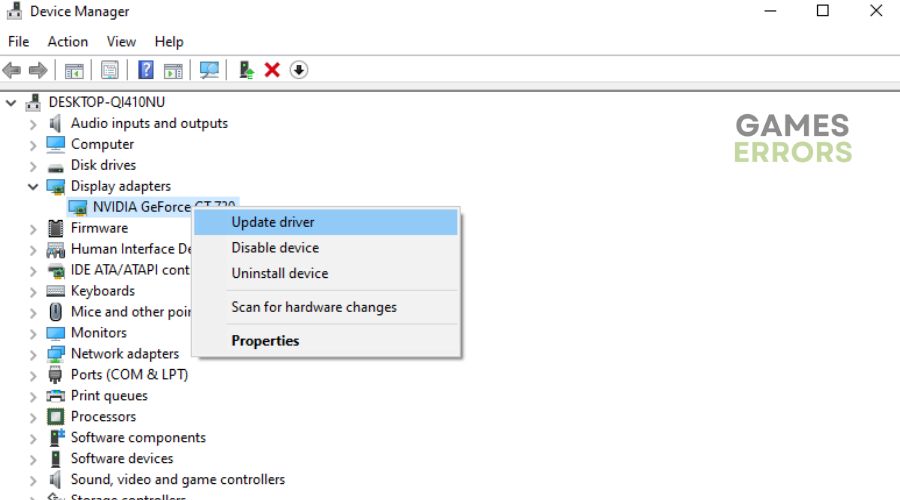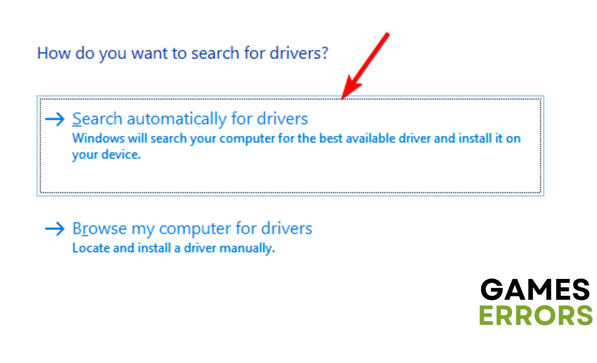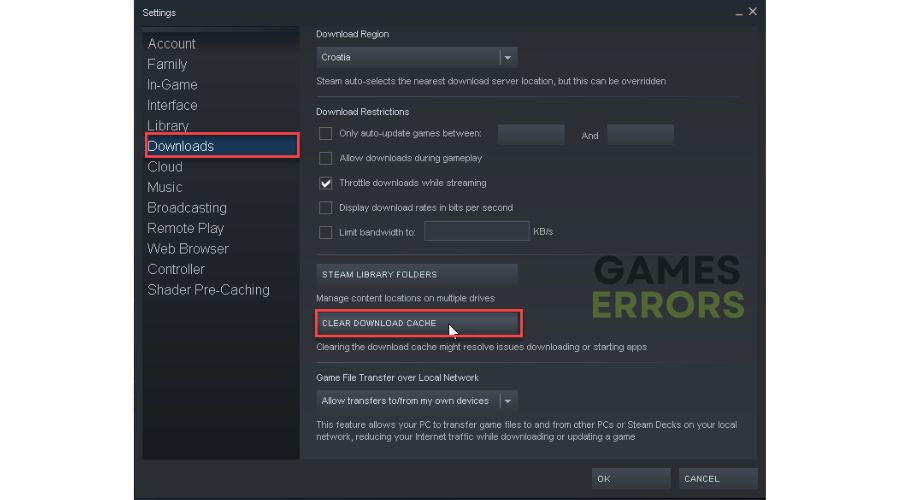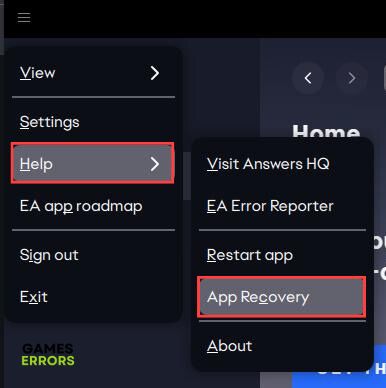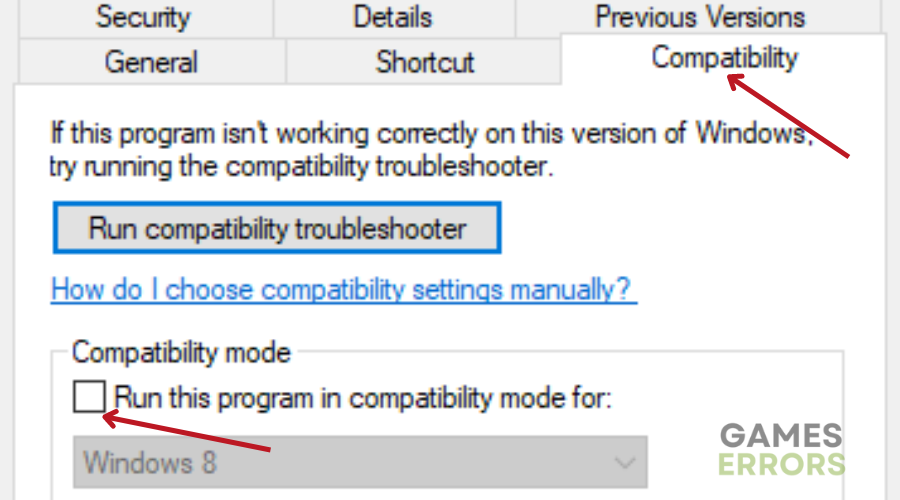OXENFREE II Lost Signals Crashing: How To Fix It
Fix OXENFREE II Lost Signals crashing problem on PC with proven solutions discussed in this article. Good Luck 😉
OXENFREE II Lost Signals is an exciting and immersive horror graphic adventure game by Night School Studio and Netflix Games. However, like any other game, you may experience constant crashes on PC due to some technical difficulties.
If you are in the category of players experiencing the OXENFREE II Lost Signals Crashing problem, this article will discuss proven solutions you can implement to end the frustrating experience.
- crashes
- lags
- fps drops
- BSoDs
- failed launches
Why is OXENFREE II Lost Signals crashing?
There are some important factors that must be looked into when trying to fix a crashing issue in a PC video game. You must always ensure that you are playing OXENFREE II Lost Signals on a PC that meets the required configuration. Also, you may be experiencing a crashing problem because of incompatible hardware specifications.
Other common causes of the crashing problem in OXENFREE II Lost Signals include outdated graphics drivers, damaged game files, and system overheating.
How do I fix OXENFREE II Lost Signals crashing?
To fix this crashing problem, make sure you implement the fixes discussed in this article. Before we delve further, try out the following troubleshooting tips:
- Run the game as an administrator
- Close unnecessary background tasks
- Check your PC cooling fan for overheating
- Verify the integrity of game files
- Make sure the game is updated
If the problem persists after you have tried the aforementioned tips, implement the fixes discussed as follows:
1. Update GPU Drivers
An outdated graphics driver or incompatible graphics driver is a common cause of game crashes. Graphics drivers are responsible for visual performance, and an outdated version may impact several problems beyond the game crashing.
Follow the steps outlined below:
- Click the Windows key + X to open the Quick Link menu, then select Device Manager.
- Double-click on Display adapters to show all your graphics drivers.
- Right-click on your graphics driver and select Update driver from the context menu.
- Click on the Search automatically for driver option, and wait for the drivers to be installed.
- Restart the PC afterward, then launch OXENFREE II Lost Signals to ascertain that the problem is fixed.
If you are encountering difficulties with the aforementioned steps, use PC HelpSoft to update your graphics drivers automatically.
2. Clear Game Cache
Clearing the game cache frees up the storage space and maximizes speed and performance. We recommend that you clear the download cache on your Steam game client if you are a Steam user to resolve the crashing problem in OXENFREE II Lost Signals. Follow the steps below:
- Launch Steam and click on the Steam menu in the top-right corner of the page.
- Go to Settings and click on the Downloads option.
- Click CLEAR DOWNLOAD CACHE and then OK.
- Restart your PC and login back to your Steam account.
For EA users, you should follow the steps below to clear cache:
- Launch the EA app and click the three dashes in the top-left corner of the screen.
- Select Help, then click App Recovery.
- Select CLEAR CACHE from the prompt window.
- Restart your PC and launch the game afterward.
3. Enable Compatibility Mode
Time needed: 4 minutes
Another solution you should look into is to run OXENFREE II Lost Signals in compatibility mode with the operating system on your PC, to resolve the crashing issue. Follow the steps outlined as follows:
- Locate the installation folder for OXENFREE II Lost Signals on your PC.
- Right-click on OXENFREEIILostSignals.exe and select Properties from the context menu.
- Select the Compatibility tab and in the Compatibility mode section, check “Run this program in compatibility mode for:”.
- Select Windows 8 from the option that follows.
- Click OK and Apply to save changes, then restart your PC afterward.
Additional Solutions:
- Run the game in a clean boot state.
- Lower the game graphics settings, as high graphics settings can result in crashes on some computers.
Related Articles:
- Exoprimal Crashing: How to Fix It Effortlessly
- Team Fortress 2 Crashing on Pc: How To Fix It
- Games Crashing on ROG Ally? Here Are the Best Fixes!
Final verdict
Conclusively, the OXENFREE II issue can be resolved by ensuring that your computer’s drivers are up to date and that no background activities, such as antivirus, are interfering with the game’s process. Using the solutions we’ve discussed should assist, but you can keep us updated on the issue in the comment section below.