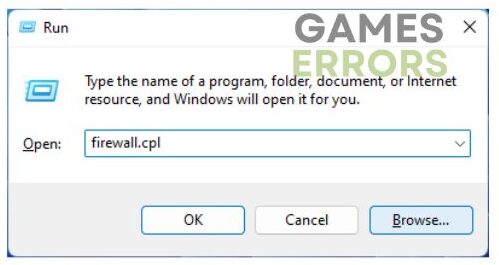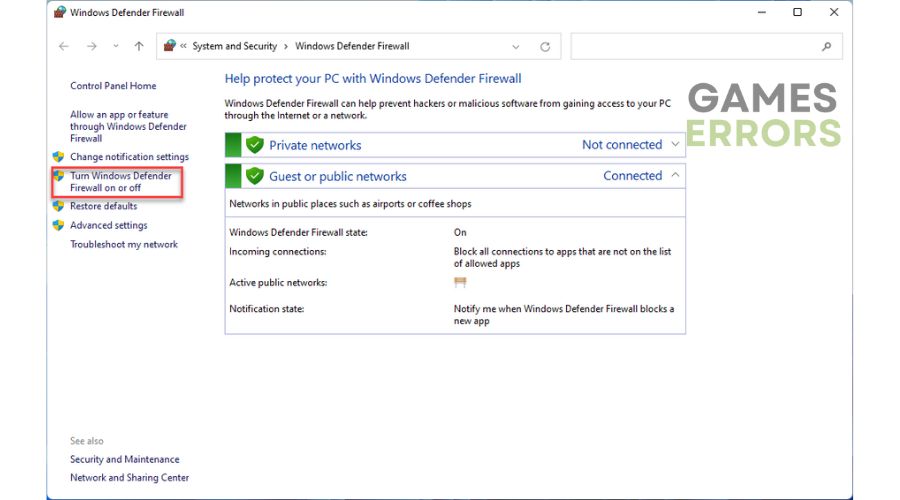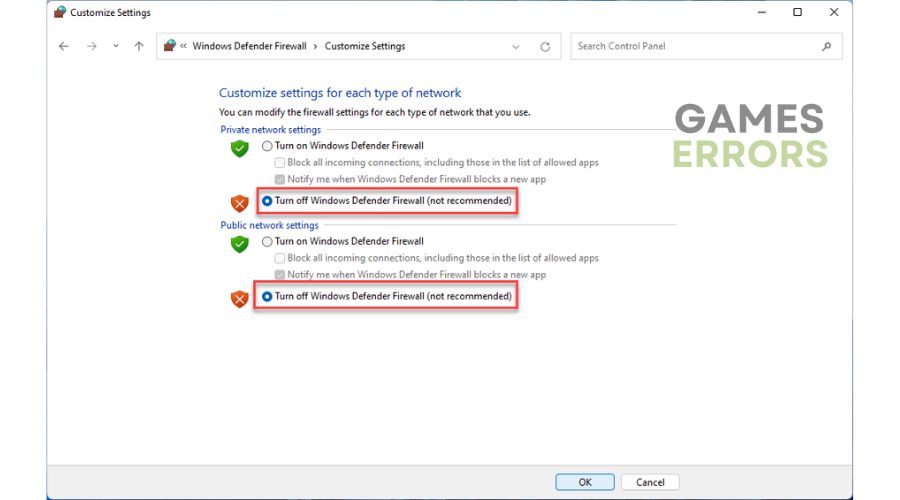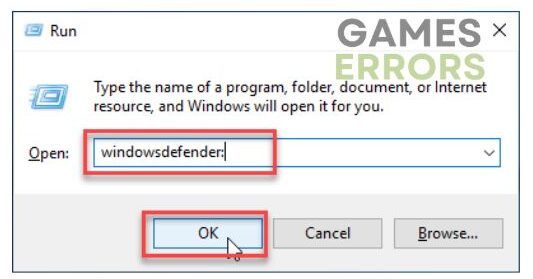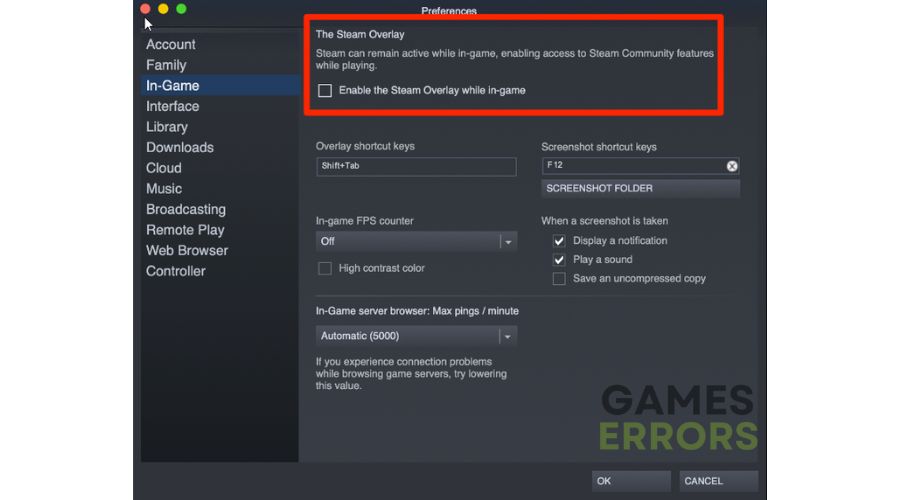Remnant 2 Crashing on PC: How To Fix It Quickly
Are you experiencing frequent crashing while playing Remnant 2? Don't worry; we've got you covered. Refer to our guide for a fix. 🎯
The game Remnant: From The Ashes was a decent initial attempt, but its sequel is a remarkable looter-shooter souls-like masterpiece. This sequel redefines the souls-like genre as a cooperative looter-shooter and excels in various aspects that its predecessor did not. It’s common to encounter bugs and glitches in new game releases, such as Remnant 2 crashing. Players reported this issue appearing during the following phases:
- At the start of the game
- During Cutscenes
- While navigating the menus
Don’t worry! We’re here to help you quickly resolve the issue so you can continue to enjoy the game.
What causes crashing issues on Remnant 2?
If you’re experiencing crashes with Remnant 2 on your Windows PC, here are some common reasons that may be causing the issue:
- Your PC doesn’t meet the system requirements for the game.
- Outdated GPU driver, game, or Windows.
- Corrupted game files.
- A firewall or antivirus interferes with the game.
- Unnecessary apps are running in the background.
- Overlay app issues.
How can I fix Remnant 2 crashing?
To fix Remnant 2 Crashing problem you can update your GPU driver, Update the game, Disable the Firewall, the Antivirus, and the Steam Overlay. The guides to each one of the mentioned solutions are down below. Yet, before diving into anything more complex, we recommend you finish these steps:
- Check if your PC meets the recommended system requirements. For full enjoyment, you may need to boost your hardware.
- Restart the game or your PC. Restarting the computer could resolve any temporary glitches that may be occurring.
- Enable VSync: This option allows your frame rate to stop fluctuating, and it makes your frame rate sync with the refresh rate of the monitor, making the game more stable in the long run.
- Close all unnecessary heavy background tasks.
- Lower your Graphic settings and turn on windowed mode, by doing this you will reduce the resources used by the game.
- Verify and repair game files.
If Remnant 2 still has the crashing issue, do the following:
1. Update GPU driver
If you’re experiencing issues with a game, outdated graphics drivers may be the root cause. We recommend updating your graphics drivers as the first step to address this.
1. Press the Win+R keys to bring up the Run dialog box.
2. Type; “devmgmt.msc” and hit Enter to open Device Manager.
3. Double-click on the Display adapters to expand, right-click on GPU, and select Update driver.
4. Follow the on-screen guide for installing the latest GPU driver version.
📌 Except through the Device Manager, you can update your GPU driver by visiting the official website of AMD, NVIDIA, or Intel to download and install the latest driver available.
ℹ️ Have you been having trouble with your device manager claiming that the best driver is installed, even though this isn’t correct? We suggest utilizing PC HelpSoft, a straightforward and effective tool for updating all drivers on your Windows OS. Unlike manual updates or browser downloads, PC HelpSoft guarantees that your system has the latest drivers, saving you time.
2. Update the game
We highly recommend checking for updates regularly because new patches will fix any issues with the game and enhance its performance and stability.
1. Run the Steam client and go to your game’s library.
2. Select Remnant 2.
3. If there is an update available, make sure to click on Update.
4. To ensure that you update the game automatically, right-click on Remnant 2 and select Properties.
5. Select UPDATES from the left pane and then choose Automatic Updates to High Priority.
3. Disable Firewall and Antivirus
Time needed: 3 minutes
Temporarily disable your firewall and antivirus while troubleshooting the game, but remember to turn them back on after playing Remnant 2.
- Open the Run dialog box
Press the Win + R keys and type firewall.cpl in the box. Press Enter.
- Open the Windows Defender Firewall window
Click on Turn Windows Defender Firewall on or off.
- Disable Windows Firewall
Click on the Turn Off Windows Defender Firewall. Confirm changes on the OK button.
- Open the Run dialog box
Press the Win + R keys and type windowsdefender: in the box. Press Enter.
- Select Virus & Treat Protection
Click on Manage settings.
- Disable Virus & threat protection
Toggle OFF Real-time protection.
4. Disable Steam overlay
If you’re having trouble with Remnant 2 crashing, the overlay feature may be an issue, although it’s typically useful for streaming, recording, and capturing screenshots. We suggest disabling the overlay in this way:
1. Open the Steam client and choose the Settings option.
2. Select the In-Game option from the left and uncheck the Enable the Steam Overlay while in-game.
🍀 Extra steps:
Do you still have Remnant 2 crashing issue? Here are some additional options to consider:
- Update Windows to the latest version.
- Update DirectX, .NET Framework, and VCRedist.
- Disable overclock and tools like MSI Afterburner, EVGA Precision, etc.
- Launch the game from the installation folder as administrator.
- Reduce the screen resolution or graphic details to medium or low.
- Perform clean boot.
- Reinstall the game in a different folder or disk.
We’ve brought you the best tips to eliminate crashes in Remnant 2. We recommend you don’t skip the basic troubleshooting steps, as they can often resolve problems quickly. Next, ensure that your Windows OS, drivers, and game are always up-to-date. Also, temporarily disable the firewall, antivirus, and overlay feature to minimize all game issues. And finally, don’t hesitate to comment below for additional questions or suggestions.