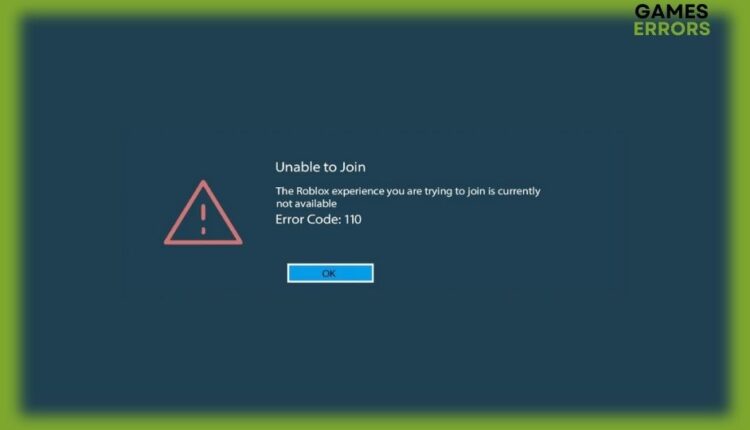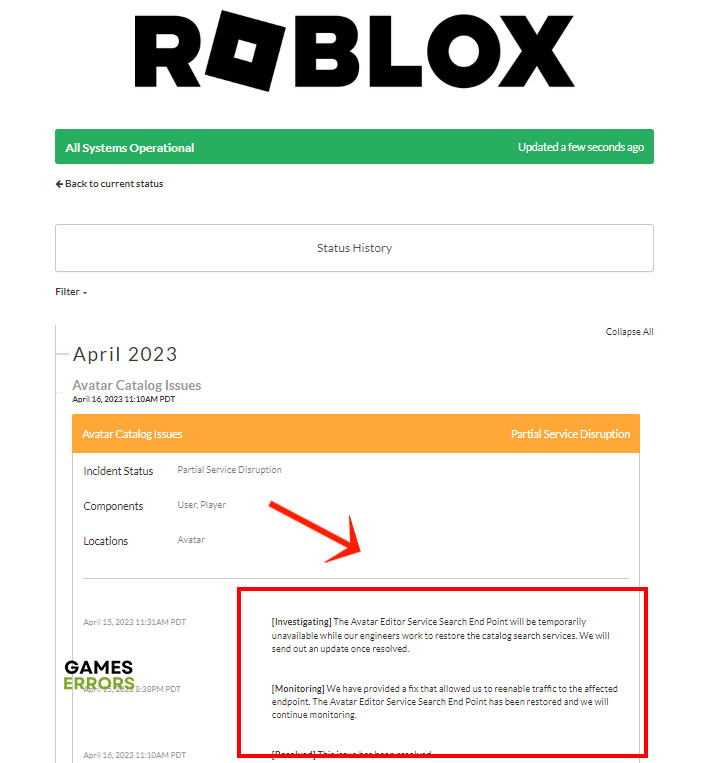Roblox Error Code 110: Easy Fixes For Xbox
Is Robolox giving you a hard time on Xbox? Chances are you need to reconfigure the restrictions on the device to allow for smoother gameplay.
For all its great features, immersive gameplay, and delightful quirkinesses, Roblox has the tendency to drive gamers insane sometimes. But it’s not about the game itself. It’s mostly about the game servers, which often go down without warning. If you get Roblox error code 110 often, chances are it’s the game servers. However, the problem could be on your own device as well.
What is error code 110 in Roblox?
As far as errors with code numbers go, error code 110 doesn’t tell us much about what caused it. But at its heart, it’s a connectivity issue. That means that your device cannot connect to the game servers for one reason or another. The problem could be on the game servers which are known to throw errors at random. But there are other possible causes as well. These can be summed up as follows:
- Your Xbox is configured in a way to put restrictions on content and prevents you from accessing the game servers.
- Your internet connection could be slow, unstable, or spotty.
- Your current DNS is blocking your access to the game.
- The game servers are down for maintenance.
How to Fix Roblox Error Code 110
1. Check the Server Status
Before you start fiddling with Xbox settings and changing things around, you’ll need to make sure that the game servers are up and running first. As I mentioned, Roblox can go through unscheduled maintenance at the drop of a hat. Here’s how to do it in easy steps.
- Fire up your favorite browser and go to the official Roblox status page.
- Scroll down the latest scheduled maintenance on the page.
- Now wait for the maintenance work to finish and for the servers to come back online.
2. Reset your Internet Connection
Your internet service provider goes through peak hours when they have to balance their overloaded servers to keep all the customers happy. Unfortunately, this can result in you getting a new unstable connection with poor performance. In that case, the only option is for you to reset your internet connection manually and acquire a new IP address in the process. That way, if your current IP address is blocked on the game servers, you can fix it as well.
The easiest way to achieve all of that is to restart your modem and router. But first, you’ll need to switch off the Wi-Fi on Xbox, then unplug the router and modem. Wait for 60 seconds, then plug them back again and wait for the lights to turn green. Now, launch Roblox and make sure you don’t have any errors.
3. Switch your DNS
Time needed: 1 minute
Most often, your default DNS provided by your internet service provider can block your access to servers and online games without you having much of a say on the matter. To take back control over your internet access, you’ll need to switch your DNS on Xbox. Here’s how to do it.
- Open the Guide by pressing the Xbox button.
- Select Settings > All Settings > Network.
- Click Advanced Settings and scroll down to DNS settings.
- Choose Manual and enter the following values:
- Primary DNS Server: 8.8.8.8
- Alternative DNS Server: 8.8.4.4
- Click Save and restart Xbox
- Now launch Roblox and check that the error has been fixed.
4. Disable Content Restrictions
Last but not least is the issue of content restrictions. This is a setting on Xbox that gives you more control over which content other players who use the device can have access to. It’s similar to parental control settings on similar devices where parents can restrict their children’s access to certain online content. But sometimes, this setting on Xbox can cause issues with games such as Roblox. Here’s how to fix it.
- Press Xbox and go to Settings > All Settings
- Scroll down to Accounts and click it.
- Now select Privacy and Online Safety and click Xbox Live Privacy
- Click View Details and Customize and select Game Content
- Now find the setting You can see and check content and set it to Everybody.
- Save your settings and launch Roblox and see if the problem is solved.
If none of the above fixes don’t solve the Roblox error code 110, then try reinstalling the game. A clean installation fixes any issues with damaged or corrupted files and ensures a smooth gaming experience.
Related Articles:
- Roblox Error Code 901: How To Fix This Authentication Error
- What Is Error Code 769 Roblox & How To Fix It
- Roblox Error Code 525: Easy Methods To Fix It
When Roblox throws a connectivity issue like error code 110 at you, fight back by removing the content restrictions on Xbox or switching to a new DNS. Let us know in the comments section if you have other fixes for this error.