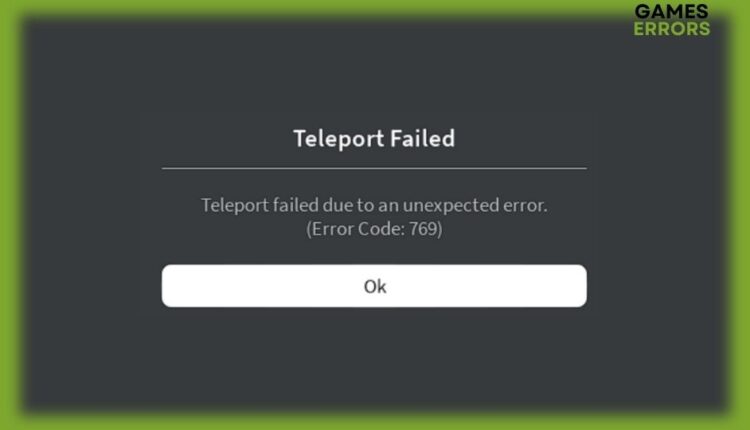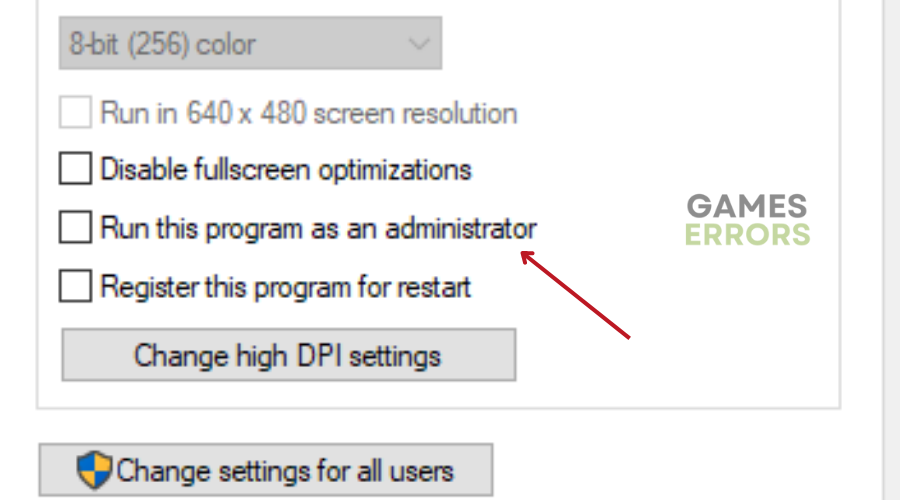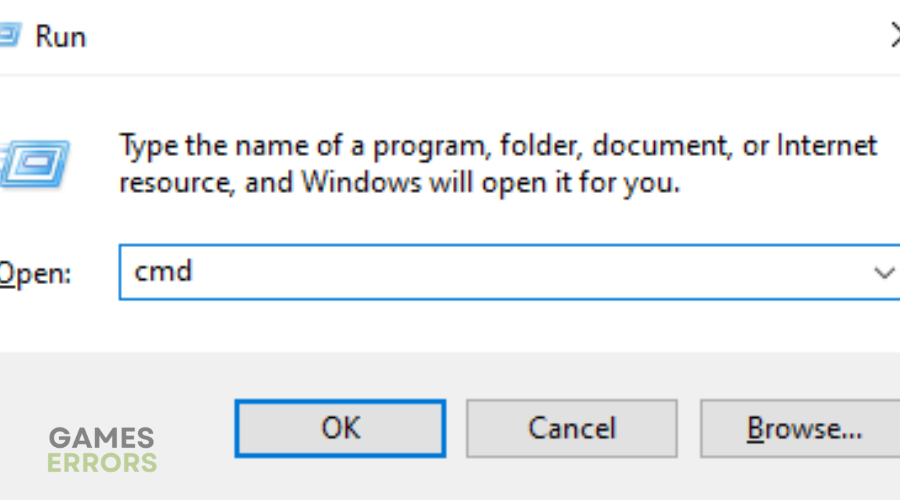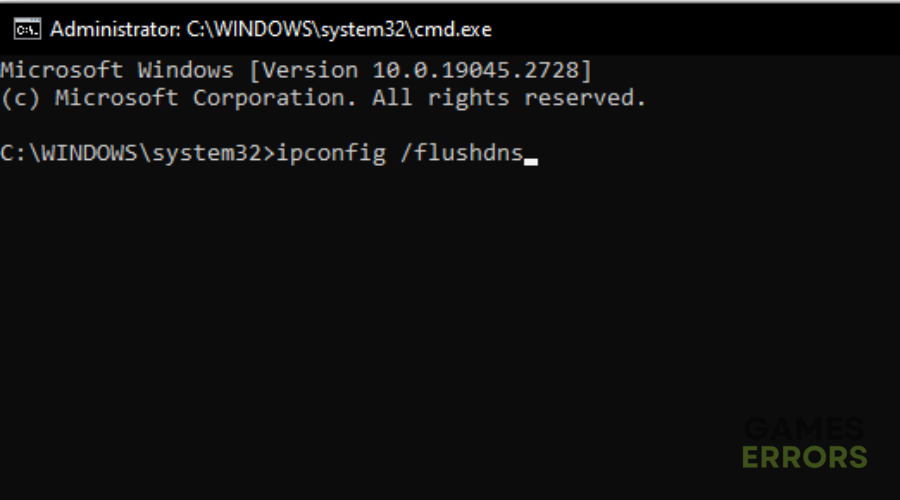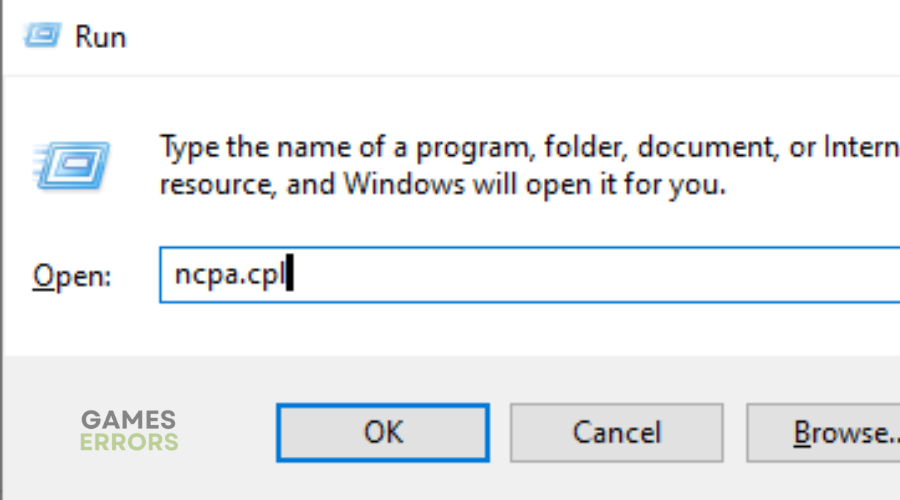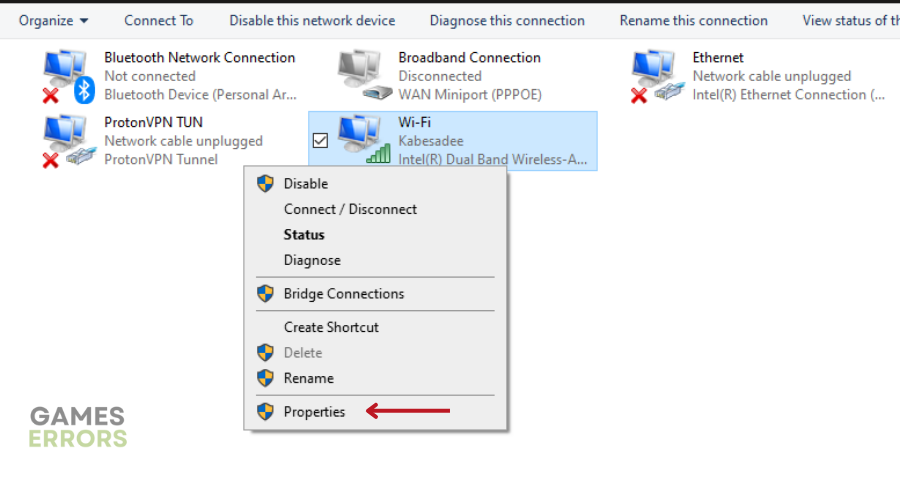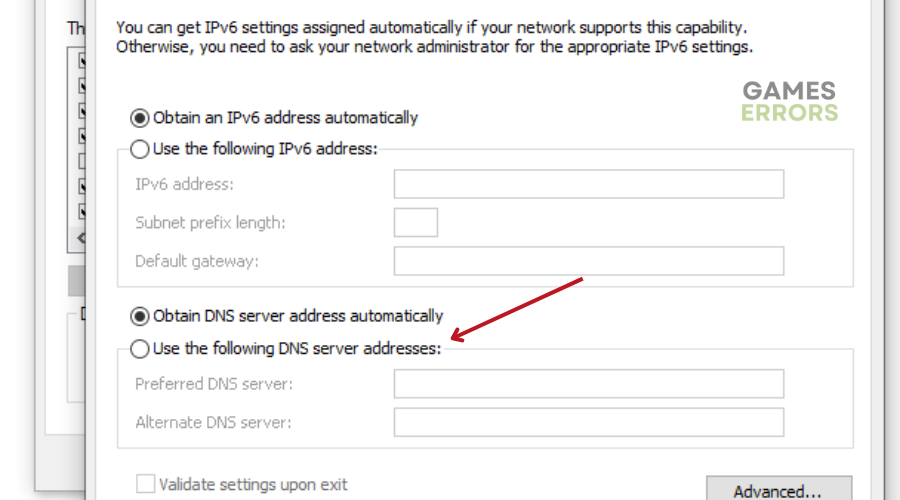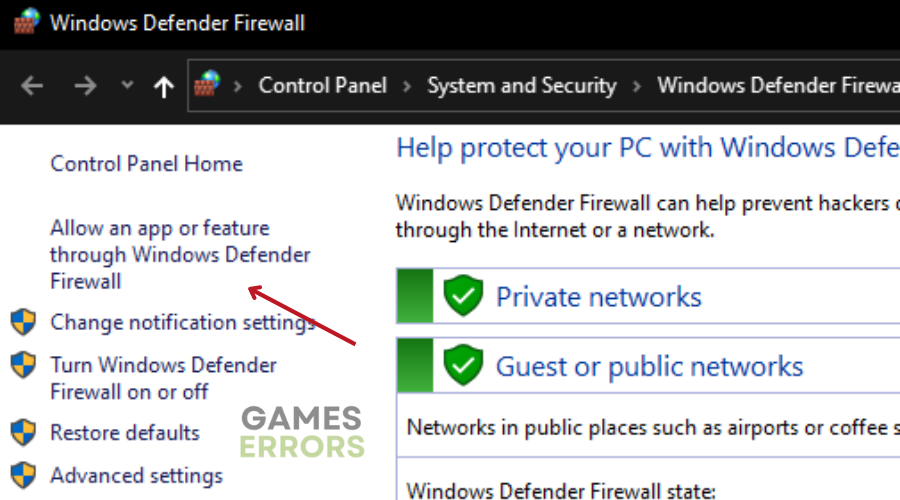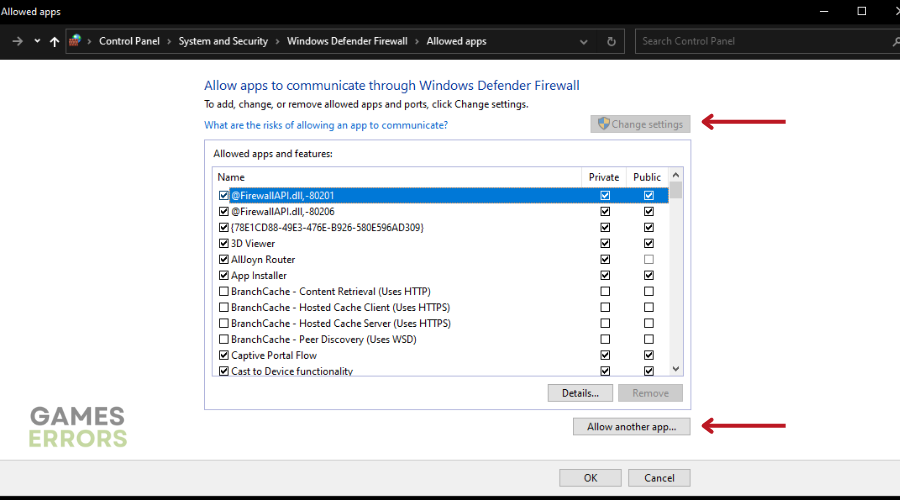Roblox Error Code 769: What is & How to Fix it – Expert Guide
Are you currently experiencing Error Code 769 Roblox? Read on to find out how to fix it🕹
Roblox is a massively multiplayer online gaming platform with millions of daily active players. This is because it allows players to create their own games, giving them a fresh gaming experience.
Despite its popularity, many users have reported experiencing Roblox Error Code 769. This bug is a major buzz kill, especially for players who just want to get into the game.
Wondering what Roblox Error Code 769 is and how to fix it? Read on and find out.
What is Roblox Error Code 769?
The Roblox error code 769 comes with the message: (Teleport Failed: Unkown Exception). This error occurs when there’s a problem with your computer’s network settings or when you are attempting to teleport to a backup server using the TeleportToPrivateServer command.
A bad DNS range, corrupted DNS cache, firewall blocking the connection, and missing admin access tend to be some of the common culprits that trigger error code 769.
How do I fix Roblox Error 769?
Before going into the solutions listed before, be sure to check the official Roblox server status page for any server issues on their end.
Table of contents:
1. Run game as an administrator
- Right-click on the Roblox shortcut on your desktop.
- Select “Properties” from the context menu.
- Click on the “Compatibility” tab.
- Check the box next to “Run this program as an administrator”.
- Click on “Apply” and then “Ok” to save the changes.
2. Flush the DNS cache
Time needed: 5 minutes
Flushing the DNS cache can help fix internet connectivity issues that may be interfering with Roblox’s performance and cause Error 769. To do this:
- Press the Windows key + R to open the Run dialog box.
- Type ‘cmd’ inside the text box and press Ctrl + Shift + Enter to open the Command Prompt.
- When prompted by the UAC (User Account Control), click “Yes” to grant administrative privileges.
- Inside the CMD prompt, type the following command and hit Enter: ipconfig/flushdns
Wait for the operation to complete. This will clear any information stored in your DNS cache, forcing your router to assign new DNS information that will hopefully not cause the same problem.
- After receiving the confirmation message that the DNS cache has been cleared, close the CMD prompt.
- Restart Roblox and check if the problem still occurs.
3. Change the DNS server
- Press the Windows key + R to open the Run dialog box.
- Type ‘ncpa.cpl’ in the text box and press Enter to open the Network Connections window.
- Right-click on Wi-Fi or Ethernet (Local Area Connection) depending on your connection type
- Then choose Properties from the context menu.
- Click “Yes” when prompted by the UAC (User Account Control) to grant admin access.
- Click on the Networking tab, then click on the box associated with Internet Protocol Version 4 (TCP /IPv4) and click on the Properties button.
- Inside the Internet Protocol Version 4 settings, click on General
- Then check the box next to “Use the following DNS server address”.
- Replace the Preferred DNS server and Alternate DNS server values with the following values: 8.8.8.8 and 8.8.4.4 (or 1.1.1.1 and 1.0.0.1).
- Save the changes to enforce the new DNS range, then reboot your computer.
- After your computer restarts, try connecting to a Roblox server using the TeleportToPrivateServer command to see if the problem has been fixed.
4. Disable Firewall settings
- Press the Windows key + R to open the Run dialog box.
- Type “control firewall.cpl” in the text box and press Enter to open Windows Firewall.
- In the menu, click on “Allow an app or feature through Windows Defender Firewall”.
- Click the “Change Settings” button to allow admin access then click “Allow another app…”
- Scroll down through the list of applications and check if Roblox is already present. If it is, check the Private and Public boxes associated with the launcher before saving the changes.
- Launch Roblox again and see if the problem has been fixed.
Related articles:
- Roblox Error Code 525: Easy Methods To Fix It
- Error Code 103 in Roblox: How to Fix it Permanently [Quick Guide]
- Roblox Error Code 901: How to Fix This Authentication Error
- Roblox Error Code 403: Working Methods To Fix It
- What is Error Code 285 Roblox and How To Fix it Easily
Conclusion
We hope the solutions listed above have helped you fix Error Code 769 Roblox. Let us know what worked for you along with any questions, comments, or concerns in the comment section below. Happy gaming!