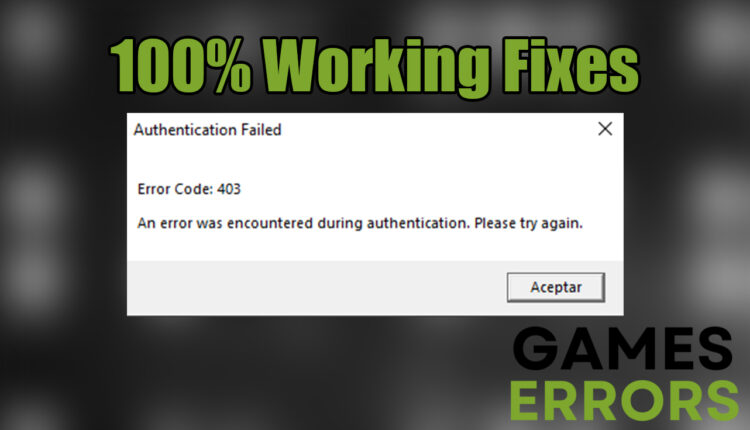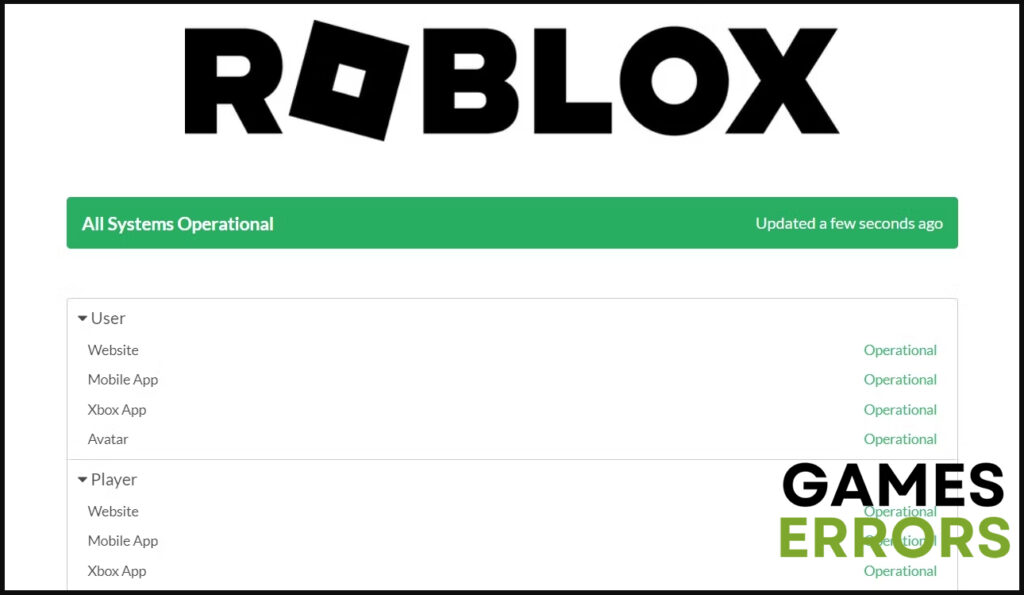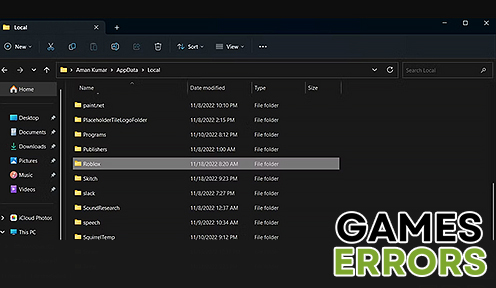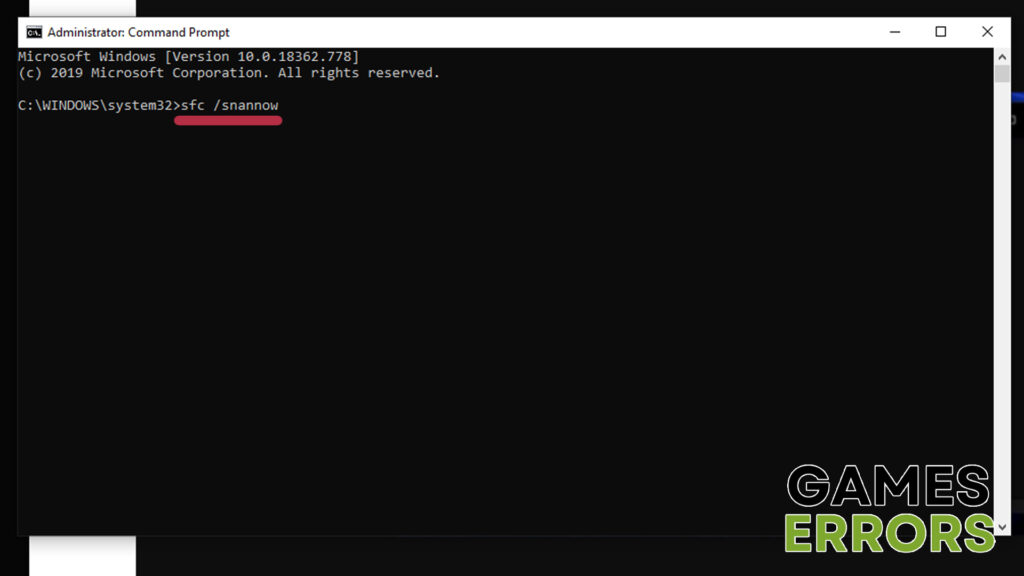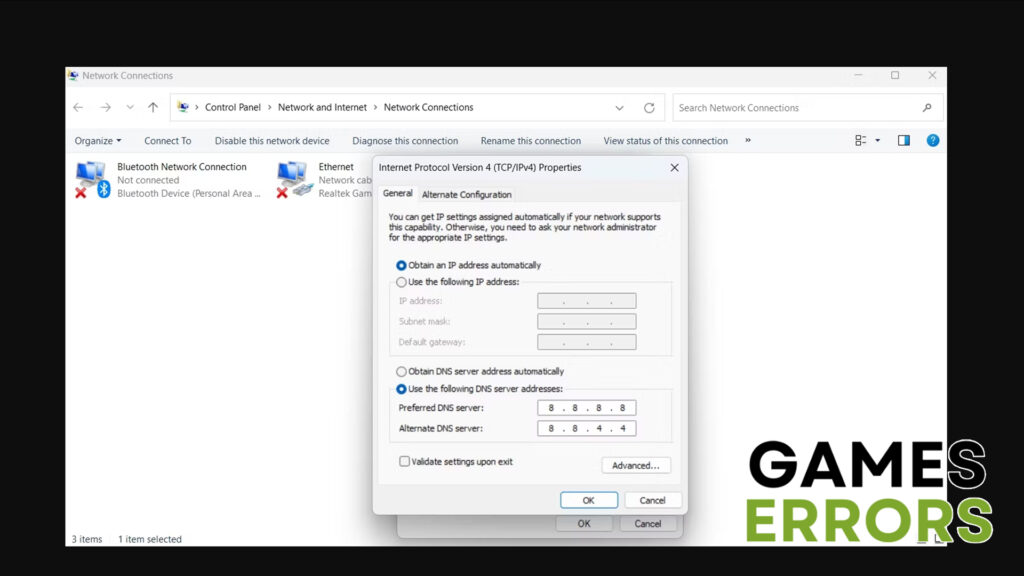Roblox Error Code 403: 100% Working Methods To Fix It
Firstly, to solve the error code 403 you need to check the status of the Roblox server and clear the cache folder
Nowadays, it is nothing unusual to come across errors when trying to play a video game and Roblox is not much different. Luckily, the Roblox error code 403 is not uncommon, meaning many people have already faced it.
That is why, in this article, we are going to feature a couple of easy methods to fix this problem. Each one of the methods will be explained in detail and if you follow the instructions carefully, you will be playing Roblox in no time!
What does the error code 403 in Roblox mean?
First off, the Roblox error code 403 is a Client-side error. In other words, the error doesn’t have anything to do with the server but with something on your computer. It usually occurs when someone doesn’t have permission to access the game, and doesn’t have the updated scripts or updated software versions.
That is why, alongside the error code 403, you will most likely get a note saying, “An error was encountered during authentication. Please try again.”
How to fix error code 403 in Roblox?
Here are a few simple methods you can use to try and fix the error code 403 and enjoy the game:
- Check the status of the Roblox server
- Clear the cache folder
- Disable all VPNs
- Run a DISM and SFC scan
- Change the DNS provider
In the following section we are going to cover each one of these methods and walk you through the whole process. However, if none of these work, there are other methods to fix Roblox easily and for good.
1. Check the status of the Roblox server
As you know, Roblox is a multiplayer game, meaning the servers often undergo certain maintenance processes. That is why, one of the first things you should always do is check out the Roblox server status page.
When servers are being maintained, you are very likely to come across dozens of issues, including the error code 403. If that is the case, there isn’t much else you can do but wait for them to be operational again.
2. Clear the cache folder
Like most apps, Roblox also stores cache data. It allows it to offer its users faster access when they are revisiting the platform. However, things such as malware attacks and sudden system crashes can corrupt the folder where Roblox stores cache data and cause problems such as the error code 403.
To clear the cache folder of Roblox, follow the instructions below:
- Use the Win + R hotkeys to access the Run dialog box.
- Once the search bar pops up, type in %localappdata% and press the OK button. This will open up the Local folder where the cache folders off all apps are located.
- Find and open the Roblox folder.
- Use the hotkeys Ctrl + A to select all the files in the folder and press Shift + Delete to permanently delete them.
Once you have done all of that, restart your PC and check whether the issue has been solved or not.
3. Disable all VPNs
Even though VPNs can be helpful for various things, they might be the reason you are getting the error code 403. So, if you have any VPNs turned on at the moment, disable them and see if that resolves the issue.
In order to disable any VPNs you have set up through Windows, open the Settings menu and find the Network & Internet option. Click on it and choose the VPN option. On the following page, disable VPNs that are active.
On the other hand, if you are using a third-party VPN, the steps can vary quite a lot depending on the app. Still, most of them have a visible, eye-catching button that allows you to click on it and turn the VPN off.
4. Run a DISM and SFC scan
The error code 403 may also be caused by the corruption of Windows files. If that is the case, you should try to run the System File Checker. This is a tool used by Windows that scans the system for any corrupted or missing files and replaces them if needed.
To run an SFC scan, do the following:
- Use the Win + R hotkeys to access the Run dialog box
- In the search bar, type cmd or Command Prompt and click on the Run as administrator option that will pop up on the right side.
- In case UAC appears, click on Yes to confirm.
- Once the Command Prompt opens up, type sfc / scannow and press Enter.
- Wait until Command Prompt is done scanning but keep in mind that it may take a while. After that, restart your PC and see if the error code 403 is gone.
If that didn’t resolve the issue, you should do a DISM scan. DISM stands for Deployment Image Servicing and Management, which is a tool that repairs the corrupted images in your system and restore any system files if necessary. Here is how you use DISM:
- Launch Command Prompt with admin rights the same way you did with SFC scan.
- Type in the command below and press Enter.
DISM /Online /Cleanup-Image /ScanHealth
Dism.exe /online /cleanup-image /restorehealth
5. Change the DNS provider
Your internet provider probably has its own DNS server. But the chances are that it isn’t the most stable one available. Therefore, you should try a DNS provider. Now, there are plenty of great DNS providers with the fastest one being Google DNS.
To switch to a Google DNS provider, follow the steps below:
- Open up the Power Menu and click on Network Connections.
- Go to Advanced network settings.
- Find the Wi-Fi option and expand it.
- Click on the Edit option.
- Find the option Internet Protocol Version 4 (TCP/IPv4), highlight it and click on the Properties option.
- Click on Use the following IP addresses.
- In the Preferred DNS server box type in 8.8.8.8 and in the Alternate DNS server box type in 8.8.4.4
- Click the OK button to save.
- Highlight the Internet Protocol Version 6 (TCP/IPv6) option and click on Properties.
- In the Preferred DNS server box type in 2001:4860:4860::8888 and in the Alternate DNS server box type in 2001:4860:4860::8844
And last but not least, click OK to save the DNS settings.
Other related articles:
- Error Code 429 Roblox: What Causes & Hot To Fix It For Good
- Error Code 279 In Roblox: 100% Working Methods To Fix It
- Error While Updating Worn Items In Roblox: How To Fix
Conclusion
Even though the Roblox error code 403 is one of the most annoying issues, you can come across, fixing it doesn’t have to be that difficult. Still, if you have tried all of the methods above and none of them worked, we highly recommend you to contact Roblox support as they may be able to find a solution that works best for you.