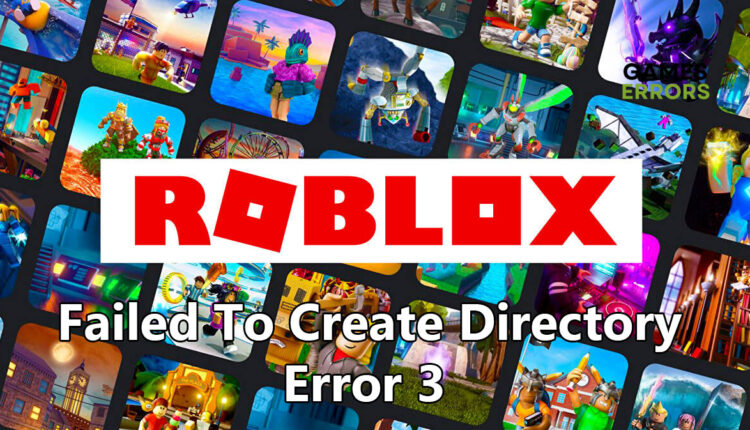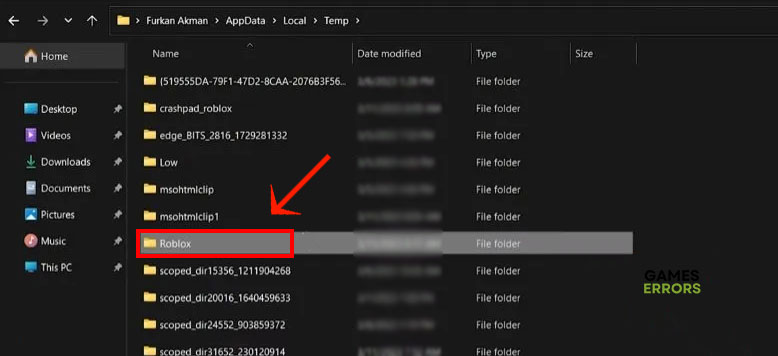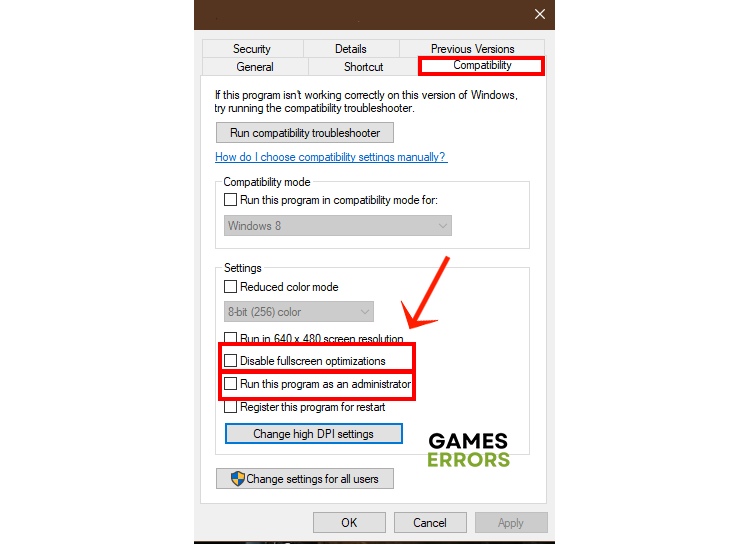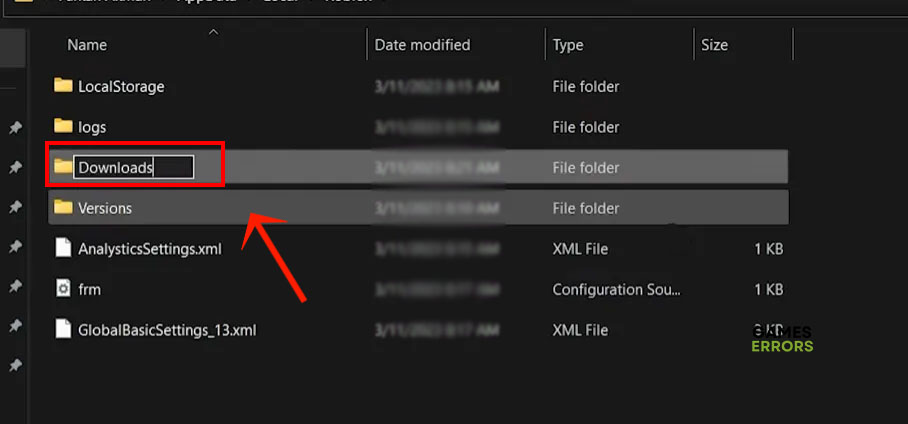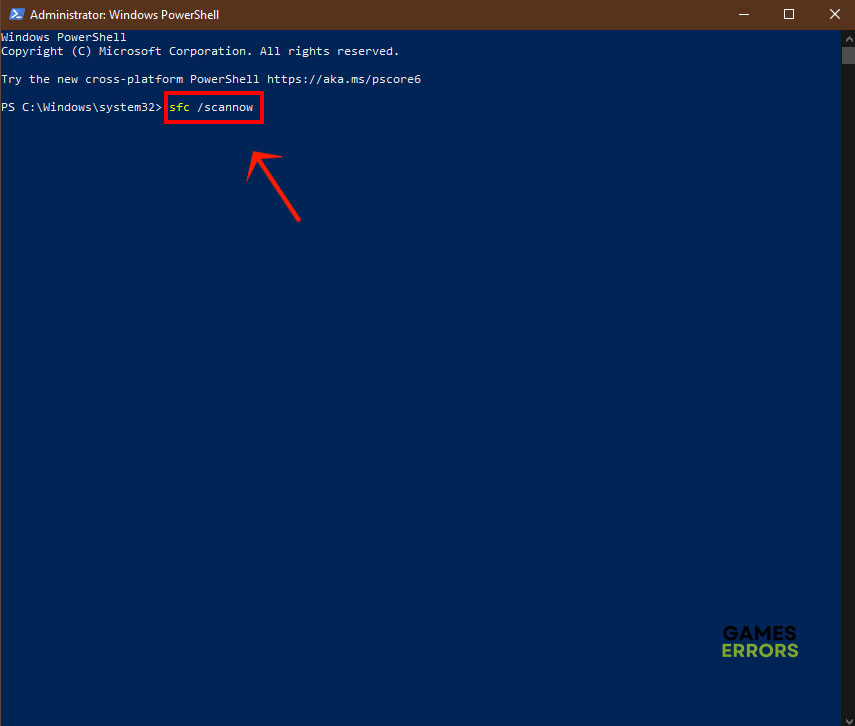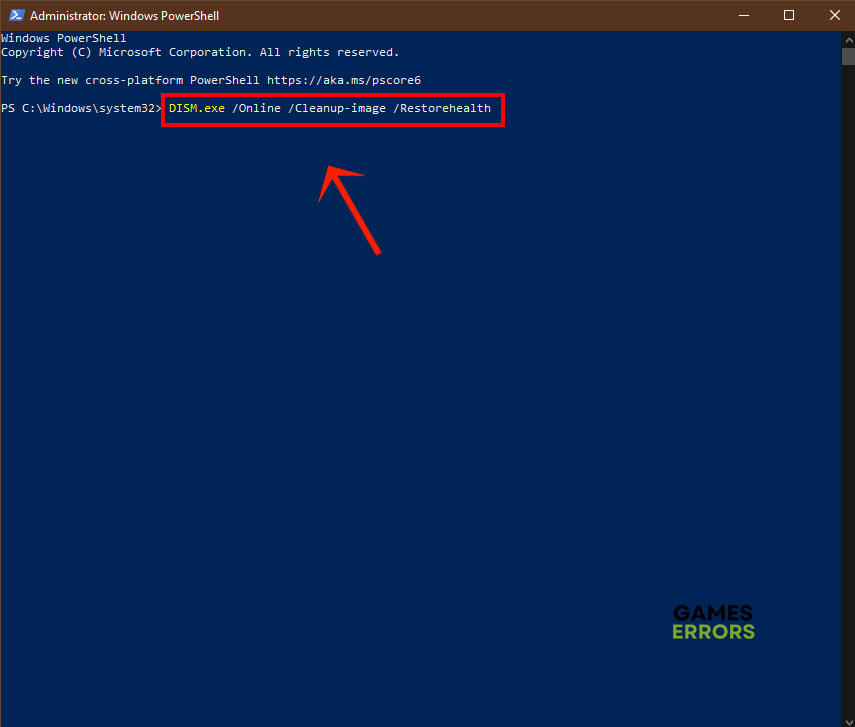Roblox Failed To Create Directory: Error 3 – Easiest Fix
Is Roblox giving you trouble with error 3? Get around the problem and allow the game to create the folder to resume your game smoothly
Robolox, like many other games installed on your system, needs access to your hard disk to read and write files on the fly. Some gamers face a unique bug while playing the game. The bug is Roblox failed to create directory: error 3. And it’s discussed extensively on Robolox forums. This is one of those errors that have little to do with the gameplay, connectivity, or server issues. It’s a mere access problem that you can fix surprisingly quickly.
What is Roblox Failed to Create Directory Error 3?
Read and write access are jealously protected on Windows systems and are not just handed out to every game or app you install. In many cases, you’ll need to grant that access to the game when installing it. But even with that granted access, a bug in Roblox prevents it from creating a folder to save your progress and download files from the servers.
While the game developers are working on fixing this bug, you can try out a few solutions to get around the bug and ensure that your gameplay is not affected.
How to Fix Roblox Failed To Create Directory Error 3
1. Clear Roblox Cache
A game’s cache is a folder where your progress is saved and the game keeps different files it creates during your gameplay. When you restart the game, Roblox will go through the cache, read the files it created and take you to the point where you left off. But things don’t always go according to plan and sometimes the cache goes corrupt. Here’s how to clear the Roblox cache.
- Press Win + R to launch the Run dialog
- Type this command and press OK: %localappdata%
- This opens the hidden local directory. Scroll down to Temp folder and open it.
- Find the Roblox folder and delete it.
- Close the Temp window and launch Roblox to create a new cache folder.
2. Run the game as Administrator
Many games face problems when trying to write files or create directories on your hard disk even after granting them write access. Luckily, there’s a way around that. You just have to run them at elevated access. When you get Roblox failed to create directory: error 3, you can fix that by running the game as an administrator.
- Close the Roblox game and the Roblox launcher.
- Right-click the Roblox launcher shortcut on your desktop or Start menu.
- Select Properties to open the dialog.
- Click the Compatibility tab
- Check Disable fullscreen optimizations.
- Check Run this program as an administrator.
- Click OK and restart the Roblox launcher.
3. Create a New Subfolder
Time needed: 1 minute
Many gamers reported that the problem arises when Roblox tries to download new files and save them on the disk in the Downloads subfolder. The game simply cannot create that specific folder. But you can do that since you have better access to the hard disk and can create or delete folders as you wish.
- Open the Run dialog by pressing Win+R then type %localappdata%
- Click Temp folder to open it and scroll down to Roblox folder.
- Open the folder and right-click any empty space and select New Folder.
- Rename the new folder as Downloads.
- Start the Roblox launcher and launch the game.
4. Check System File Integrity
When none of the above seems to fix Roblox failed to create directory: error 3, then you’re left with the nuke option. You’ll have to check the system file integrity. This fixes any installation issues and also resets the cache folder.
- Right-click the Start menu and select Windows PowerShell (Admin)
- Enter the following command and wait for it to finish: sfc /scannow
- Now type each one of the following commands and hit Enter
- dism /Online /cleanup-image /checkhealth
- dism /Online /cleanup-image /scanhealth
- dism /Online /cleanup-image /restorehealth
- Restart your PC, then launch Roblox and see if that fixes the problem.
Related Articles:
- Roblox Error Code 529: What Does It Mean & How To Fix
- An Error Occurred While Starting Roblox: Best Methods To Fix It
- Error Code 773 In Roblox: Check These Useful Solutions
Let us know in the comments section if you have other solutions to this problem.