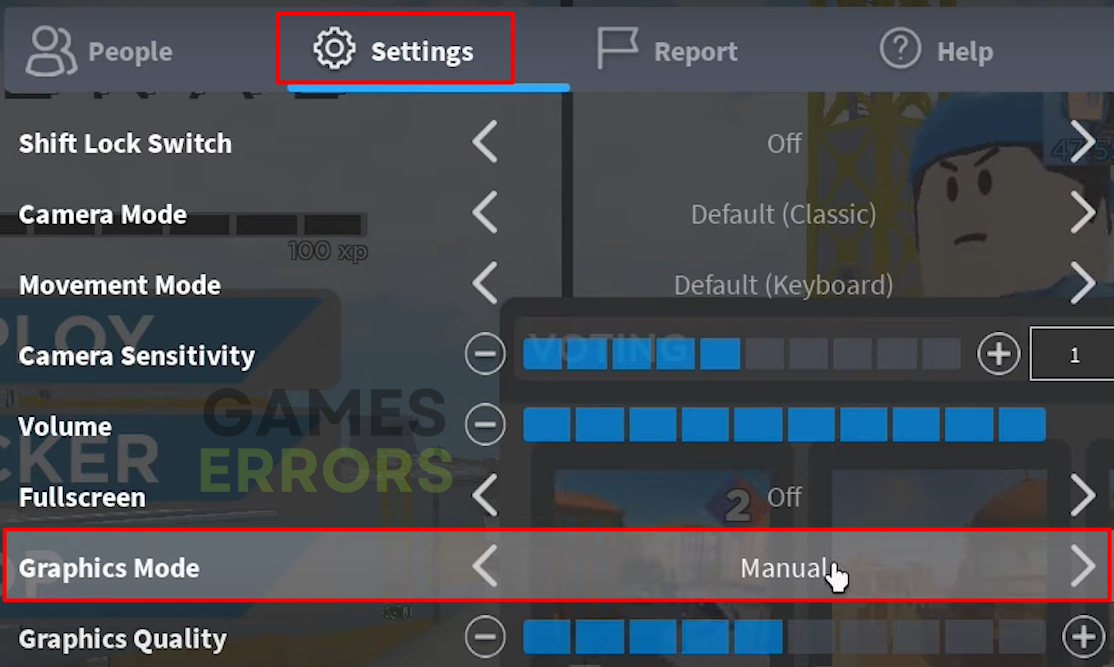Roblox Freezing: Fix It Quickly
Seeing the game freezing can freeze your desire to play it. Don't give up just yet, we know how to troubleshoot it! 😎
Roblox freezing in the middle of gameplay can be very frustrating and will ruin your experience in this popular sandbox game. We decided to help you out by listing the most frequent causes and solutions to apply to prevent the Roblox freezing problem.
Are you experiencing latency issues when playing this sandbox game? If so, learn how to fix high ping in Roblox.
- crashes
- lags
- fps drops
- BSoDs
- failed launches
Why does Roblox keep freezing?
Roblox keeps freezing due to poor system specifications, problematic game modifications, poor WiFi connection, faulty in-game settings, an outdated GPU driver, problems with Windows Firewall, or pilled-up cache files.
How do I stop Roblox from freezing?
Get started with these checks and fixes:
- Check Roblox system requirements: Although it is not a demanding game, your PC must meet these requirements to play Roblox without the game freezing.
- Disable game modifications: Some players install mods to enhance their experience in Roblox. We advise you to disable all mods and check if freezes in Roblox stop.
- Use a wired internet connection: If the game is freezing due to networking issues, the best way to fix it is by using an ethernet cable to connect. You can also test it with an alternative network.
Proceed with step-by-step solutions to stop Roblox from freezing.
- Tweak in-game settings
- Update the GPU driver
- Allow the game through the Firewall
- Delete the cache files
1. Tweak in-game settings
The fastest way to fix freezing in Roblox is to lower Graphics Quality. This way, Roblox won’t need that much computing and possibly prevent freezes caused by performance issues.
- Launch Roblox and click on the menu icon in the top left corner.
- Click on the Settings tab and change Graphics Mode to Manual.
- Graphics Quality will now be editable. Click on the Minus icon and lower it to the lowest setting.
2. Update the GPU driver
Time needed: 5 minutes
Another thing to consider is that, like any other game, Roblox requires graphical processing. This is done by your graphics card and supported by the GPU driver. Get the most out of your graphics card by updating the GPU driver.
- Click on the Windows icon, type Device Manager, and open it.
- Double-click on the Display Adapters section.
- Right-click on your GPU and select the Update driver option.
- Select the Search automatically for drivers option.
- Install the driver update.
- Restart your PC.
Some gamers don’t like wasting their time on updating drivers manually. This is why they use PC HelpSoft, a tool that scans, monitors, and updates the GPU driver instead of them, while they enjoy Roblox without interruptions.
3. Allow the game through the Firewall
Windows Firewall should always be kept enabled as it protects your PC from various threats. However, if it is responsible for Roblox freezing, you must add the game as a Firewall exception.
- Click on the Windows icon, type Windows Defender Firewall, and open it.
- Click on Allow an app or feature through Windows Defender Firewall.
- Click on Change Settings and Allow Another App.
- Select Browse, and navigate to the Roblox installation folder.
- Click on the Roblox executable file (.exe) and select Open.
- Check the checkbox in columns Private and Public in the Roblox row and hit OK.
- Restart your PC.
4. Delete the cache files
Roblox stores cache files on your PC to launch quickly and run smoothly. Game freezing can be a sign of corrupted game files, so the best is to delete them.
- Use the Windows Key + R shortcut to open the Run dialog, type %localappdata%, and hit OK.
- Use the CTRL + A shortcut to select all files in the folder.
- Press the Delete key on your keyboard to delete all the files in the folder.
➡ If prompted to confirm, click on Yes.
➡ If some files can’t be deleted, click on Skip.
Extra steps
If Roblox is still freezing, even though you did everything we advised up until now, try to:
- 🥶 Keep cool: High PC temperatures can cause performance issues leading to Roblox freezing. Ensure proper ventilation and change the thermal paste on the CPU regularly.
- 🛡 Temporarily disable antivirus: Like the Windows Firewall, your antivirus can block the game and cause freezes. Whitelist Roblox and re-enable the protection if this is the case.
- 🔁 Reinstall Roblox: Some gamers claim the only way to stop Roblox from freezing was to reinstall it.
Related articles:
- An Error Occurred While Starting Roblox: Best Methods To Fix It
- Error Code 0 Roblox: How To Fix It
- Roblox Keeps Crashing: How To Fix It Easily & For Good
- Roblox Connection Error: Fix It For Good
Conclusion
Hopefully, these solutions stopped Roblox from freezing, and you are already enjoying the gameplay as it is supposed to be relished. Comment on how it went and what fixed these annoying performance issues.