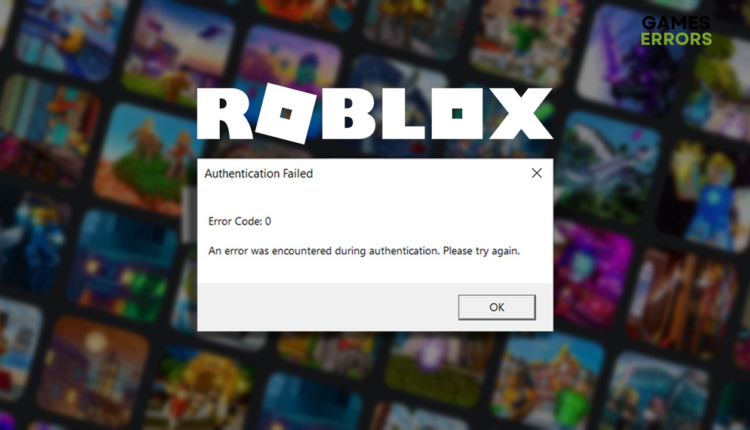Error Code 0 Roblox: How to Fix It
Do you have to play with the Authentication Failed error message instead of playing Roblox? No worries, we got you covered! 👨💻
An authentication error is the worst thing you can see when you run Roblox. This is why we decided to create an ultimate list of steps you need to take to remove issues causing error code 0 Roblox. Perform all required checks, fixes, and solutions to remove this error code, and enjoy this sandbox game again!
If you struggle with game stability, read what to do when Roblox keeps crashing.
What does Roblox error 0 mean?
The Roblox error 0 means the servers are not operational, your networking devices are misconfigured, your PC is connecting to an unreliable DNS, the network driver is outdated, there are too many cache files, or you use a VPN while trying to launch Roblox.
How to fix error code 0 Roblox?
Fix the error code 0 in Roblox by applying these quick fixes and checks:
- Check Roblox Server Status: If all systems seem operational and marked with a green color, the problem is on your end. If you see that there are any issues marked with orange or red, it means it might be a server-side issue.
- Restart your PC: A quick restart can solve some network-related error codes. Do this whenever you experience similar problems to avoid losing time on more complicated solutions when the problem is not that complicated.
- Restart your networking devices: Find your router, modem, or other device that manages your home network. Restart it by pressing the restart button, usually located on the back side of the device.
If this doesn’t give the anticipated result, and you still experience problems with authentication, proceed with the step-by-step solutions.
1. Use Google DNS
Time needed: 4 minutes
Windows will automatically connect you to a DNS that it finds suitable. We recommend you use Google DNS to avoid error code 0 in Roblox and other similar issues.
- Use the Windows Key + R shortcut to open the Run dialog, type control, and hit OK.
- Click on View network status and tasks.
- Click on Change adapter settings.
- Right-click the internet network you use and select Properties.
- Double-click Internet Protocol Version 4 (TCP/IPv4).
- Enable Use the following DNS server addresses and add:
➡ 8.8.8.8 for the Preferred DNS server
➡ 8.8.4.4 for the Alternate DNS server - Click OK and restart your PC.
2. Update the network driver
An outdated network driver will cause problems in how your PC performs with network-consuming tasks. You should always have the latest version of the network driver to ensure you can fully enjoy the perks of a stable connection.
- Click the Windows icon, type Device Manager, and open it.
- Double-click on Network adapters.
- Right-click on your internet adapter and select Update driver.
- Click on the Search automatically for drivers option.
- Install the network driver update.
- Restart your PC.
Automatize and speed up the whole process by using PC HelpSoft. This driver updater tool will scan, monitor and update the network driver when necessary, with minimal effort needed from your side!
3. Delete cache files
Roblox stores cache files locally on your PC to launch faster and run smoother. However, if these files aren’t saved appropriately, they will cause issues, such as authentication error code 0.
- Use the Windows Key + R shortcut to open the Run dialog, type %localappdata%, and hit OK.
- Use the CTRL + A shortcut to select all files in the folder.
- Hit the Delete Key to delete all of the files in the folder.
▫ If prompted to confirm, click on Yes.
▫ If some files can’t be deleted, click on Skip.
Extra steps
Some gamers will experience more difficulties when eliminating error code 0 Roblox. If this is your case, try to:
- ❌ Disable VPN: Accessing geo-restricted content, staying anonymous, and network security are just some reasons to use VPN software. However, Roblox servers might not allow you to connect using a VPN, so we advise you to disable it before launching Roblox.
- 🌐 Use another network: The problem might be the one you are using, so you can try using an alternative network. One way to do so is to enable a mobile hotspot on your smartphone. If this resolves the issue, it means there is a problem with the network you usually use.
- 📞 Contact your ISP: If you still can’t play Robblox due to error code 0 and you applied all of the solutions we proposed, contact your ISP and explain the situation. This applies especially if you don’t get any errors when using another network or mobile hotspot.
Related articles:
- Roblox Code 282: How To Fix It For Good – Expert Solutions
- How To Fix High Ping In Roblox Once & For Good – Expert Guide
- An Error Occurred While Starting Roblox: Best Methods To Fix It
- Roblox Error Code 280: Fix It Quickly
- Roblox Failed To Create Directory: Error 3 – Easiest Fix
Conclusion
We hope this helped you troubleshoot the error code 0 Roblox. If you still experience issues, comment and leave additional details about your case, and we will happily assist you. Also, let us know if you found another way to troubleshoot this issue.