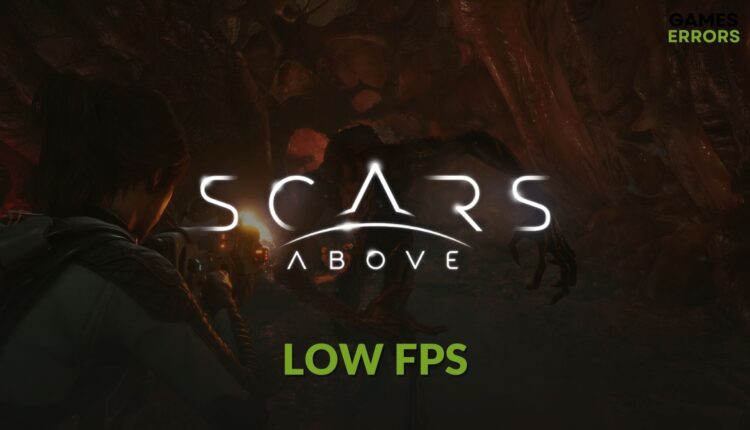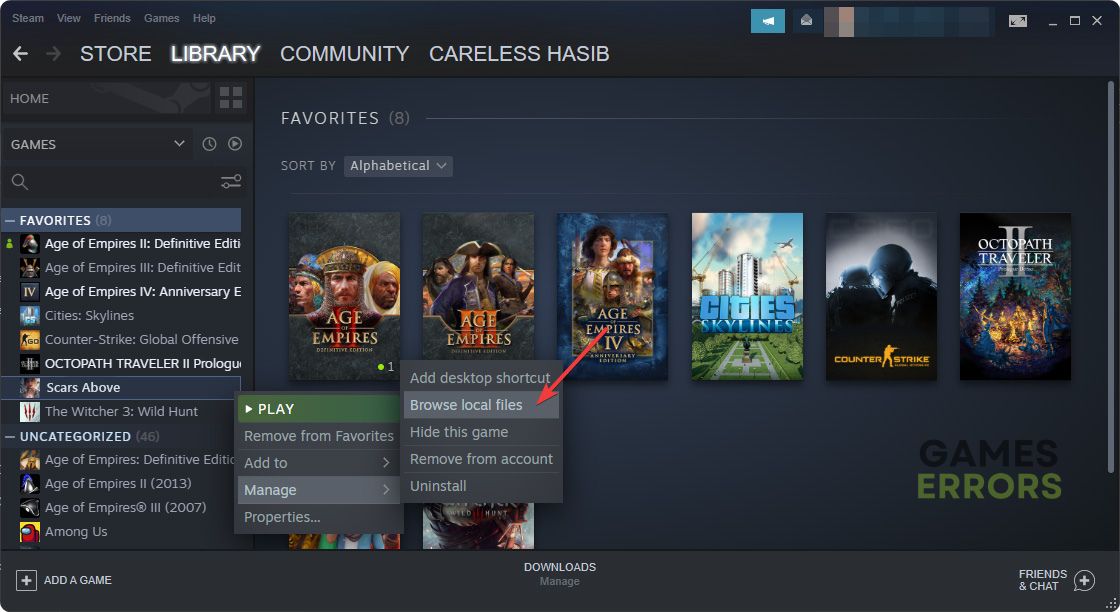Scars Above Low FPS: How to Improve Performance
Updating the GPU driver and enabling the game mode can fix Scars Above FPS dropping issues 🔥
Performance is the first important factor for the gameplay experience. If a new game like Scars Above performs awfully and gives you a low FPS, you will be disappointed without any doubt. Luckily, there are ways to solve this problem.
If you are a Tomb Raider fan, you will want to play the Scars Above, as both have many similarities. However, it is very lightweight compared to the recently released Tomb Raider games. Still, FPS may drop, or stuttering problems may appear even if your PC meets the system requirements.
Why is my frame rate too low on Scars Above?
You can run Scars Above on a modern low-end PC if it has a minimum capable GPU. Unlike other recently released titles, it doesn’t have strict system requirements. Still, FPS may drop if any of the following reasons exist:
- Third-party services: If a power-hungry or problematic background service is active, games like Scars Above will struggle to give you a smooth experience.
- Outdated video driver: Outdated or buggy video drivers are directly responsible for problems like Scars Above crashing, low FPS, stuttering, etc.
- A known bug: It’s also possible that the version of the game you are playing has this issue which is already a known problem.
- System requirements problem: Even though this game may run on your PC, if your computer doesn’t have the specifications it needs, you will get a dreadful gameplay experience with a poor frame rate.
How do I fix the Scars Above low FPS problem?
Before getting started, first, you must ensure the following things:
- Make sure your PC meets the Scars Above system requirements.
- Disable your antivirus and firewall and see if it works.
- Make sure that your PC’s PSU can provide the wattage required by the GPU and CPU.
After that, follow the methods mentioned below to troubleshoot the Scars Above’s low FPS problem:
- Update the graphics card driver
- Enable game mode
- Disable fullscreen optimization
- Disable Vsync
- Reduce background services
- Disable the Steam overlay
- Rollback to the graphics driver
- Repair the game files
- Reinstall the game-ready graphics driver
1. Update the graphics card driver
- Press Win + X on the keyboard and click on Device Manager in the popup menu.
- Double-click on the Display adapters to expand it.
- Right-click on the graphics card, and click on Update driver.

- Choose Search automatically for drivers and update the driver.
2. Enable game mode
- Press Win + I on the keyboard to open Windows Settings.
- Navigate to Gaming and go to Game mode.

- Turn on the Game mode by toggling the appropriate switch next to it.
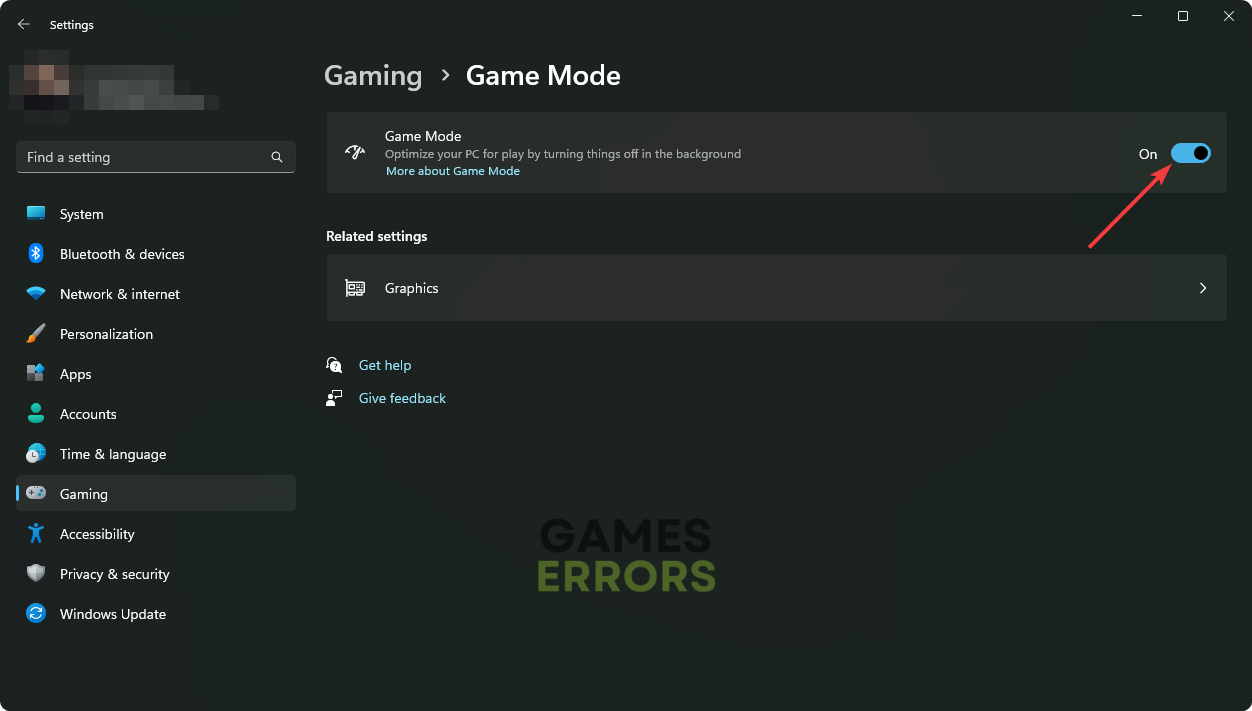
Game mode helps to gain a few more FPS on any game. It can crease the Scars Above gameplay experience too.
3. Disable fullscreen optimization
- Open the Steam desktop app.
- Go to the game library.
- Right-click on the Scars Above, hover the mouse on Manage and click on Browse local files.
- Find the EXE file of the game, right-click on it, and go to its Properties.
- Check the box next to the Disabled fullscreen optimization.
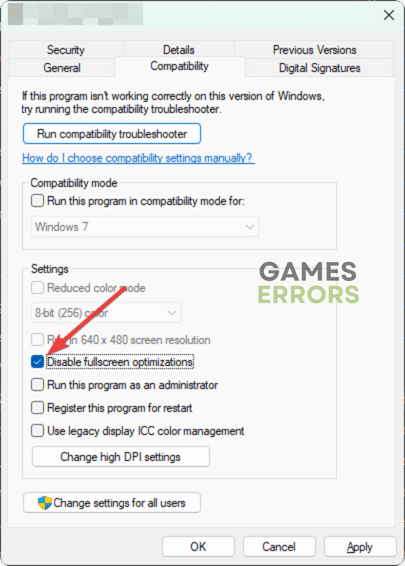
- Click on Apply and OK.
4. Disable Vsync
- Open the NVIDIA Control Panel or your graphics control center.
- Go to Manage 3D settings.
- Find turn off the Vertical sync.
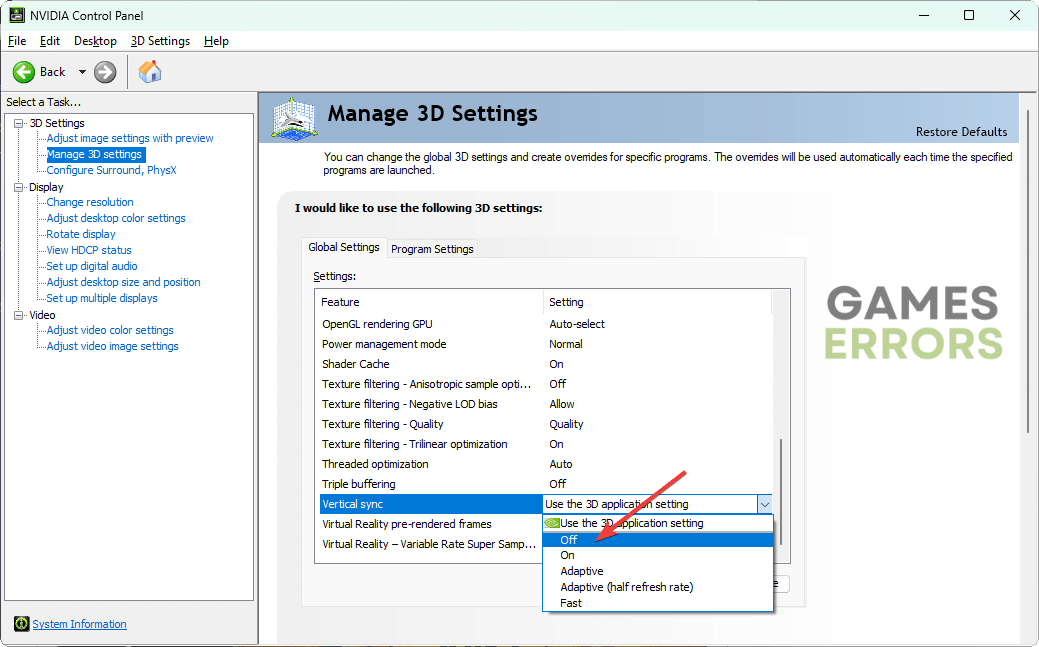
Now, launch the game and see if it has improved the FPS or not.
5. Reduce background services
- Press CTRL + Shift + Esc on the keyboard to open the Task Manager.
- Go to the Processes tab.
- Click on the process you want to end and then click on End Task.

- Disable all resource-intensive tasks.
6. Disable the Steam overlay
- Open the Steam app and go to its Settings.
- Go to the In-Game tab.
- Uncheck the box next to Enable Steam Overlay while in-game and click on OK.

- Relaunch Steam.
7. Rollback to the graphics driver
- Open the Device Manager again.
- Double-click on the graphics driver and go to its Properties.
- Navigate to the Driver tab.
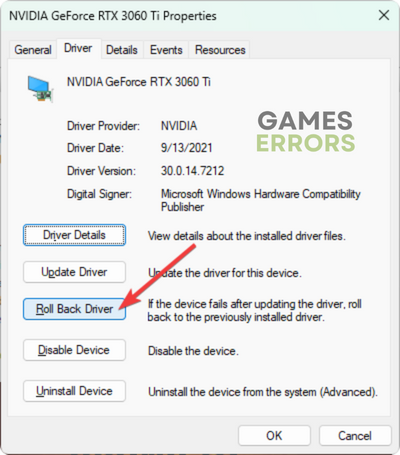
- Click on Roll Back Driver and complete the process.
8. Repair the game files
- Go to the Steam game library.
- Right-click on the Scars Above and click on Properties.
- Navigate to the Local Files tab.
- Click on Verify integrity of game files.
- Wait until it finishes the scanning and repairing process.
Verifying the integrity of the game files is extremely useful in solving issues like the Scars Above launching problem, low FPS, stuttering issues, etc.
9. Reinstall the game-ready graphics driver
9.1 Uninstall the GPU driver
- Go to the Device Manager.
- Right-click on the display driver and choose Uninstall.
- Check Attempt to remove the driver for this device and click on Uninstall.

- Restart Windows.
9.2 Install again
- Depending on the GPU you are using, visit AMD, Intel, or NVIDIA driver download page.
- Select your GPU model and click on Search.
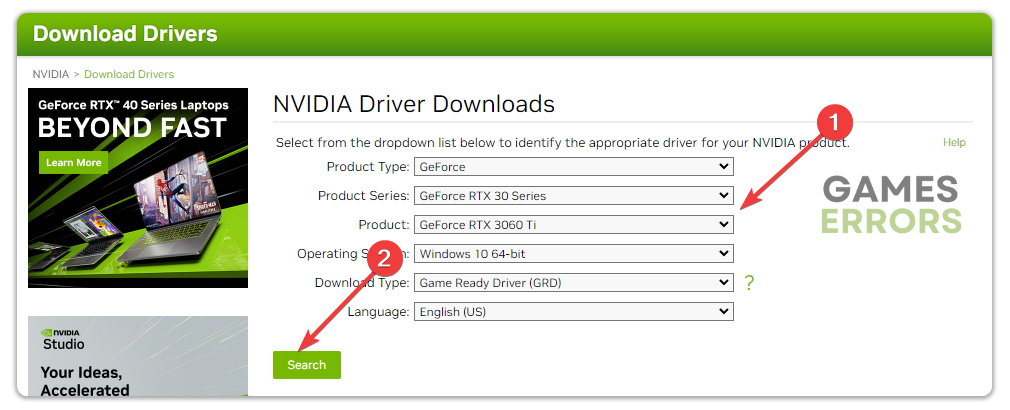
- Download the driver.
- Install it on your PC.
The Game Ready Driver (GRD) should be selected as Download Type by default. If not, manually select it before clicking on the Search button.
Reinstalling the graphics card driver is a very effective way to solve low FPS problems in games like Scars Above.
In addition, you can consider reinstalling the game if the problem still exists. Also, update Windows to the latest version. If nothing works, play it with lower settings. You also may need to wait for an update if it’s a known bug with the current version of the game.
If necessary, learn how to fix the Scars Above stuck on the loading screen.
This article has explained the most effective methods to fix the Scars Above low FPS problem. If you have any suggestions or questions, you can feel free to let us know in the comment box.