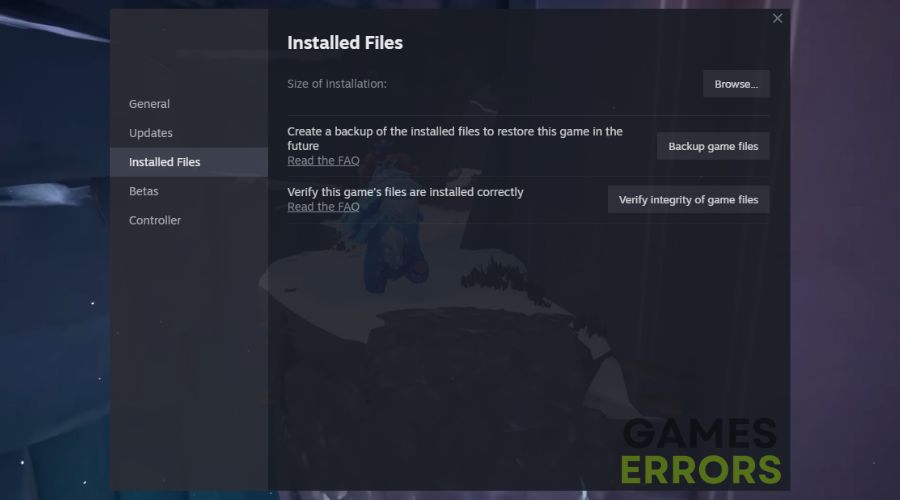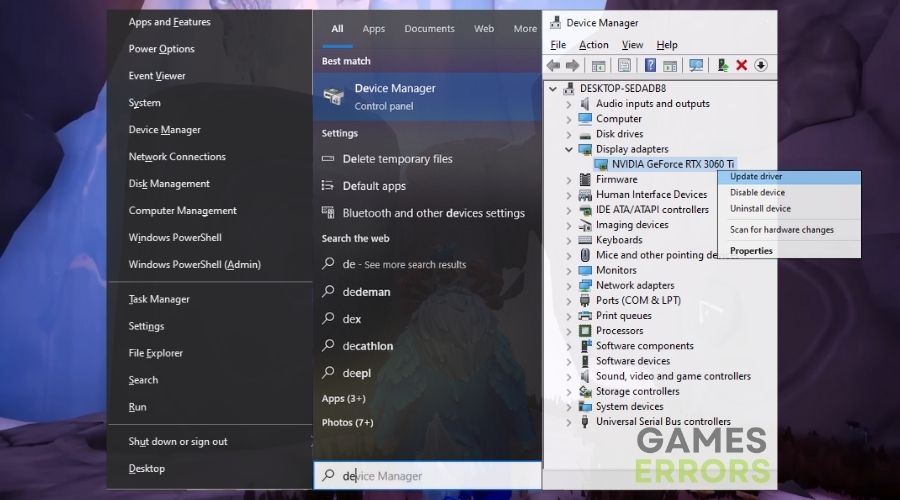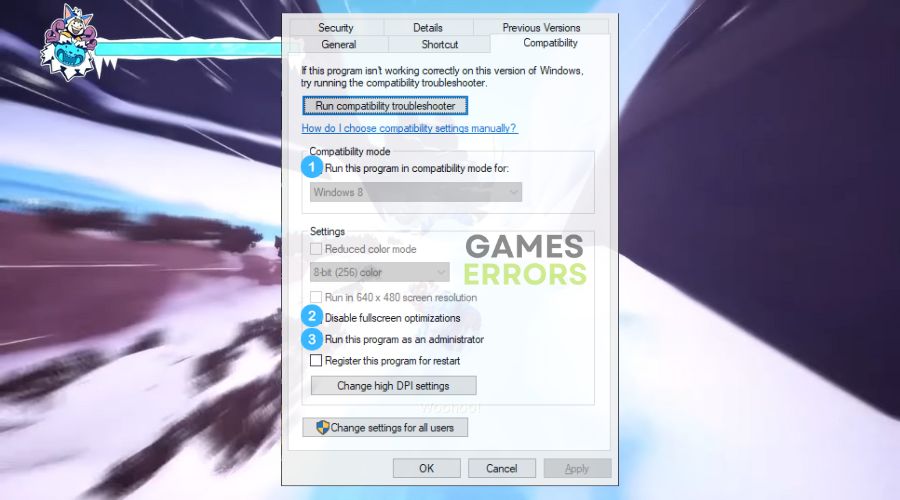Song of Nunu Stuck on Loading Screen: Fast and Easy Fixes
It is easy to fix the Song of Nunu stuck on the loading screen issue. All you need to do is follow my lead. With a bit of luck, you will be back in the game in no time.
I must admit, immersing myself in the enchanting world of Runeterra, was a bit tough this time. Roaming through the whimsical landscapes with Nunu and his lovable Yeti companion, Willump, creates an adventure like no other. However, my journey hit a snag when the Song of Nunu started getting stuck on the loading screen. However, don’t fret if this sounds familiar. I’ve found efficient solutions that can help you get back to the game.
🧐 Interesting fact:
- crashes
- lags
- fps drops
- BSoDs
- failed launches
Did you know that the infinite loading screen issue can sometimes be linked to the Song of Nunu: A League of Legends story’s assets failing to load properly? This could be due to various reasons like corrupted files or insufficient hardware resources.
Why is Song of Nunu stuck on the loading screen?
Song of Nunu is stuck on the loading screen mainly because of corrupted or outdated drivers, especially graphic ones. Unfortunately, they are not the only issue standing between you and the hours of fun Riot has prepared. While trying to fix the issue in multiple ways, I’ve encountered the following causes too:
- Outdated Game and System Software: Not having the latest updates can cause incompatibility issues.
- Insufficient Permissions: The game might need administrative rights to access certain files.
- Corrupted Game Files: Vital game files may be missing or corrupted.
- Excessively High Graphics Settings: High graphics settings can overwhelm your system.
- Interference from Full-Screen Optimizations: Sometimes, full-screen optimizations can cause issues.
- Hardware Issues: Issues like an unclean PC, overheating, or insufficient RAM and graphics power.
How to fix the Song of Nunu Stuck on Loading Screen issue?
To fix the Song of Nunu Stuck on Loading Screen issue, make sure that you meet the game’s system requirements. Then start updating your drivers, and check for any pending system updates too. If you already have the most recent software available, try the other solutions featured. However, to make sure that nothing goes out of your hand, make sure to follow the step-by-step instructions.
- Update the Game and System Software
- Run the Game as an Administrator
- Verify the Game Files
- Update Graphics Drivers via Device Manager
- Adjust In-game Graphics Settings
- Run the Game in Compatibility Mode
- Disable Full-Screen Optimizations
- Reset Graphics Settings via Graphics Control Panel
- Clean Out Your PC
- Check Your PC’s Temperature
- Upgrade Your Graphics Card
- Increase Your RAM
1. Update the Game
I always make it a priority to keep both my game and system software up to date. There’s a certain peace of mind that comes with knowing you’re running the latest patches, which often fix bugs that could be causing the loading screen issue.
- Navigate to the game client and check for any available updates for Song of Nunu.
- Click on Update if any are available.
- Additionally, make sure that you have the automatic updates enabled from the settings menu.
2. Run the Game as an Administrator
I discovered that giving the Song of Nunu administrative privileges can make a difference in fixing the infinite loading screen issue. Additionally, It ensures that the game has access to all the necessary system resources and permissions it needs to run smoothly.
- Locate the game’s executable file on your computer.
- Right-click and select Run as Administrator.
- Try running the game again to see if the issue is resolved.
3. Verify the Game Files
I’ve lost count of how many times verifying the game files has saved my gaming sessions. It’s like having a safety net, ensuring that all the game’s files are intact and in their proper place.
- Open the game client, find Song of Nunu in your library.
- Right-click and navigate to properties, then select Verify Integrity of Game Files.
- Allow the client to fix any detected issues and then restart the game.
4. Update Graphics Drivers
I make a habit of regularly checking Device Manager to ensure my graphics drivers are up to date. It feels good to take control and manually update the drivers, ensuring optimal game performance.
- Open Device Manager on your computer.
- Locate your graphics card under Display Adapters.
- Right-click on it, and select Update driver.
- Choose Search automatically for updated driver software and follow the prompts to install any available updates.
5. Adjust In-game Graphics Settings
I love tweaking the in-game graphics settings to find the perfect balance for my system. It’s a personalized touch that not only enhances the gaming experience but also helps in resolving loading screen issues in the Song of Nunu.
- If possible, access the game’s settings.
- Lower the graphics settings and restart the game.
- Check if the loading issue is resolved.
6. Run the Game in Compatibility Mode
I’ve found that older games sometimes run better in compatibility mode. It’s like a trip down memory lane, allowing me to enjoy classic games on my modern system without any hiccups.
- Right-click on the game’s .exe file and select Properties.
- Go to the Compatibility tab and check Run this program in compatibility mode for.
- Select an older version of Windows from the drop-down menu, click “Apply“, and then “OK“.
7. Disable Full-Screen Optimizations
I noticed a significant improvement when I disabled full-screen optimizations. The game felt smoother, and the loading screens were noticeably quicker.
- Open the Compatibility Tab like you did previously.
- Check Disable full-screen optimizations.
- Click Apply and then OK to save the changes.
8. Reset Graphics Settings via Graphics Control Panel:
I feel a sense of control when I reset the graphics settings via the graphics control panel. It’s a clean slate, ensuring that any improper settings are corrected, and the Song of Nunu runs as intended.
- Open your graphics card’s control panel like NVIDIA Control Panel
- Navigate to the 3D settings or equivalent.
- Reset the settings to default and apply the changes.
9. Clean Out Your PC
Cleaning out my PC is a ritual I take seriously. There’s something therapeutic about removing the dust and debris, knowing that I’m helping my system breathe and perform better.
- Power down your computer and open the case.
- Use compressed air to clear out any dust.
- Reassemble your computer and boot it up.
10. Check Your PC’s Temperature
I’ve learned the hard way that high temperatures can be detrimental to PC performance. Now, I regularly monitor the temperatures, ensuring that my system stays cool and runs efficiently.
- Download and install a temperature monitoring tool.
- Run the game and monitor the temperatures.
- If they’re high, consider improving your PC’s cooling with additional or better-quality fans.
11. Upgrade Your Graphics Card
Upgrading my graphics card was a game-changer. The improved graphics and performance made my games run smoother, and loading screen issues became a thing of the past.
- Research and purchase a graphics card compatible with your system.
- Safely install the new card following the manufacturer’s guidelines.
- Boot up your PC and install any required drivers.
12. Increase Your RAM
Increasing my RAM was like giving my PC a shot of adrenaline. It boosted performance, multitasking became a breeze, and loading screens were faster than ever before.
- Determine the maximum RAM capacity of your PC.
- Purchase the required RAM sticks.
- Install the RAM sticks into your PC following online guides or manufacturer’s instructions.
🧙🏻♂️Song of Nunu Tips and Tricks:
- Optimize Your Startup Programs: Make sure unnecessary programs aren’t running in the background.
- Check for Background Updates: Ensure no other software is updating in the background.
- Ensure Sufficient Disk Space: Check that you have enough free space on your hard drive.
Conclusion
Being stuck on the loading screen in Song of Nunu is undoubtedly a challenging issue to tackle, but believe me when I say that it’s not the end of the road for your gaming adventures. Yet, I’ve discovered that a combination of keeping everything up-to-date, granting administrative privileges, and adjusting settings can really make a world of difference. So, take it from me, with a bit of patience and some careful adjustments, you’ll be back to exploring the magical world of Nunu in no time at all. 🦕
Related Articles: