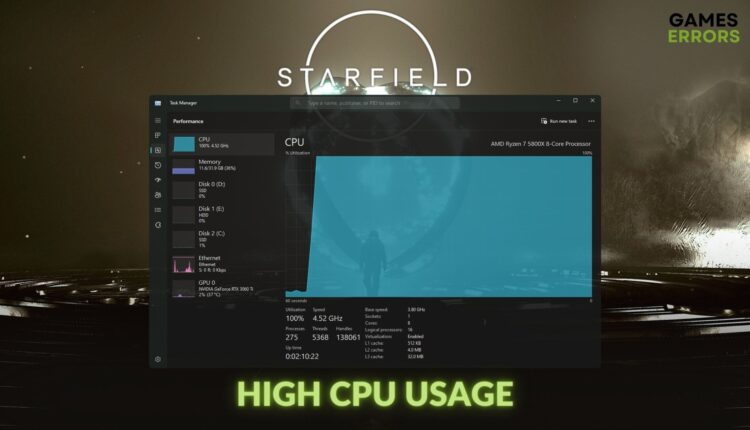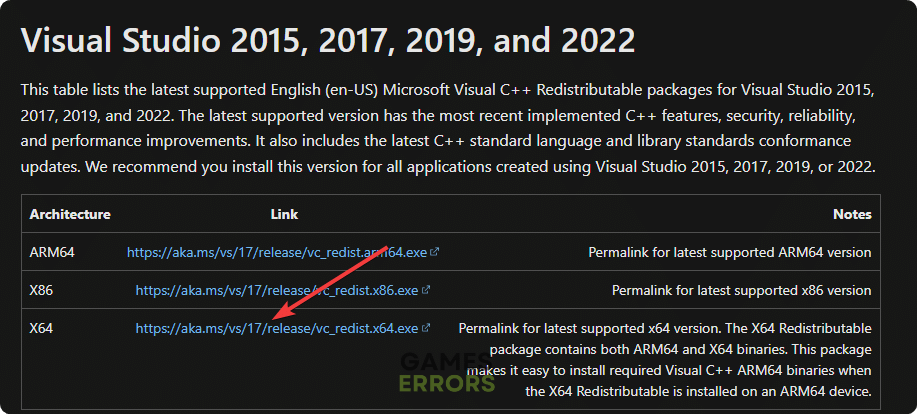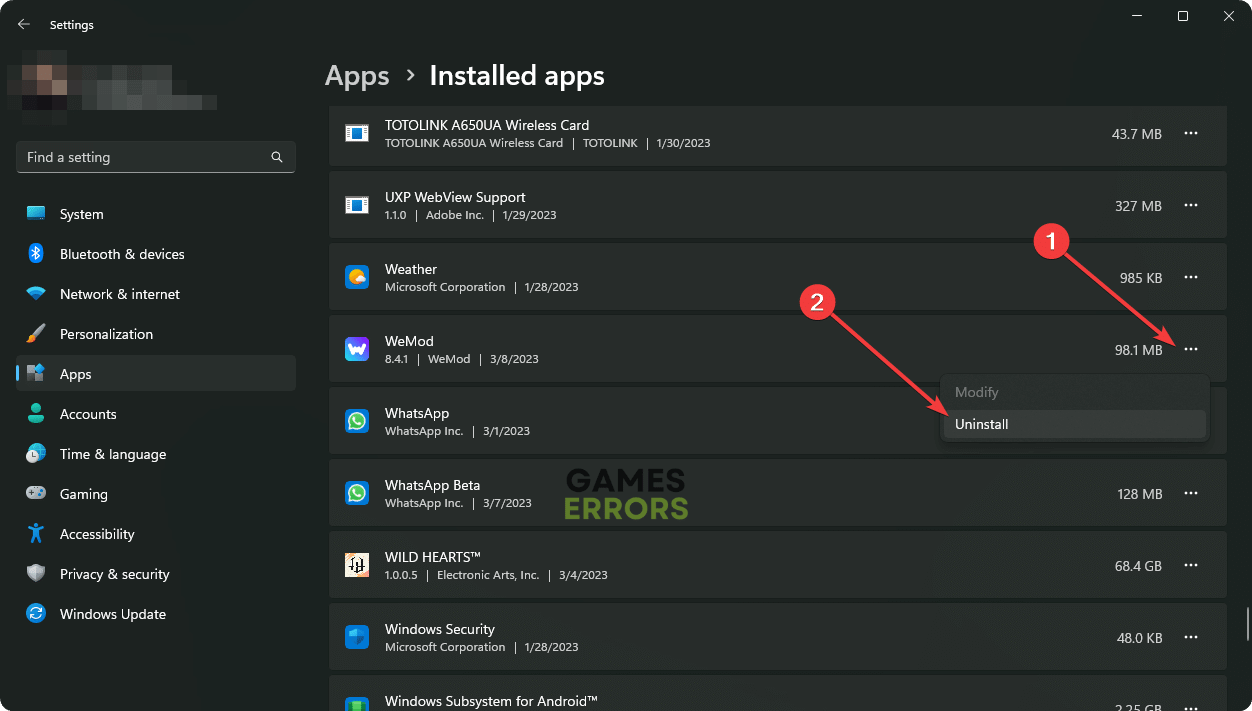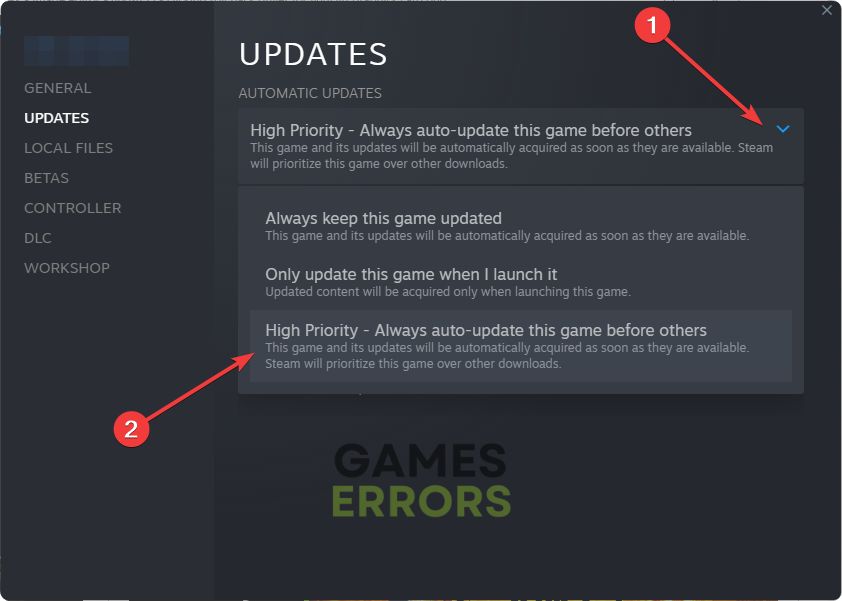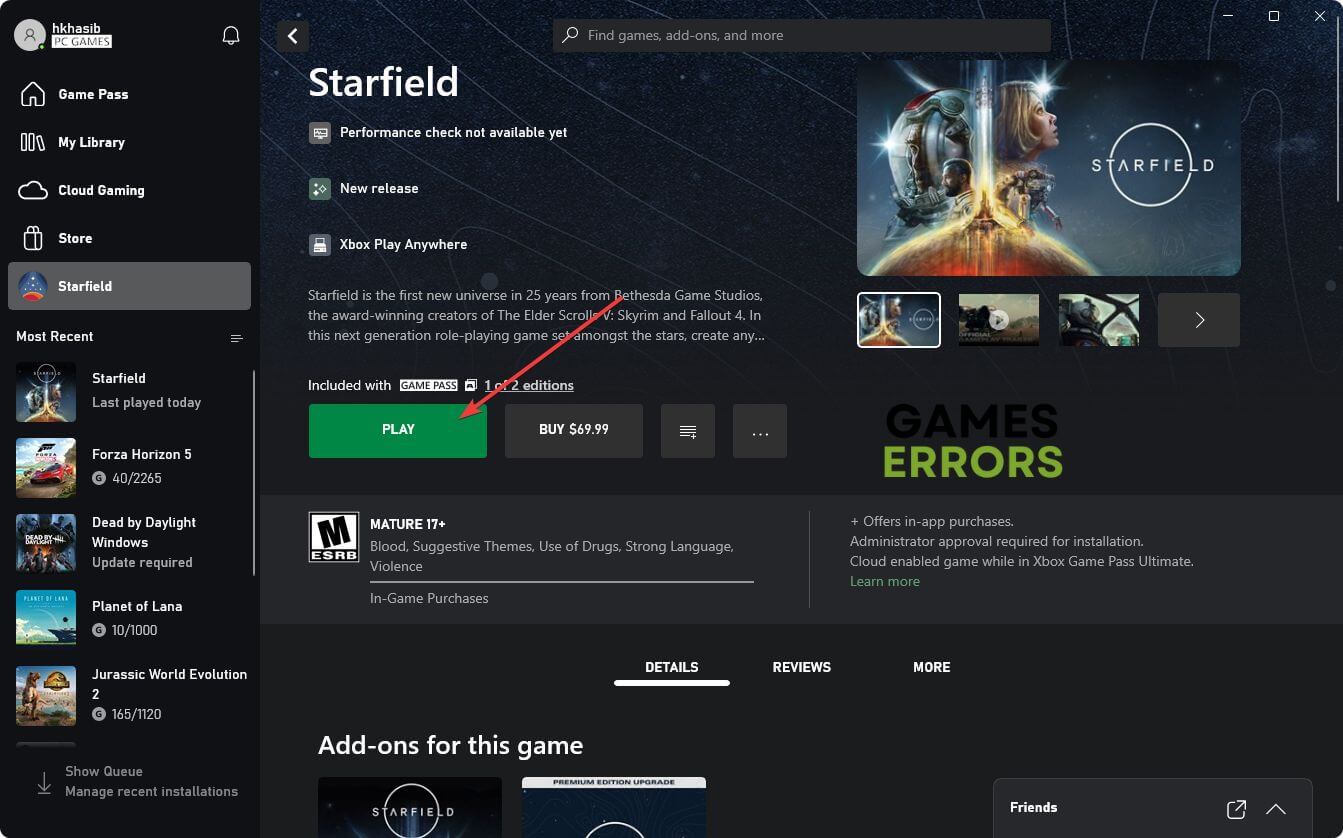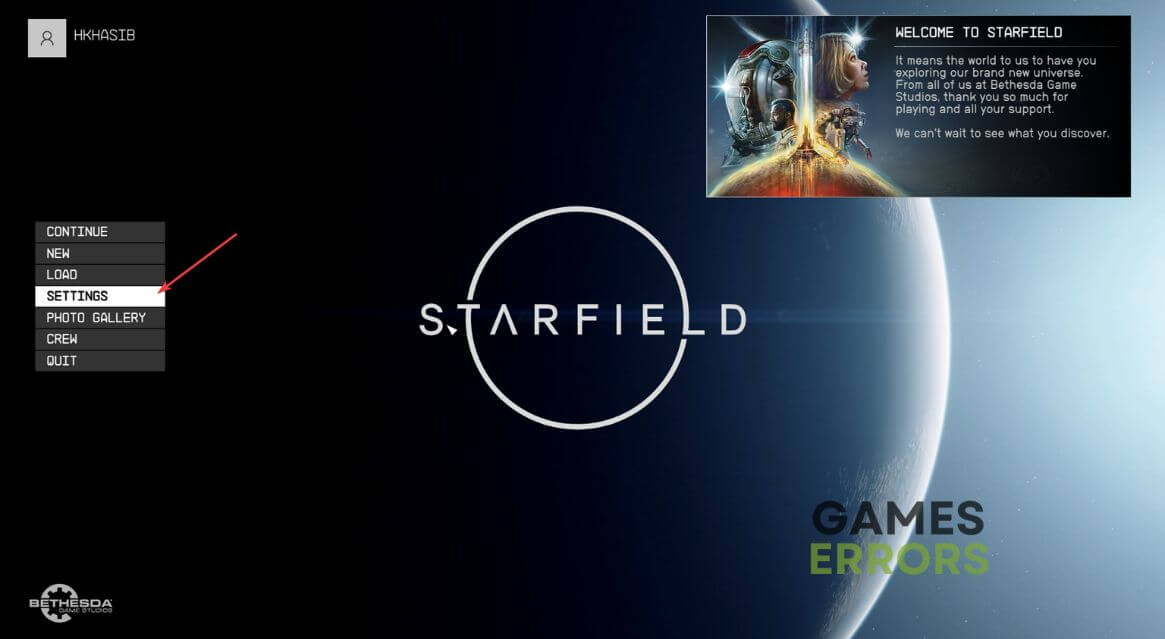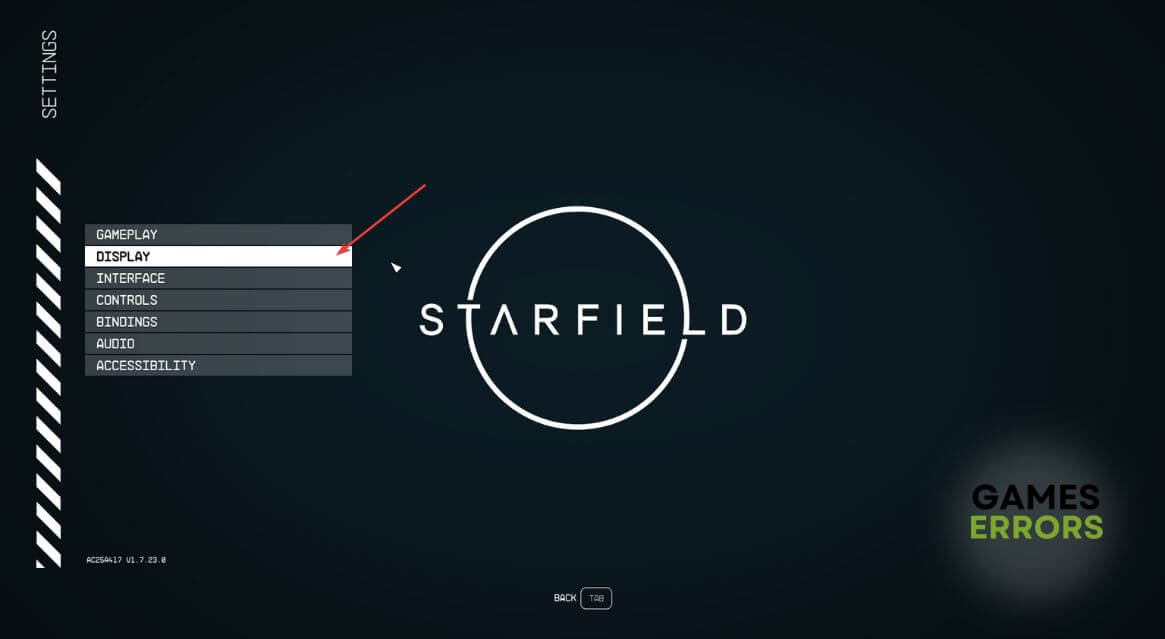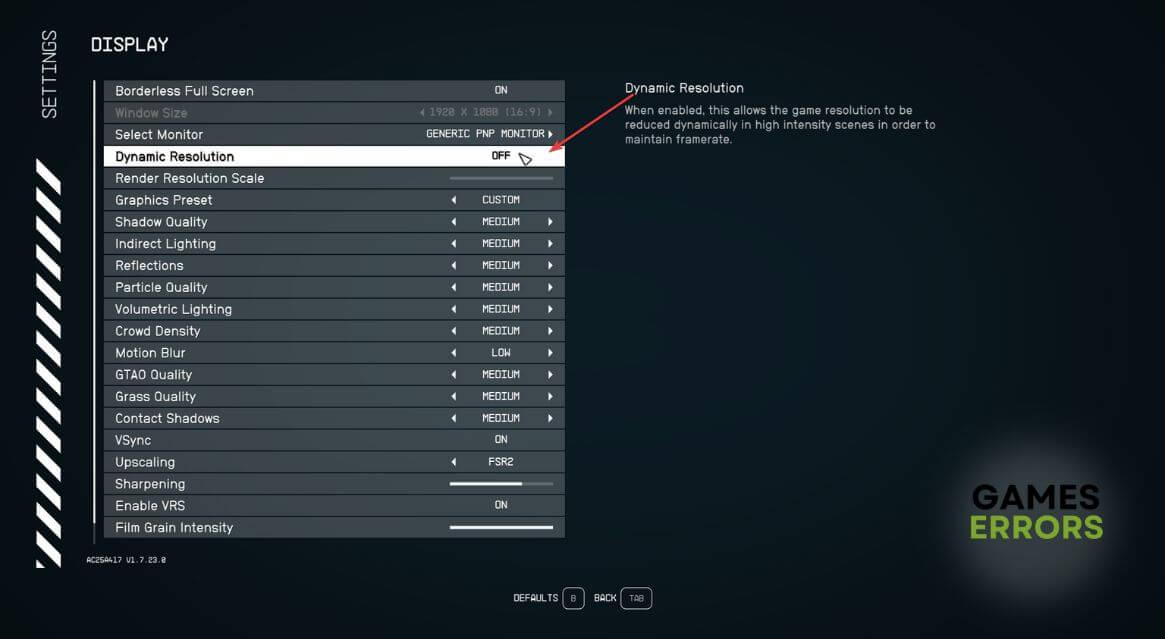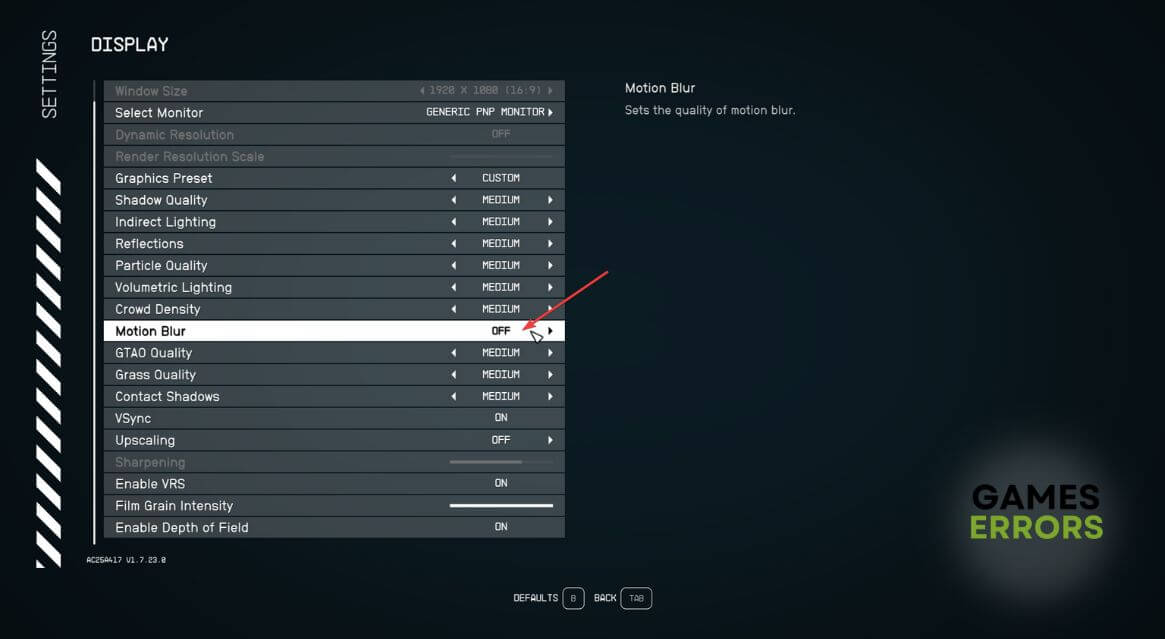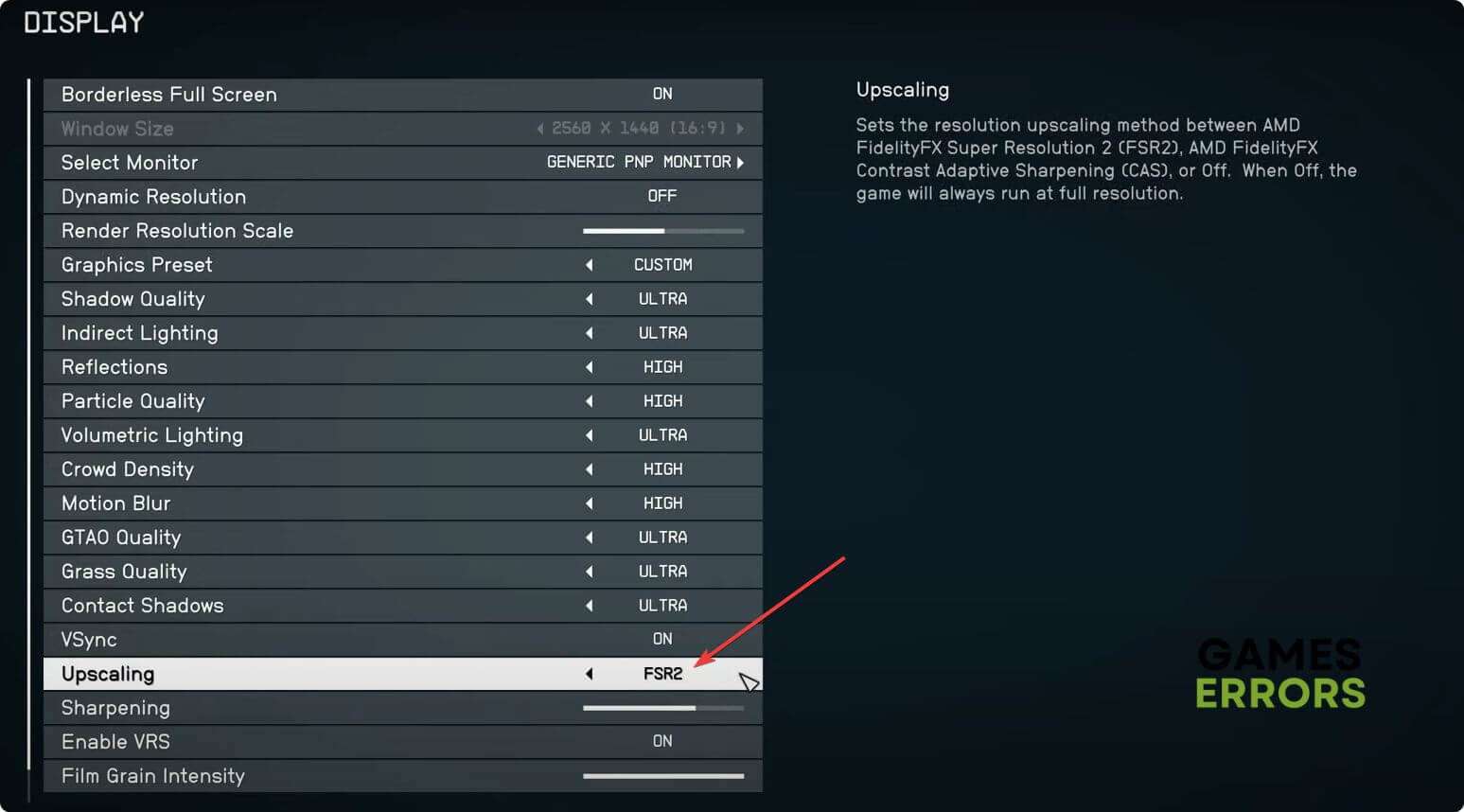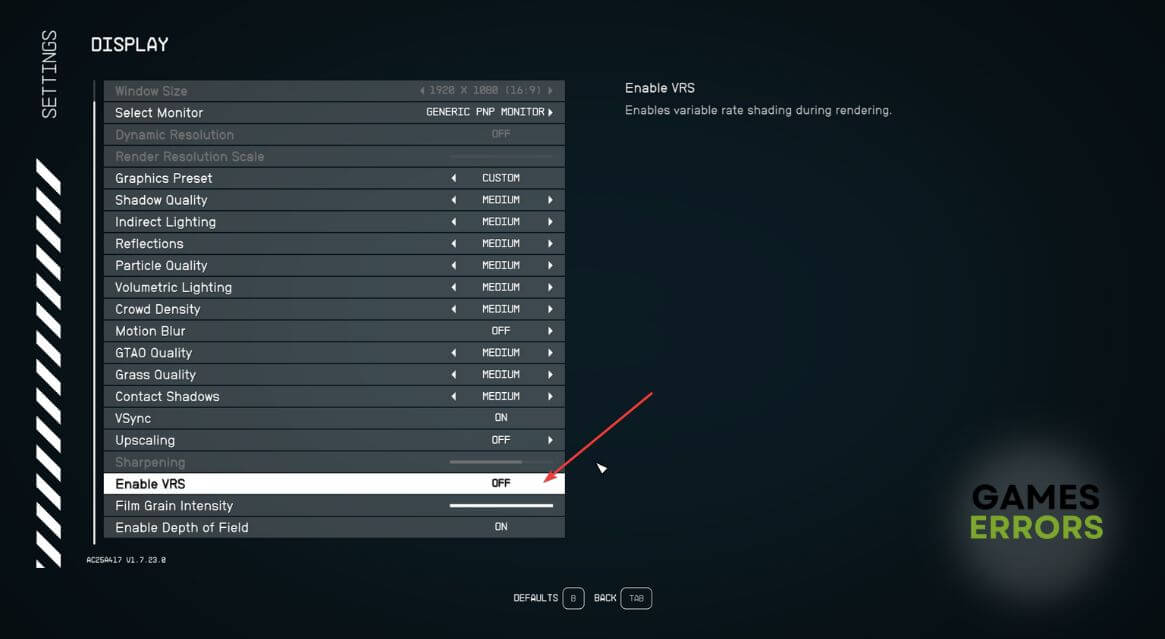Starfield High CPU Usage: 5 Most Precise Fixes
Excessively higher CPU usage while playing Starfield may create a lot of hassles. If you want to troubleshoot this issue, follow the methods featured in this post ✅
Are you going through a Starfield high CPU usage situation? Starfield’s CPU bottleneck has become a notable issue in the gaming community. It may happen due to various reasons that we’re gonna share below. By taking the right steps, this problem can be solved very easily.
While playing this Sci-Fi adventure, a lot of gamers are having significantly higher CPU utilization problems than usual. It’s happening on both mid and high-end PCs. This game indeed requires powerful hardware. But, 90-100% CPU usage is still not normal for Starfield.
- crashes
- lags
- fps drops
- BSoDs
- failed launches
What causes high CPU usage on Starfield?
High CPU usage on Starfield can be caused by many factors including:
- CPU Bottleneck: The Starfield CPU bottleneck issue in the gameplay can cause high CPU usage when the GPU usage is low.
- Outdated drivers: Old and incompatible drivers on your PC can cause unusually higher CPU utilization and low FPS issues on Starfield.
- Improper settings: Any settings in the game or PC which is not suitable may be the reason behind high CPU usage and low GPU usage on Starfield.
- Background apps: Too many background activities can dramatically increase CPU usage during the gameplay and cause Starfield’s stuttering problem.
Some third-party apps also can be behind this issue. But it’s not impossible to fix.
💬 By testing Starfield, we discovered that this game is actually quite CPU-intensive and will use the majority of both your CPU and GPU.
👨🔧 In this article, we suggested the solutions that worked best for us and carefully selected those that were most effective for other players. By using our easy fixes, you won’t have the same high CPU usage problem after leaving our article.
How can I fix Starfield’s high CPU usage problem?
To fix Starfield’s high CPU usage problem, you can start by checking some quick requirements. However, the solutions we have prepared will surely help. But, before that, you should quickly verify these things:
- Ensure that your PC meets Starfield’s system requirements adequately.
- Powercycle your PC.
- Update the .NET framework and the Update DirectX.
- Enable high-performance and game mode from Windows Settings.
- Ensure that Steam or the Xbox app is up to date, depending on which one you are using from Starfield.
After confirming the above things, you can apply the techniques mentioned below to troubleshoot Starfield’s 100% CPU usage problem:
- Update the drivers
- Install/Update the Visual C++ redistributables
- Uninstall suspicious apps
- Update the game
- Adjust in-game settings
1. Update the drivers
Most of the time, updating your drivers will fix the problem. For us and other players, this method worked, too. We decided on two updating methods: using the Device Manager, which requires a little more time and attention, and using a driver updater tool, which handles all the grunt work for you:
- Press Win + X on the keyboard and go to Device Manager.
- Expand the Display Adapters.
- Right-click on the GPU driver and then click on Update driver.
- Then, click on Search automatically for drivers and complete the process.
- Update all other drivers in a similar way.
- At last, restart Windows.
You should use PC HelpSoft to scan and update multiple drivers, as this tool can do this job with just a single click. Also, unlike the Device Manager, you will get more accurate performance from this small application.
2. Install/Update the Visual C++ redistributable
As outdated game components can be the root of the high CPU usage issue on Starfield, you should update the Visual C++ library by following these steps:
- Visit the Microsoft Visual C++ Redistributable page.
- Use the correct link to download it on your PC.
- Install it.
- Restart Windows.
3. Uninstall suspicious apps
Some apps may create problems and increase CPU usage while playing Starfield. So, uninstall that program by following these steps:
- Go to the Windows Settings by pressing Win + I on the keyboard.
- Navigate to Apps and click on Installed apps.
- Find the problematic or suspicious app, particularly the one you have installed recently.
- Click on the three horizontal dots next to it and choose Uninstall.
- Uninstall any other similar apps.
- Restart your PC.
4. Update the game
- Launch Steam or the client you are using for Starfield.
- Go to the game library, as shown in the screenshot below.
- Right-click on the Starfield and go to it’s properties.
- Go to the Updates tab.
- Set the Automatic Updates to High Priority – Always auto-update this game before others.
- Relaunch Steam.
Now, Steam will update this game before updating others. However, if you use the Xbox app, you will get the Update button when it’s available. After updating, start playing the Starfield again and see if the high CPU usage issue still exists or not.
5. Adjust in-game settings
Time needed: 3 minutes
In most cases, the root of Starfield’s high CPU usage issue is the CPU bottleneck on your PC. Decreasing the graphics level from the game settings can dramatically improve this situation.
After adjusting the in-game graphics settings, launch Starfield, monitor the CPU usage, and see whether it is still high or the situation is better.
💫 More quick solutions to reduce CPU usage in Starfield:
Sometimes, the Starfield high CPU usage problem may still keep affecting your gaming experience. In this case, try the following solutions too:
- Run the game in clean boot to see if it works.
- Verify the integrity of the game files.
- Update Windows.
- Re-install this title on a faster SSD.
If necessary, learn the ways to stop Starfield from crashing.
Related Starfield issues:
- Starfield Low CPU Usage: How To Fix This Problem Quickly
- Starfield Low GPU Usage: How to Quickly Fix This Issue
After trying the above solutions, you should be able to get rid of Starfield’s high CPU usage problem. However, it may persist for some users if the PC hardware is not powerful enough and there is a bottleneck issue. In this case, you may need to upgrade to a better CPU or enable overclocking to see if it helps. Do you have a better suggestion? Feel free to write it down in the comment box.