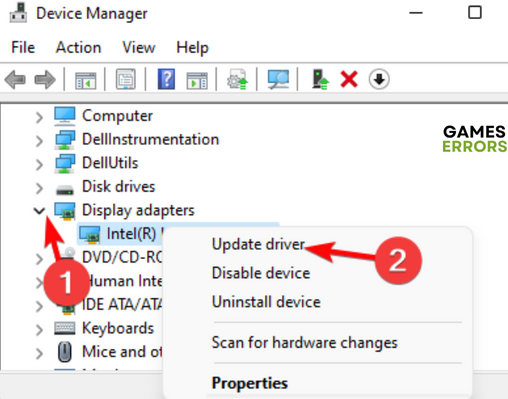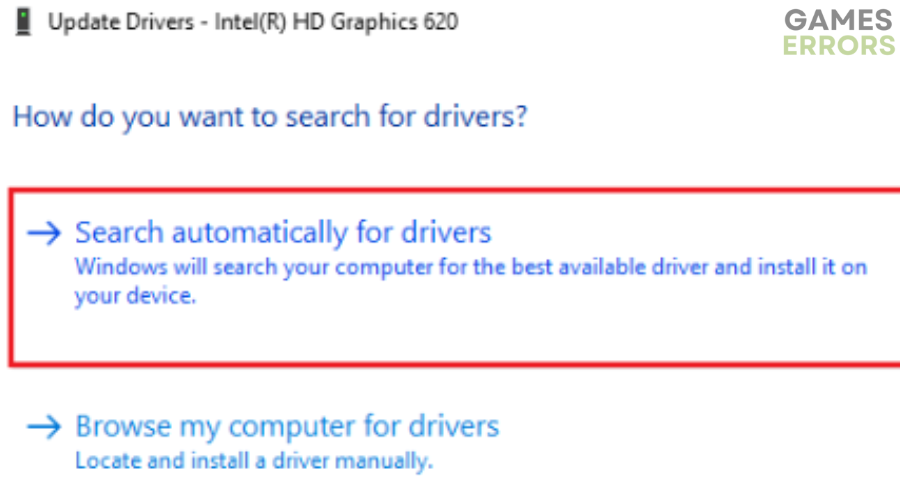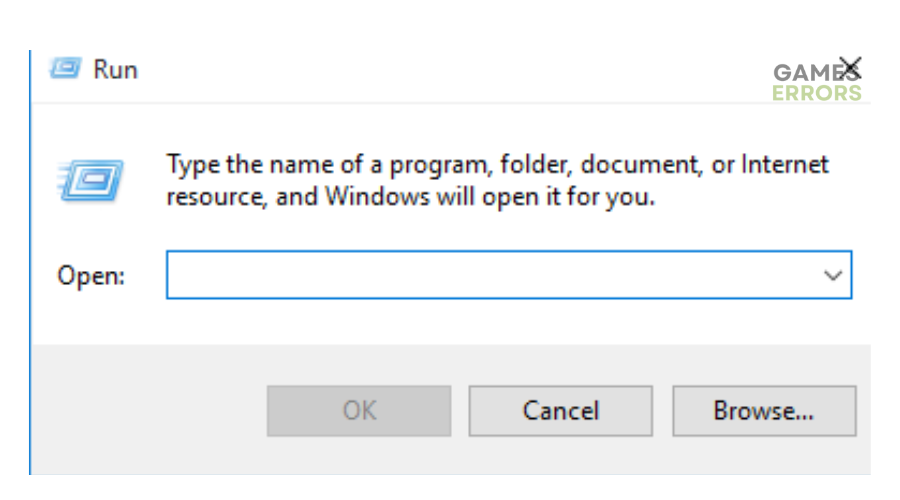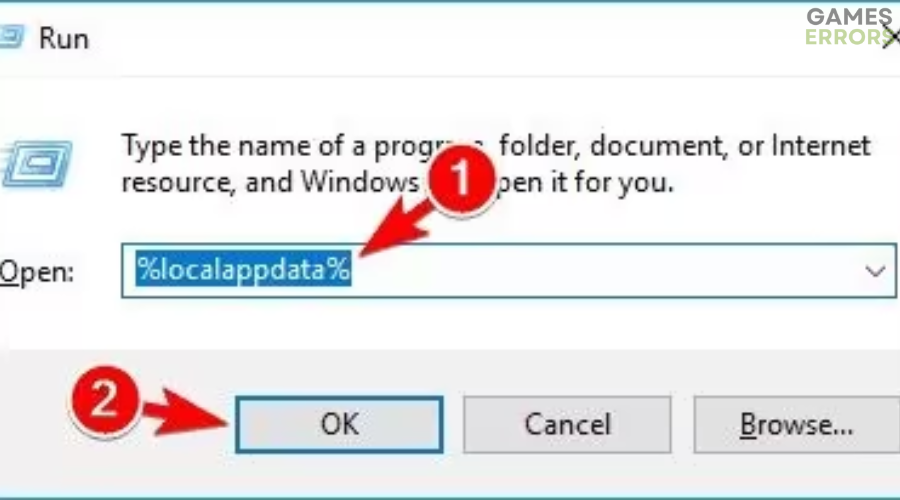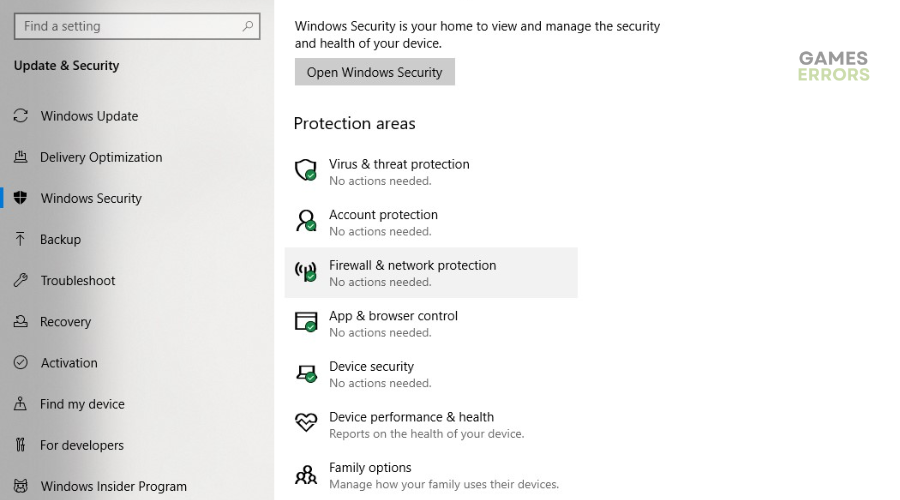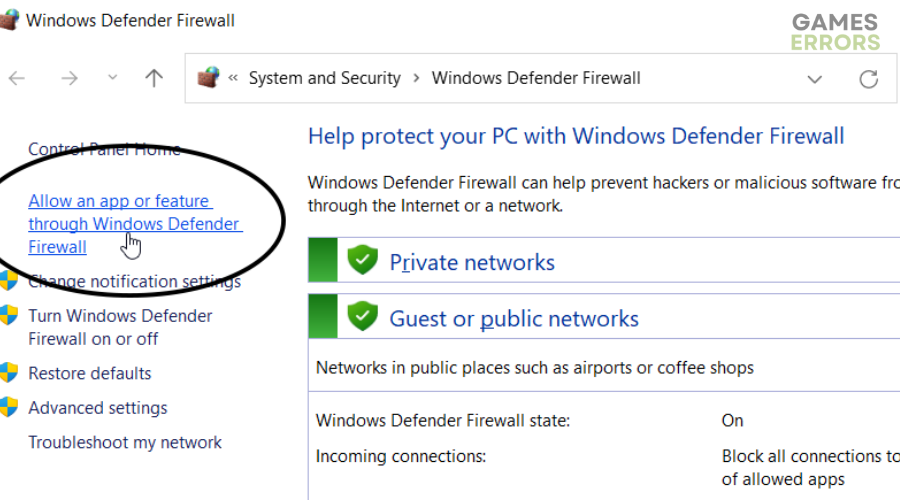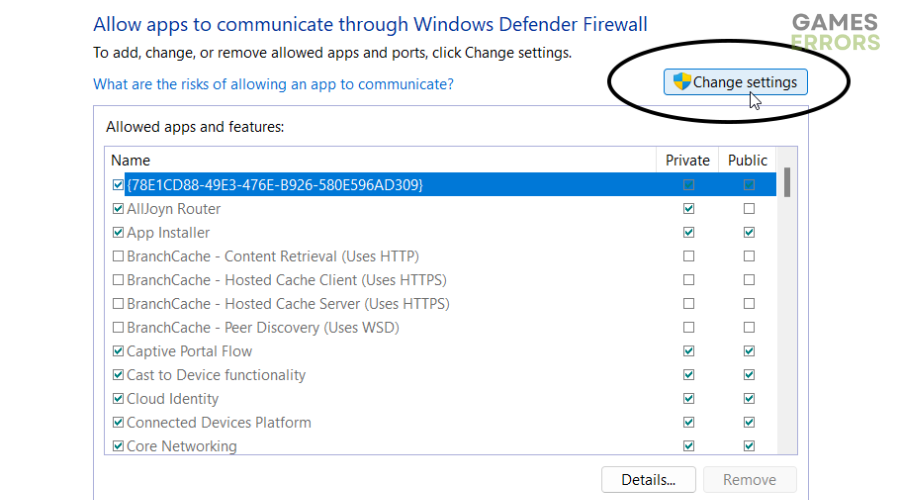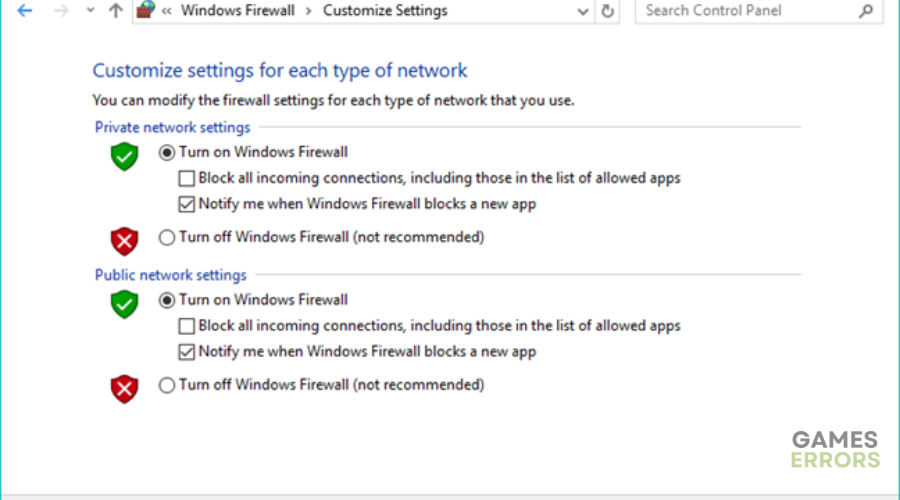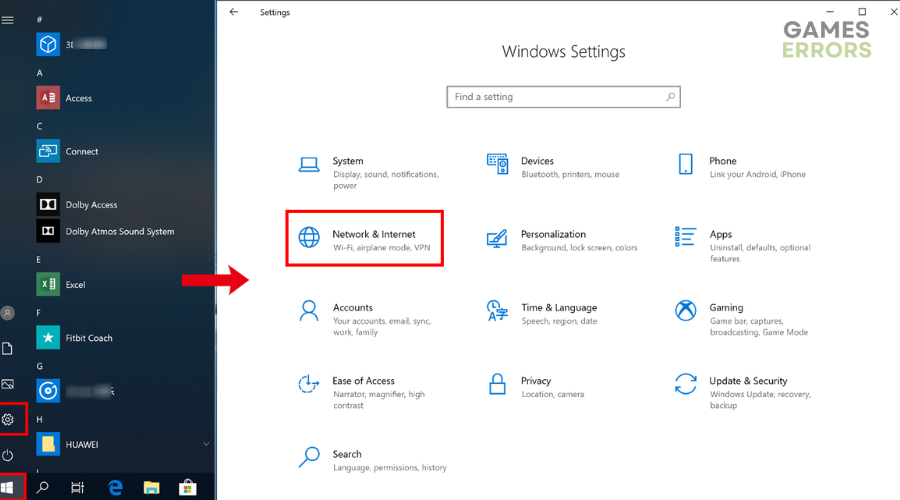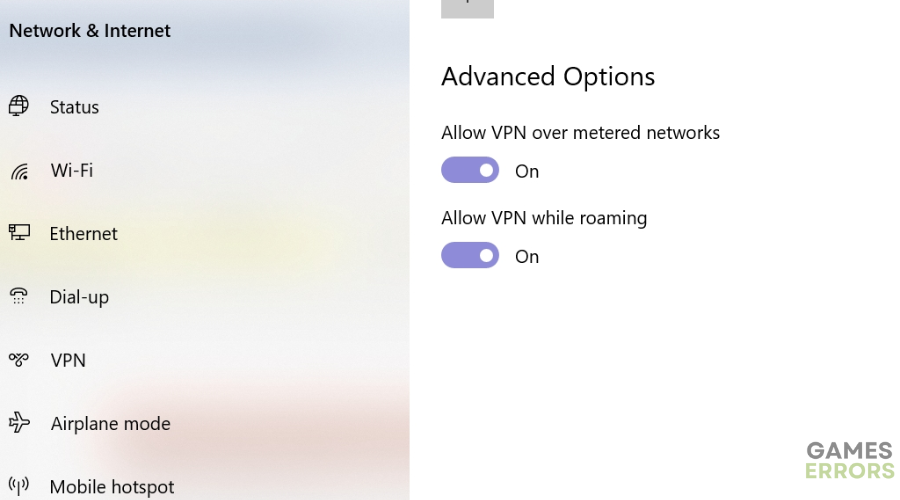Steep Won’t Launch: How To Force It And Play
If you double-click your Steep game and it doesn't launch, it can be frustrating. Apply our solutions and fix it for good 😉.
The Steep won’t launch issue is a common grievance from many gamers.
According to fans, when they hit play, nothing happens. The game freezes on the loading screen, and they cannot access or play it. Although Steep has had several issues since its release, the not launching problem has frustrated a lot of players.
- crashes
- lags
- fps drops
- BSoDs
- failed launches
If you are experiencing this problem, we will help you work around it. In this guide, we have outlined possible solutions to help you resolve the issue and get back to enjoying the game.
Why Steep won’t launch?
There are many reasons why Steep won’t launch, including:
- Compatibility problems: Your PC may not have the proper hardware and software configurations to run Steep, causing a launching issue.
- Outdated drivers: Using outdated drivers may cause a launching issue.
- Corrupted game files: You may have bugs and viruses in your launcher that corrupt files, causing games like Steep not to launch.
- Conflicts with background applications: If multiple programs run in the background, they may conflict with Steep, causing it not to launch.
- Security software interference: Your Windows security firewall may label Steep as a threat and block it, preventing it from launching.
How do I fix the Steep won’t launch issue?
✅Pre-checks:
- Check your internet connection to ensure it’s stable and fast.
- Check if your PC meets the Steep system requirements.
- Temporarily turn off your Windows firewall.
If the issue persists, try these simple fixes:
1. Update graphic drivers
Time needed: 2 minutes
Steep may not be launching on your PC due to outdated graphics drivers. Update your graphic drivers to ensure your PC can support graphic-intensive applications such as Steep. To do this:
- Open your Device Manager
Right-click the start button and select Device Manager to expand the context menu.
- Open Display adapters
From the context menu, double-click on the Display adapters to expand it. A dropdown arrow appears with the list of graphic adapters available.
- Update driver
Right-click the dedicated driver and choose Update driver.
- Choose how you want to update the driver.
Select how you want to update driers. We recommend choosing Search automatically for drivers.
- Complete process
An update app will automatically be installed on your PC.
- Restart your PC
Restart your PC to save changes
Alternatively, you can download PC HelpSoft to update your graphic drivers automatically. This trusted third-party searches, installs, and downloads missing drivers into your PC, saving you effort, time, and the hassle of searching for updates manually.
2. Delete cache files
Cache files are helpful as they support better performance and speed up app loading time. However, they can cause launching issues if they pile up. To delete cache files, do this:
- Press the Windows key+R shortcuts to open the Run dialog.
- Type %localappdata% in the open tab and click OK.
- Use CTRL+ A shortcut to highlight all files in the folder.
- Press the Delete key on your keyboard to delete all the files in the folder. Press Yes on the dialog box that appears to confirm.
3. Allow Steep through Windows Firewall
Sometimes, your Windows firewall may label Steep as a threat and block it, preventing it from accessing the network and causing a launching issue. To allow Steep through the Windows firewall, do this:
- Press the start button and double-click on the gearbox to open the Settings.
- Double-click Windows Security to expand the context menu.
- Click on Firewall & network protection.
- Click the Allow an app through Windows Firewall.
- Click the Change setting option and check if Steep is allowed through the Windows firewall.
- Check on which type of networks you can access Steep through. You can choose either:
- Private or
- Public
- Click the OK button to save changes
4. Disable VPN programs
Most VPN programs are incompatible with Steep. This may cause a problem when launching the game. Try disabling your VPN programs to see if the issue gets solved. To do this:
- Click the Windows button on the taskbar and select the gear button to open Settings.
- Double-click on the Network & Internet to expand the menu.
- Select VPN on the side pane.
- Choose the VPN connection you want to disable.
- Click Disconnect.
Additional steps
If Steep is still not launching on your computer, try these last fixes to see if the issue gets resolved:
Related articles
Conclusion
The Steep won’t launch issue makes the game unplayable as gamers cannot access the title successfully. Remember to update graphics, allow Steep through the Windows firewall, delete cache files, and disable VPN programs.