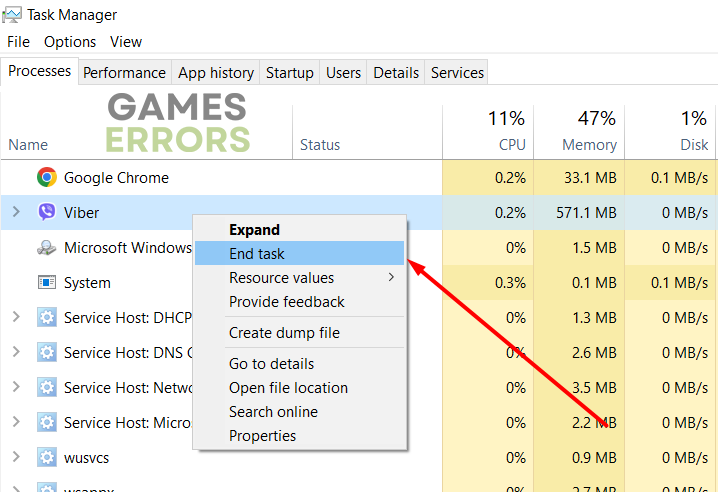System Shock Crashing Remake Crashing: Fix It for Good
Instead of unforgettable action-adventure gaming time, you encountered System Shock crashes? The good news is that we know how to fix it! 👾
You were enjoying your new favorite action-adventure game when suddenly System Shock crashing ruined the mood. Luckily, you came to the right place, as we know what causes these stability issues and what steps you must take to resolve them!
If you can’t even open the game, learn what to do if System Shock won’t launch.
Why is System Shock crashing?
System Shock is crashing due to a lack of computing power, faulty overclock settings, incompatible peripherals, outdated GPU driver, corrupted game files, troubling startup services, or resource-consuming apps which create screen overlays.
How to fix System Shock crashing?
Follow these easy checks and fixes to begin fixing crashes in System Shock:
- Check the system requirements: If your PC doesn’t meet at least the minimum system requirements for System Shock, you will have to upgrade it to play the game without stability issues.
- Disable the overclock settings: Overclocking your GPU or CPU is a great way to boost performance. However, it can lead to game stability issues, so we advise you to disable these settings.
- Disconnect peripherals: VR headsets, gaming headphones, and other peripherals are a great way to enhance your gaming experience. Disconnect them and check if System Shock still crashes.
Proceed with detailedly explained solutions below.
1. Update the GPU driver
Time needed: 5 minutes
The most frequent cause of System Shock crashes is an outdated GPU driver. This software manages your graphics card, and you must always keep it up-to-date.
- Click on the Windows icon, type Device Manager, and open it.
- Double-click on Display adapters.
- Right-click on your graphics card and select Update driver.
- Choose Search automatically for drivers.
- Follow the steps prompted for the driver installation.
- Restart your PC.
If this seems too much of a hassle, and you want to enjoy your games without thinking about drivers, we recommend you try PC HelpSoft. This swift and reliable tool will scan, monitor, and manage driver updates for you!
2. Verify game files
Corrupted game files will only cause trouble and potentially ruin your experience with System Shock. It can be quickly resolved without reinstalling the whole game!
For Steam users:
- Launch Steam and go to the Library.
- Right-click on System Shock and select Properties.
- Select the Local Files tab, and click on Verify integrity of the game files.
For Epic Games users:
- Open Epic Games Launcher and navigate to the Library.
- Find System Shock, click the three vertical dots, and select Manage.
- Click the Verify button.
3. Perform a Clean Boot
Every app and game you have installed has its processes and services. Some automatically start when you boot your PC, which can lead to compatibility issues with System Shock. Clean Boot means booting your system without unnecessary startup programs.
- Use the Windows + R shortcut, type msconfig, and hit Enter.
- Navigate to the Services tab.
- Check Hide all Microsoft services and then hit the Disable All button.
This will ensure only necessary services will run when you boot your system next time. - Click OK and restart your PC.
4. Disable background apps
Even though you are playing System Shock in fullscreen, the active apps in the background will still consume the PC’s resources. This is why you should close all apps before running the game.
💡 You might need apps like Discord, Steam, and GeForce Experience. Ensure you at least disable overlays in the app settings if you keep them running.
- Use the CTRL + Shift + ESC shortcut to open Task Manager.
- Find an app that you want to close.
- Right-click on it and select End task.
⚠ Warning: Never disable processes or terminate apps you are unfamiliar with!
Extra steps
If the game is still uncontrollably crashing, try to:
- 🥵 Check the temperatures: If the crashes reoccur after a specific time in-game, your PC may be overheated. Ensure proper cooling and ventilation so it can run smoothly.
- ❌ Temporarily disable the antivirus: A particular game file can trigger your antivirus protection. Check if the crashes occur when the antivirus is disabled, and if not, whitelist the game.
- 🧹 Perform a Disk Cleanup: Windows has an app you can use. Click on the Windows icon, type Disk Cleanup, open it and run the process.
Related articles:
- System Shock Stuck On Loading Screen [Solved]
- System Shock Won’t Launch [Quick Fix]
- System Shock Low FPS: How To Improve It
Conclusion
At this point, there are not many things left that can prevent System Shock crashing. Double-check if you did everything we suggested and if nothing works out, comment, and we will do our best to assist you.