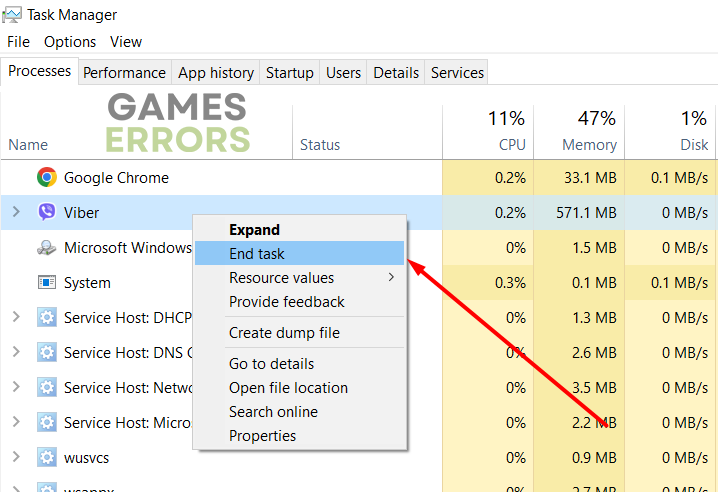System Shock Remake Stuck on Loading Screen [Solved]
System Shock launches, but the loading screen is infinite? Leave the shock for the gameplay and take the action with our fixes! 😎
Are you annoyed by System Shock stuck on the loading screen? Do you want to learn how to fix it? Join us in discovering the most common causes and solutions if you answered yes to the previous two questions. The chances are that you will be enjoying System Shock quickly after reading this article!
If you can’t even reach the loading screen, learn what to do when System Shock doesn’t launch.
Why is System Shock stuck on the loading screen?
System Shock is stuck on the loading screen due to poor specifications of your PC, lack of disk space, faulty overclock settings, an outdated GPU driver, corrupted game files, compatibility issues caused by the background apps, or pilled-up Steam cache files.
How to fix System Shock stuck on loading screen?
Get past the loading screen in System Shock with quick checks and fixes:
- Check the system requirements: System Shock comes with fair minimum system requirements. However, if your PC doesn’t meet them, the game might be unable to load.
- Check the disk space: You must have at least 10GB of available space for the game installation. There should always be an empty 20% of your disk space so apps and games can load.
- Disable overclock settings: If you have improved your PC’s capabilities in the past by overclocking it, it’s time to disable these settings, as it can get you stuck on the loading screen in System Shock.
We have a list of detailedly described solutions that can help you fix this issue in System Shock.
1. Update the GPU driver
Time needed: 5 minutes
An outdated GPU driver will limit your graphics card performance-wise but will also create issues when System Shock is trying to load. Prevent this by updating your GPU driver.
- Click on the Windows icon, type Device Manager, and open it.
- Double-click on the Display Adapters section.
- Right-click on your GPU and select Update driver.
- Choose the Search automatically for drivers option.
- Install the driver update.
- Restart your PC.
If you want to avoid the hassle of manual driver updates, start using PC HelpSoft. This swift and reliable driver updating tool will save time and prevent many game issues!
2. Verify game files
If the game tries to load a corrupted game file, you might end up in a never-ending loop. Luckily, Steam and Epic Games have a system for game file verification!
For Steam users:
- Launch Steam and go to the Library.
- Right-click on System Shock and select Properties.
- Select the Local Files tab, and click on Verify integrity of the game files.
For Epic Games users:
- Open Epic Games Launcher and navigate to the Library.
- Find System Shock, click the three vertical dots, and select Manage.
- Click the Verify button.
3. Disable background apps
Background apps can cause compatibility issues, thus preventing the game from fully loading. By closing these apps, you will avoid these issues and save some resources!
- Use the CTRL + Shift + ESC shortcut to open Task Manager.
- Find an app that you want to close.
- Right-click on it and select End task.
⚠ Warning: Disabling Windows-related or antivirus apps and processes will lead to security problems and system malfunction!
4. Clear Steam cache
This solution will work if you play the Steam version of System Shock.
- Open File Explorer using the Windows Key + E shortcut.
- Paste the path to the Steam directory and hit Enter.
The default one is C:\Program Files (x86)\Steam - Right-click on the appcache folder and select Copy.
- Navigate to Desktop using Windows Key + D.
- Create a backup of the appcache folder using the CTRL + V shortcut.
- Return to the Steam directory, right-click on the appcache folder, and select Delete.
- Restart your PC.
Extra steps
Sometimes you will have to do a bit more to play System Shock:
- 💻 Perform a Clean Boot: You should disable all the startup apps and services. Ensure you keep the Windows services essential for adequately functioning your PC.
- 🧹 Run Disk Cleanup: Click on the Windows icon and type Disk Cleanup. Open this default Windows app from the search, choose the type of files to delete, and hit OK.
- 🔁 Reinstall System Shock: Sometimes, the luck is not on your side, and you will have to reinstall the game to make it get past the loading screen.
Related articles:
- System Shock Won’t Launch [Quick Fix]
- System Shock Crashing: Fix It For Good
- System Shock Low FPS: How To Improve It
Conclusion
We hope you returned to the world of wonder and adventure the game offers and that you are no longer thinking about System Shock stuck on the loading screen problem. Let us know how it went, and comment if you find another fix worth sharing.