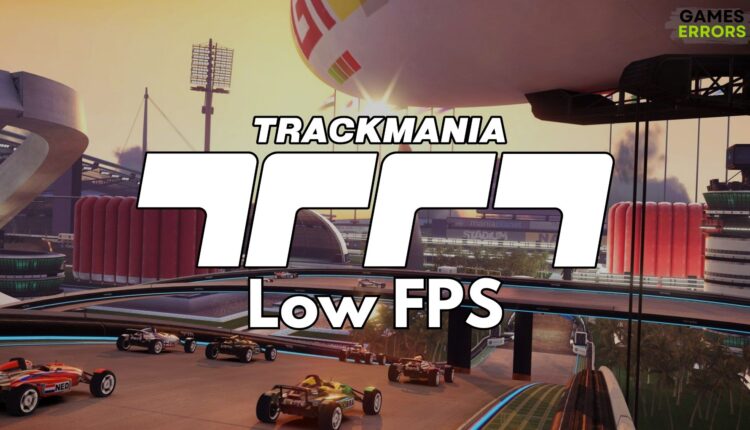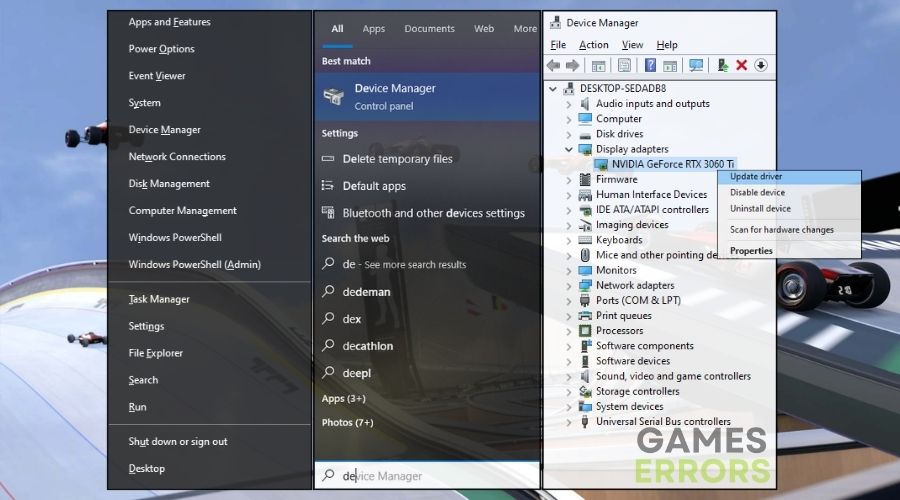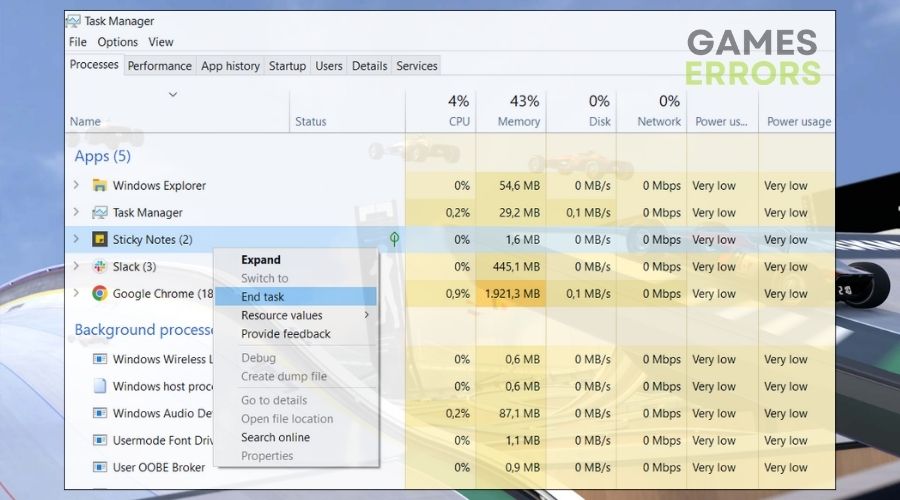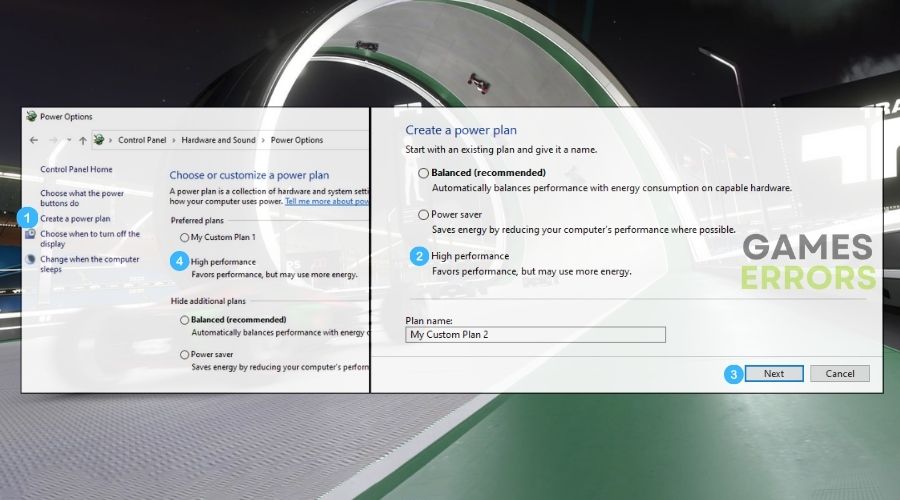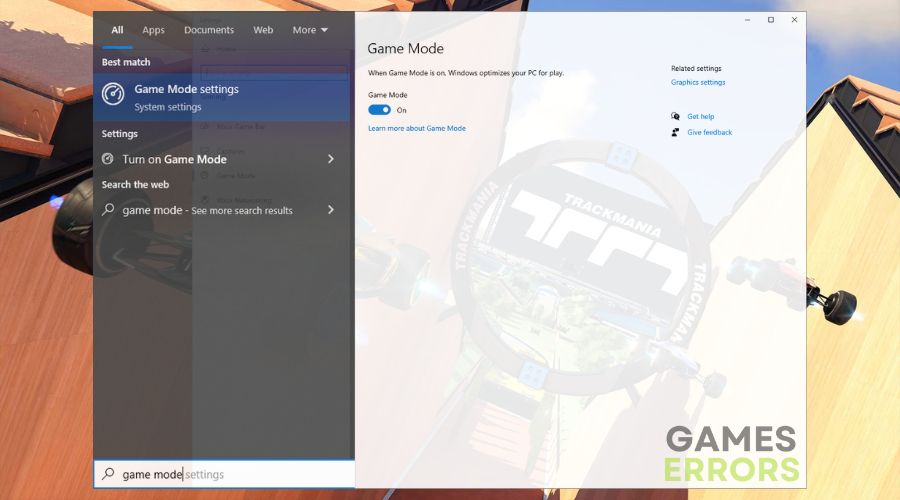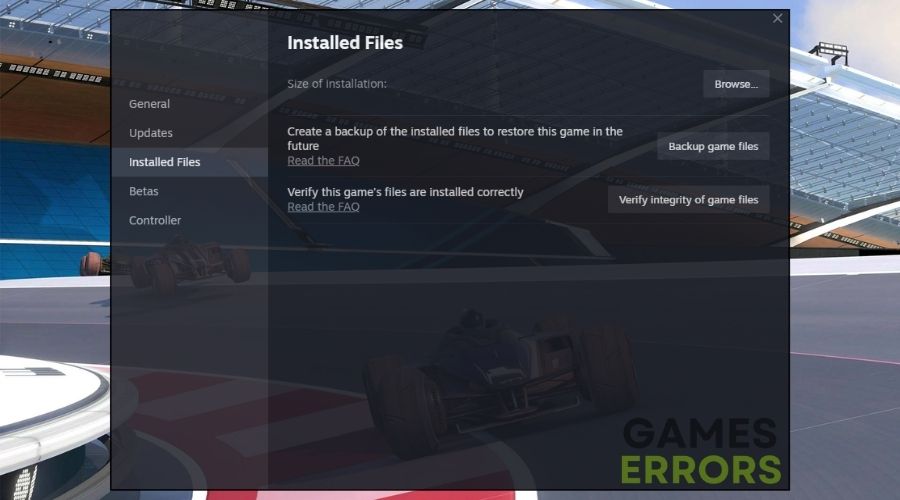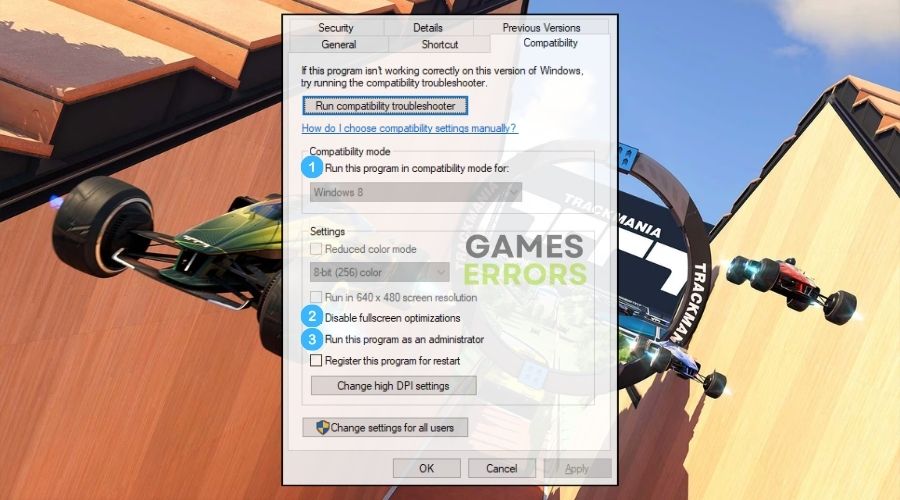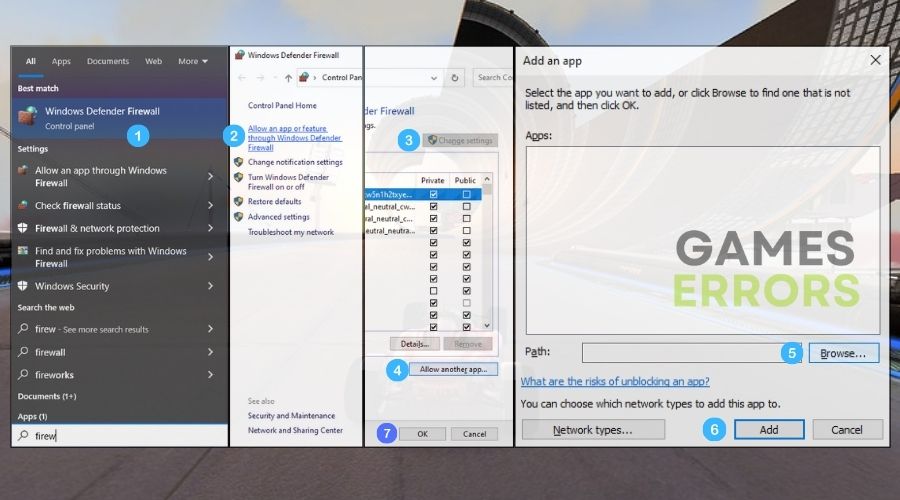Trackmania Low FPS: Improve Your Performance
As an experienced gamer who deals with issues on a regular basis, I can tell you that fixing performance-related issues such as low fps in Trackmania is easy if you follow the steps below.
As a gaming enthusiast and tech expert, I’ve spent years exploring and resolving common gaming issues, like the low FPS issue in Trackmania. Essentially, such problems are performance-related most of the time, and fixing them could lead to smoother gameplay, especially if you encounter other issues such as stuttering or random freezes. By using my knowledge and the support of gaming forums, I’ve compiled this guide that offers proven strategies to enhance your gaming experience.
Why is Trackmania experiencing low fps?
Trackmania is experiencing low fps mainly because of high graphics settings, outdated drivers, and file conflicts. However, while I was doing my research on gaming forums, I’ve also noticed that other gamers frequently encountered the following causes:
- crashes
- lags
- fps drops
- BSoDs
- failed launches
- High In-Game Graphics Settings: If the game’s settings are set too high for your system’s capabilities, it can strain your hardware and result in lower FPS.
- Insufficient Hardware Capabilities: Older or less powerful hardware, particularly GPUs and CPUs that don’t meet the game’s requirements, can struggle to maintain a high FPS.
- Running Background Applications: Other applications using system resources in the background can limit the resources available for the game, causing a drop in FPS.
- Non-Optimal Power Settings: If your computer is set to a power-saving mode, it might not allocate enough resources to the game, affecting its performance.
- Outdated Operating System: An older OS might not support the game optimally or may lack the latest performance enhancements, leading to lower FPS.
- Corrupted or Inefficient Game Files: Missing or corrupted game files, or inefficient game code, can hinder the game’s ability to run smoothly.
How to fix the low fps issue in Trackmania?
To fix the low fps issue in Trackmania, start by checking if your hardware meets the minimum system requirements of the game. Keep in mind that even if it doesn’t, sometimes the game can run on lower specs if you tweak the graphics settings. Also, as an experienced troubleshooter, I recommend mixing the solutions to improve your chances of fixing the problem.
- Update Graphics Drivers
- Close Background Applications
- Adjust Power Settings
- Disable In-Game Steam Overlay
- Upgrade to an SSD
- Optimize Internet Connection
- Use Game Mode in Windows
- Disable Background Services
- Verify Game Files
- Run the Game as Administrator
- Compatibility Mode
- Allow Game Through Firewall
1. Update Graphics Drivers
This solution helped me fix the Low FPS issue in Trackmania. After updating my drivers, as recommended by hardware experts, I noticed a significant improvement in frame rates and overall game stability.
- Device Manager: Press Win + X and select Device Manager.
- Graphics Card: Click on Display adapters to see your graphics card.
- Update: Right-click on it and choose Update driver, then Search automatically for updated driver software.
- Restart: After updating, restart your computer.
2. Close Background Applications
This simple yet effective strategy, often highlighted in optimization guides, freed up valuable system resources. I noticed Trackmania ran much smoother with fewer background applications.
- Task Manager: Press Ctrl + Shift + Esc to open Task Manager.
- Find Programs: Look under the Processes tab for programs you don’t need while gaming.
- Close Them: Click on a program and then End Task to close it.
3. Adjust Power Settings
Switching to a High Performance plan, as commonly recommended on gaming forums, allowed my PC to fully focus on running the game. This resulted in faster load times and solved the low fps issue in Trackmania.
- Control Panel: Open Control Panel by typing it in the search bar.
- Power Options: Click on Power Options.
- High Performance: Select High Performance power plan.
4. Disable In-Game Steam Overlay
Disabling Steam overlay, recommended on several gaming forums for freeing up resources, proved beneficial. I experienced a subtle yet valuable improvement in FPS, demonstrating that even small tweaks can have a positive impact.
- Steam Settings: Open Steam, click on Steam in the top left corner, then Settings.
- In-Game: Click on In-Game in the settings menu.
- Overlay Option: Uncheck Enable the Steam Overlay while in-game.
- Save: Click OK to save changes.
5. Upgrade to an SSD
Based on endorsements from tech experts, upgrading to an SSD can revolutionize your gaming experience. This was true for me. The faster data access times of an SSD dramatically increased the FPS in Trackmania and improved its performance.
- Get a SSD: Get a Solid State Drive (SSD) suitable for your PC.
- Install SSD: Install the SSD in your computer.
- Move Game: Transfer Trackmania to the SSD for faster load times.
6. Optimize Internet Connection
Improving internet connectivity, a suggestion from online gaming experts, can enhance online gaming performance. Switching to a wired connection made a noticeable difference in the responsiveness of Trackmania’ online features.
- Wired Connection: If possible, use a wired Ethernet connection instead of Wi-Fi for a more stable internet.
- Restart Router: Turn off your router, wait for a minute, then turn it back on.
- Change your ISP: If you know that your internet service provider isn’t the best one available in your area, consider transferring to a new one. I did this and went from a 500 mbps connection to a 1000 mbps connection.
7. Use Game Mode in Windows
Activating Windows Game Mode, designed specifically for gaming, was another expert-recommended tip. Implementing this made my system more game-centric, slightly enhancing the performance of Trackmania.
- Settings: Press Win + I to open Settings.
- Gaming: Click on Gaming.
- Game Mode: Turn on Game Mode.
8. Disable Background Services
Following guidance from tech experts, disabling non-essential background services can free up resources. When I applied this to my gaming sessions, it helped me boost the overall performance of Trackmania.
- Task Manager: Open Task Manager Ctrl + Shift + Esc.
- Startup Tab: Click on the Startup tab.
- Disable Services: Right-click on unnecessary startup programs and click Disable.
9. Verify Game Files
In line with recommendations from gaming software experts, verifying the game files is crucial for ensuring all necessary data is intact and uncorrupted. In my experience, running a file verification through the game launcher often resolved issues where Trackmania was underperforming or experiencing FPS drops.
- Game Launcher: Open your game launcher like Steam.
- Library: Go to your game library and right-click Trackmania.
- Properties: Select Properties, then Local Files.
- Verify: Click Verify integrity of game files.
10. Run the Game as Administrator
Based on insights from software experts, running Trackmania as an administrator can grant it necessary permissions to access system resources more efficiently. This method, which I’ve found to be particularly effective, can often lead to improved game stability and performance, especially in systems with strict user access controls.
- Game Shortcut: Right-click the Trackmania shortcut on your desktop.
- Properties: Click Properties.
- Compatibility Tab: Go to Compatibility.
- Administrator: Check Run this program as an administrator.
- Apply: Click Apply, then OK.
11. Compatibility Mode
After enabling the compatibility mode for Trackmania, I noticed an improvement in how smoothly the game ran, indicating this solution’s potential to optimize gameplay.
- Game Properties: Right-click the game icon, select Properties.
- Compatibility Tab: Click Compatibility.
- Select Mode: Check Run this program in compatibility mode for, choose an OS.
- Apply: Click Apply and OK.
12. Allow Game Through Firewall
Allowing Trackmania through the firewall, as advised by network and security professionals, is essential to ensure it isn’t mistakenly blocked or restricted. From my experience, configuring firewall settings to allow the game made a noticeable difference, particularly in online features and overall game connectivity, which contributed to fixing the low fps problem in Trackmania.
- Firewall Settings: Type firewall in search and open Windows Defender Firewall.
- Allow an App: Click Allow an app or feature through Windows Defender Firewall.
- Find Game: Click Change settings, find Trackmania, check it, or click Allow another app to add it.
Tips and tricks to avoid low fps from within Trackmania
- Tweak the Game Settings: Based on recommendations from gaming optimization specialists, fine-tuning the game settings is crucial. Reducing graphics settings like shadow quality, texture resolution, and anti-aliasing can significantly improve FPS. By personally applying these tweaks in Trackmania, I’ve observed a smoother gameplay experience without compromising too much on the visual appeal.
- Change the Resolution: Lowering the game’s resolution is a widely advocated solution by gaming hardware experts for improving performance. A lower resolution demands less from your GPU, leading to higher FPS. My experimentation with different resolutions in Trackmania resulted in a more fluid gaming experience, especially on a less powerful system.
- Use V-Sync, G-Sync, or Free Sync: Utilizing synchronization technologies like V-Sync, G-Sync, or Free Sync, recommended by several gaming display manufacturers, can stabilize your FPS. These technologies align the game’s frame rate with your monitor’s refresh rate, reducing screen tearing and stuttering. In my experience, enabling G-Sync in Trackmania dramatically enhanced the smoothness of the visuals.
Conclusion
Implementing these solutions, inspired by expert advice and validated through personal application, can significantly enhance your experience with Trackmania, particularly if you’re facing challenges with FPS. Keep in mind that the best way to fix performance issues like fps drops is to update your OS and drivers every time pending updates are available.
Related Articles: