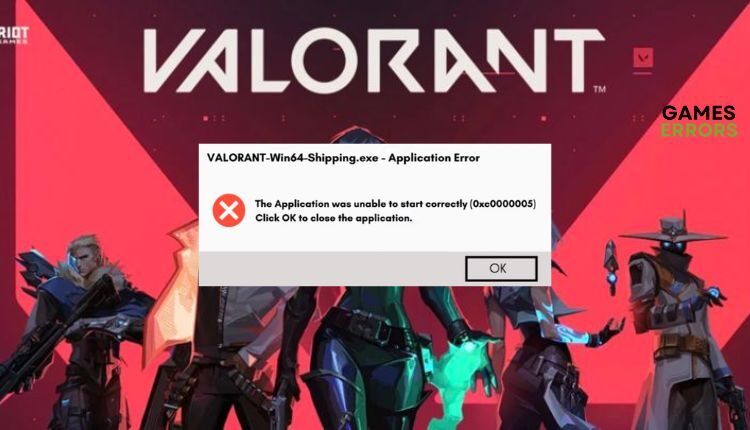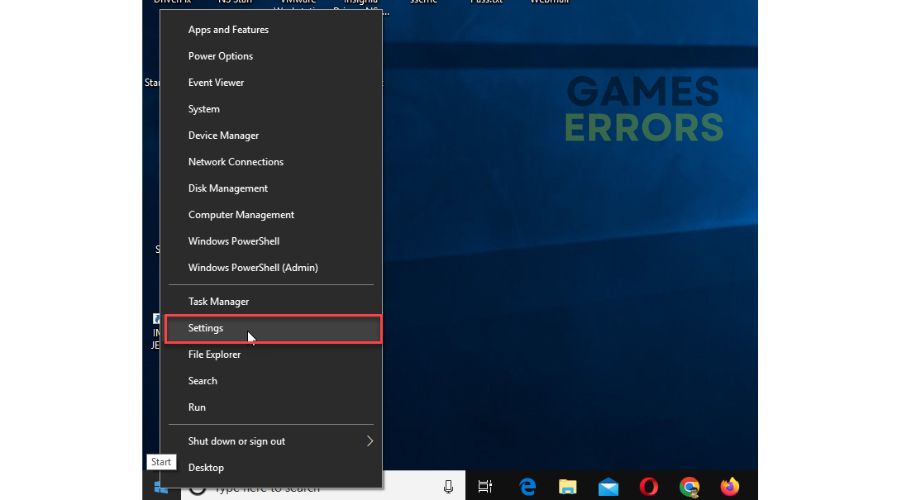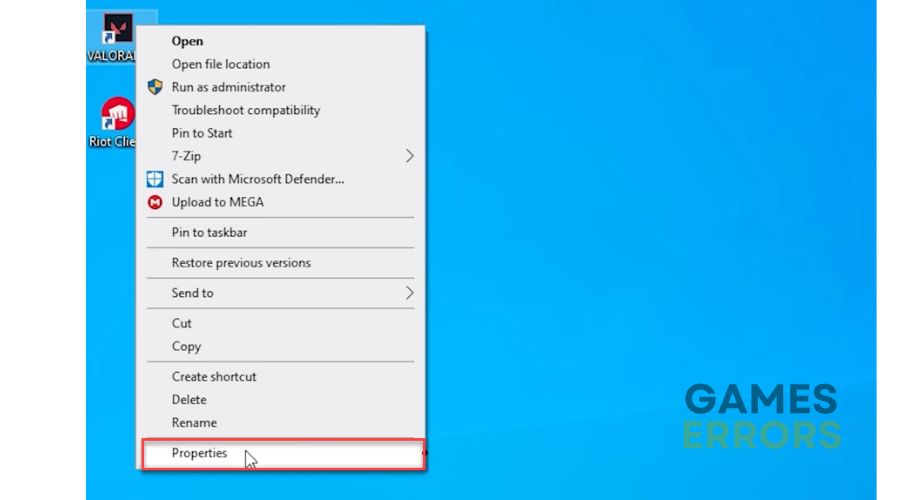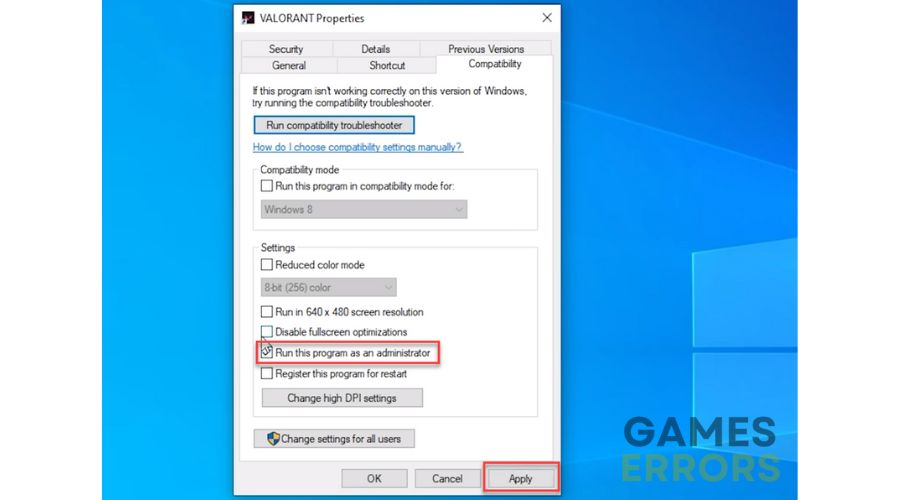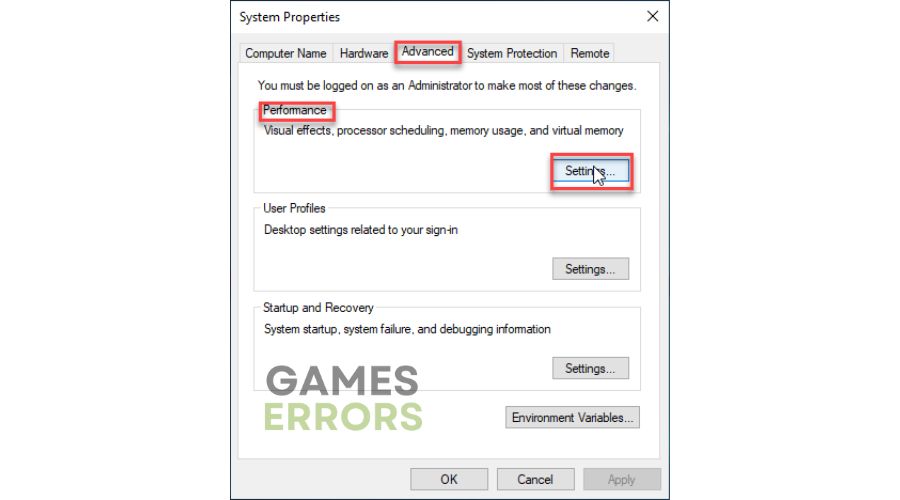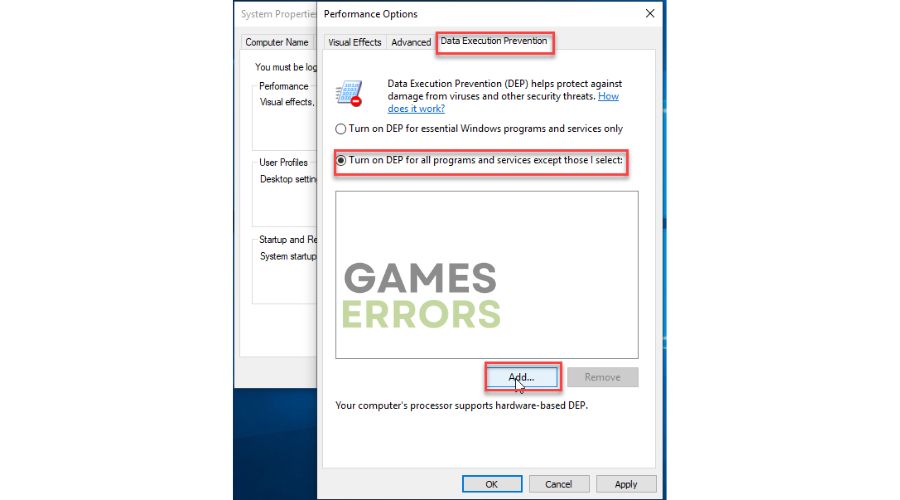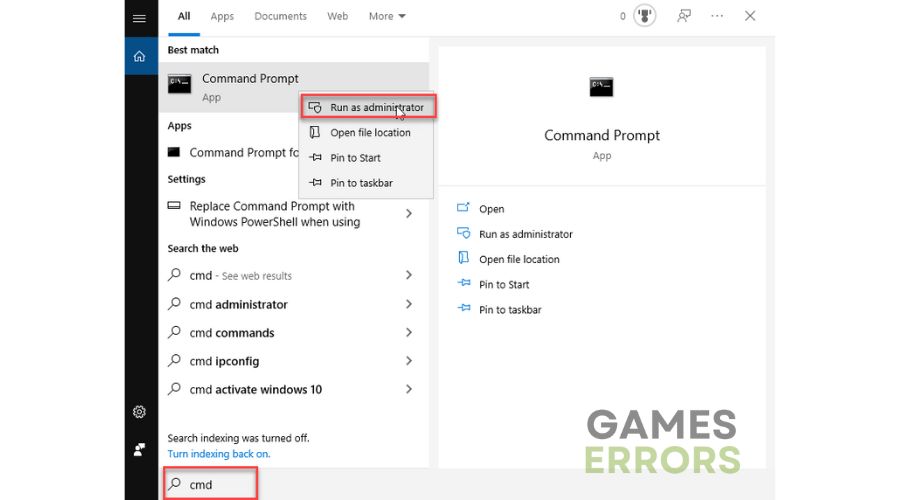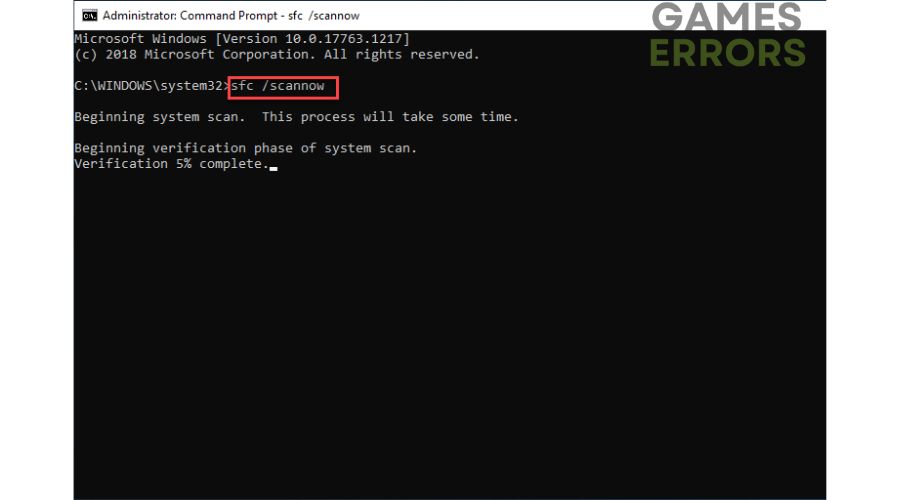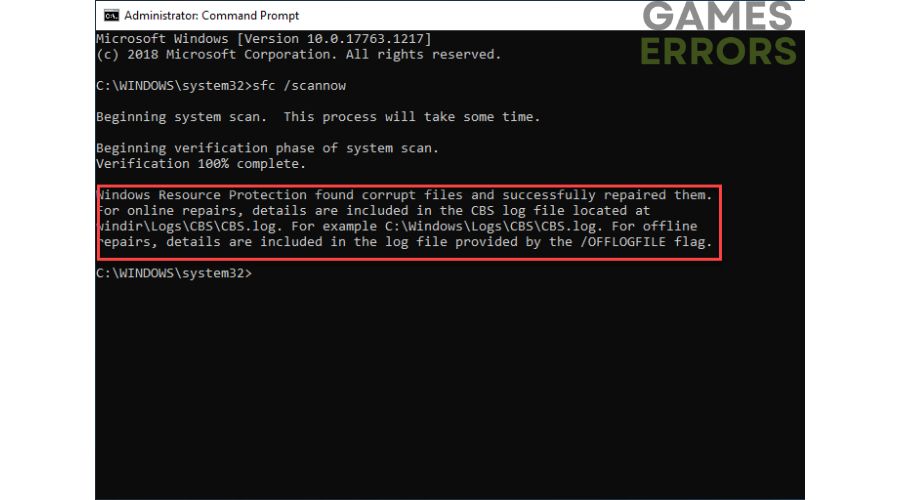Valorant 0xc0000005 Error: An Easy Fix [2023 Gamer’s Guide]
Use our concrete solutions to fix error code 0xc0000005 in Valorant 👍
Valorant from Riot Games is an excellent shooter with a significant player base, which in its way, tries to bring the atmosphere closer to the popular CS. Unfortunately, Valorant doesn’t gain enough momentum thanks to errors at launch or during gameplay, which annoys fans of the game terribly. One of the more annoying errors is with a message that reads:
“The application was unable to start correctly (0xc0000005). Click OK to close the application.” Unfortunately, after this message, there is no way to start the game until the problem is solved. So, don’t look elsewhere for a solution to error 0xc0000005 in Valorant because we have created a quick guide to overcome this problem.
Why do I get error code 0xc0000005 in Valorant?
Error code 0xc0000005 in Valorant most often occurs due to the following:
- Conflict of the game with antivirus and firewall.
- Lack of admin rights to run the game.
- Corrupted system files.
- Conflict with the memory protection feature (DEP).
How to fix error code 0xc0000005 in Valorant?
- Temporarily disable the firewall
- Temporarily disable antivirus
- Run Valorant as administrator
- Turn off DEP
- Scan and repair system files
- Reinstall Valorant
1. Temporarily disable the firewall
Windows Firewall can cause problems when launching the game, so we advise you to temporarily disable it and see if error 0xc0000005 is resolved this way. Do the following:
1. Press the Win + R keys on your keyboard to launch the Run dialog.
2. Type; firewall.cpl and press Enter.
3. Click on Turn Windows Defender Firewall on or off.
4. Click on all Turn Off Windows Defender Firewall radio buttons.
2. Temporarily disable antivirus
Time needed: 1 minute
In addition to turning off the Windows Firewall, we recommend temporarily turning off the Windows Defender or third-party antivirus if installed on your computer. Don’t forget to turn your antivirus back on when you’re done playing.
- Right-Click on Windows Start
Select Settings from a quick-access menu.
- Choose Update & Security from Windows Settings.
Select a Virus & Treat protection and then Manage settings.
- Toggle OFF Real-time protection.
The procedure for temporarily disabling third-party antivirus is similar to Windows Defender. After temporarily disabling your antivirus, try running Valorant to ensure the error is gone. Is Valorant running smoothly, and you’re unsure how to set an exception for it in your third-party antivirus settings? Don’t hesitate to contact your antivirus support.
3. Run Valorant as administrator
We recommend that you run Valorant with an administrator account. The lack of administrative rights to run the game can often cause various problems.
1. Right-click on the Valorant shortcut on the desktop, and from the context menu, select Properties.
2. On the Compatibility tab, check the option: Run this program as an administrator.
3. Optionally, you can check the box Run this program in the compatibility mode for Windows 7/8.
4. Press Apply button and then OK to save changes.
5. Launch Valorant and see if error 0xc0000005 still appears.
4. Turn off DEP
DEP (Data Execution Prevention) is a valuable security feature in Windows that aims to prevent malicious software from changing or deleting system files. We do not recommend turning off DEP, but only to check if it affects the launch of Valorant and generates an error 0xc0000005 in the game. If after turning off DEP, Valorant usually works, turn it back on after finishing the game. Disable DEP as follows:
1. Press the Win + R keys on your keyboard to launch the Run dialog.
2. Type; sysdm.cpl and press Enter.
3. In the System Properties window, select the Advanced tab, and under Performance, click on Settings.
4. Click the Data Execution Prevention tab. Select; Turn on DEP for all programs and services except those I select.
5. Click the Add button and browse the Valorant executable file. The default location is; C:\Riot Games\VALORANT\live\ShooterGame\Binaries\Win64\VALORANT-Win64-shipping.exe
6. Confirm on OK and restart your PC.
7. Launch Valorant to check if error 0xc0000005 still appears.
5. Scan and repair system files
If you still get the error 0xc0000005 when starting Valorant, some system DLL files may be corrupt or missing. You can recover them as follows:
1. Type cmd in the search bar.
2. Right-click on the Command Prompt and select Run as administrator.
3. Type; sfc /scannow in the Command Prompt and press Enter.
4. Wait for the system to scan your primary disk and hopefully fix the problem.
6. Reinstall Valorant
If you still haven’t resolved the error 0xc0000005 in Valorant, we recommend reinstalling the game as a last resort. There may be corrupted or deleted game files that you cannot fix without reinstalling. This way, you’ll have the game with all the necessary patches by the time you download it.
Related articles:
- Valorant Could Not Enter Matchmaking Error: Why & How To Fix
- Valorant Version Mismatch: What Is & How To Fix It Now
- Valorant Error Code 46: How To Permanently Fix It
- Valorant Error Code 57: Here’s The Ultimate Fix To Apply
Conclusion
We hope you will use our solutions to fix error code 0xc0000005 in Valorant. Share your experience and which solution works for you, or do you have another one we haven’t listed here? Either way, please leave a comment below.