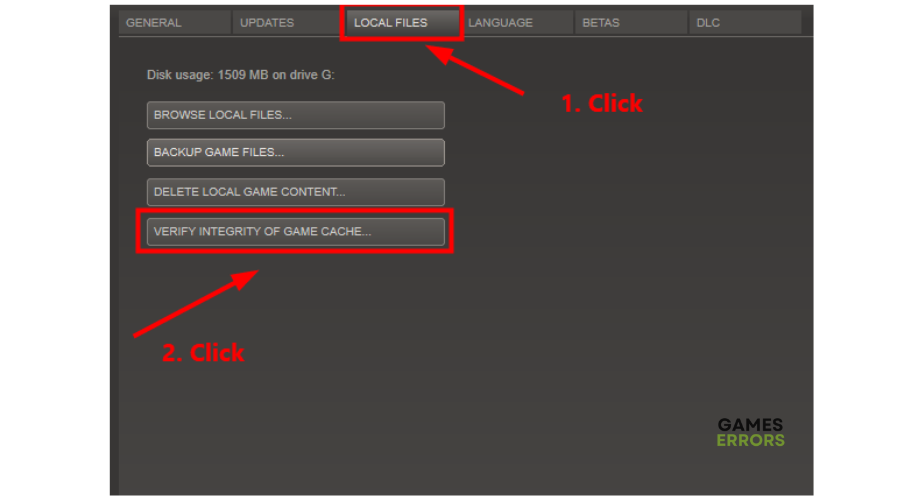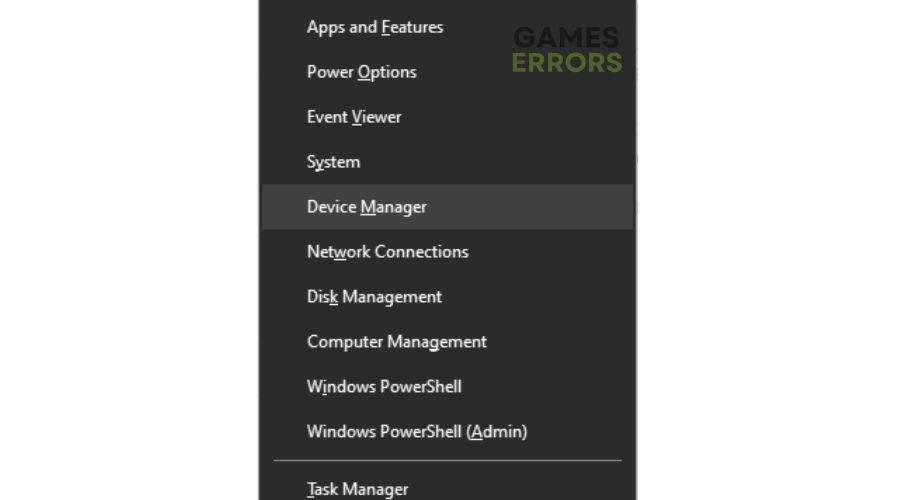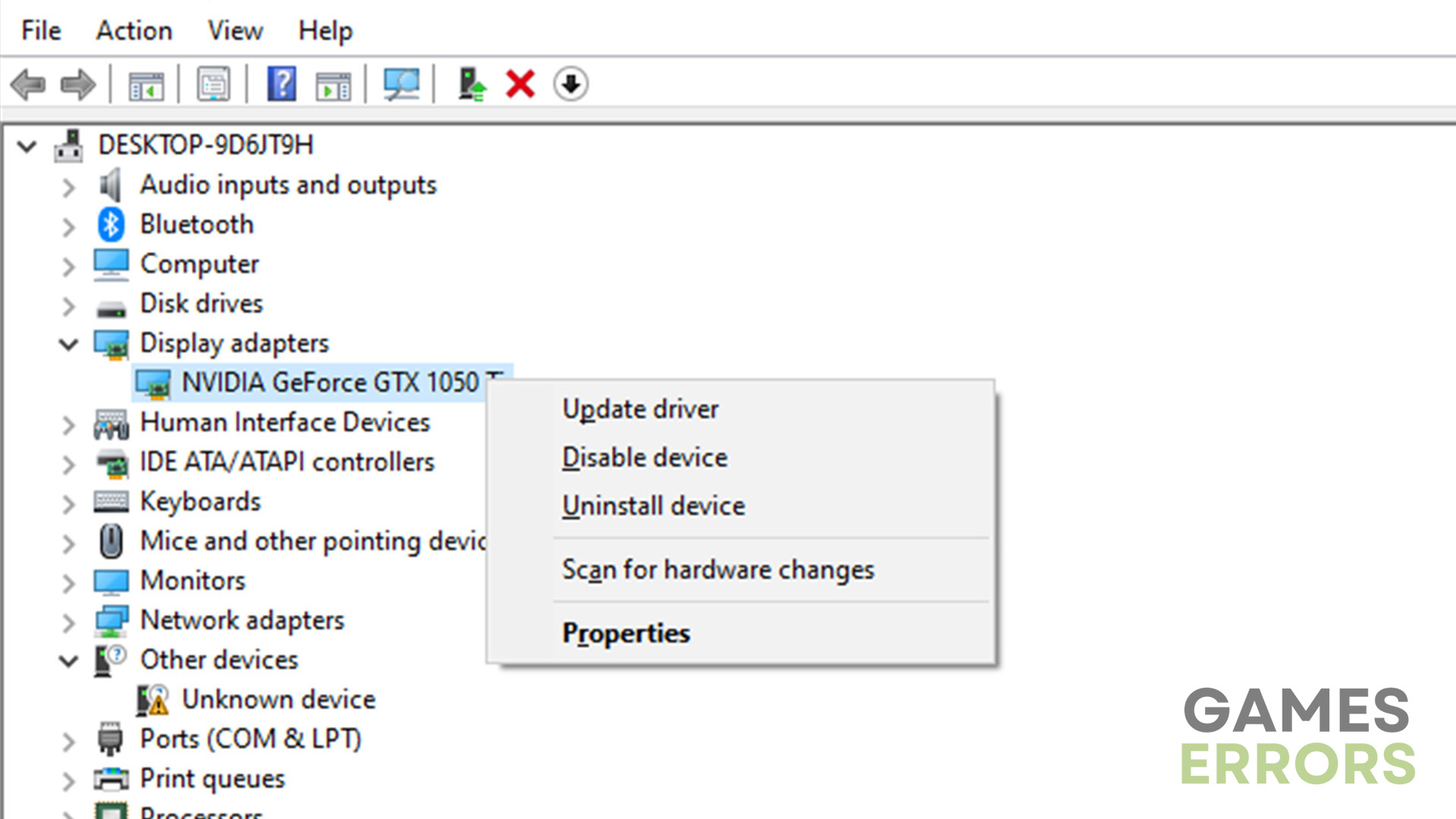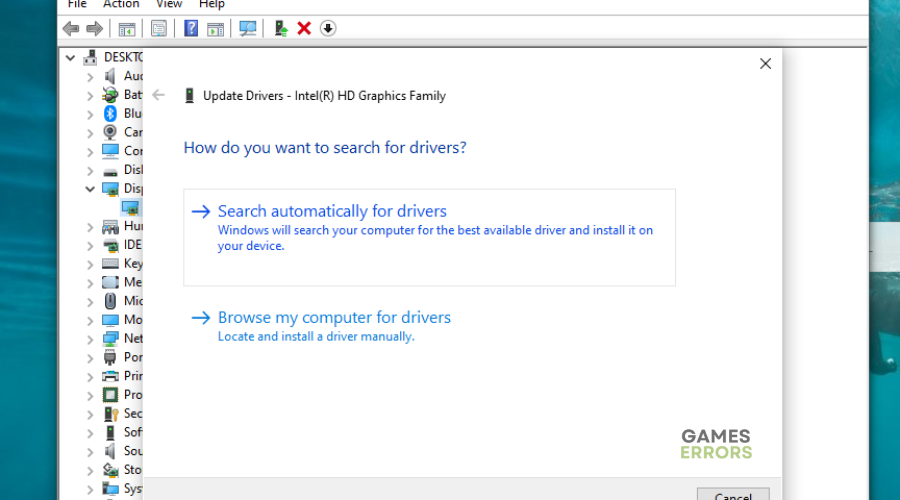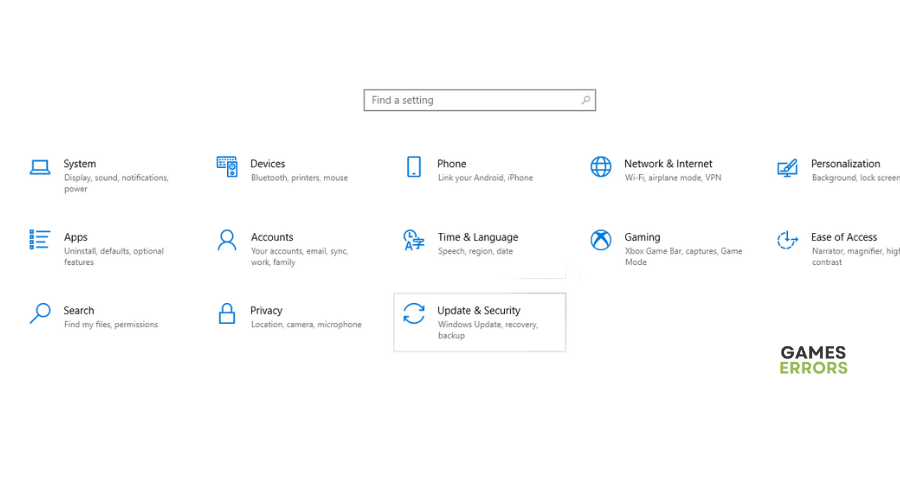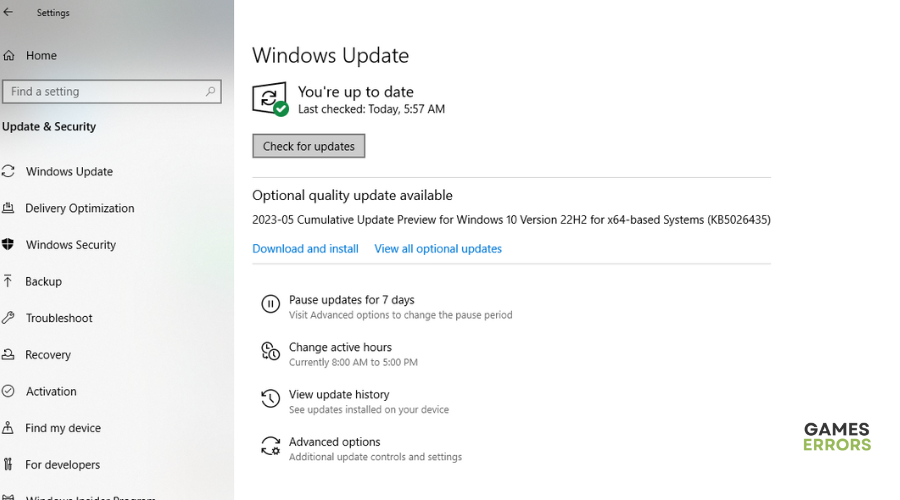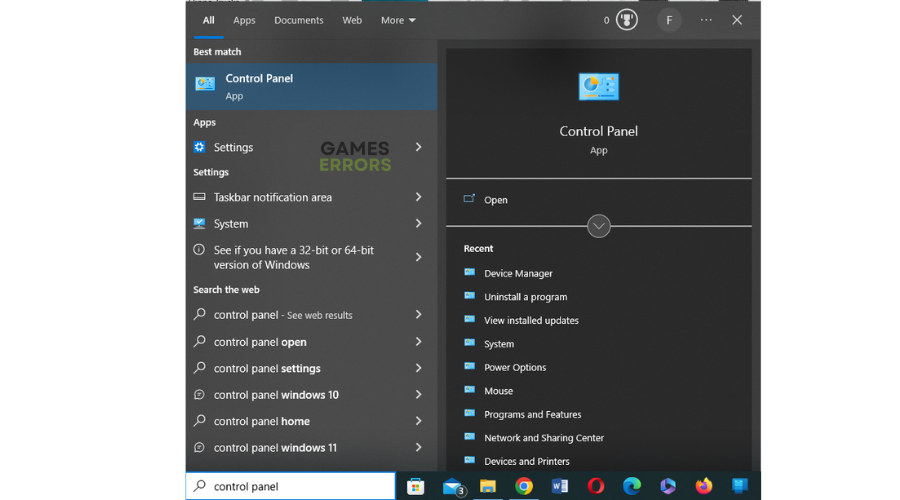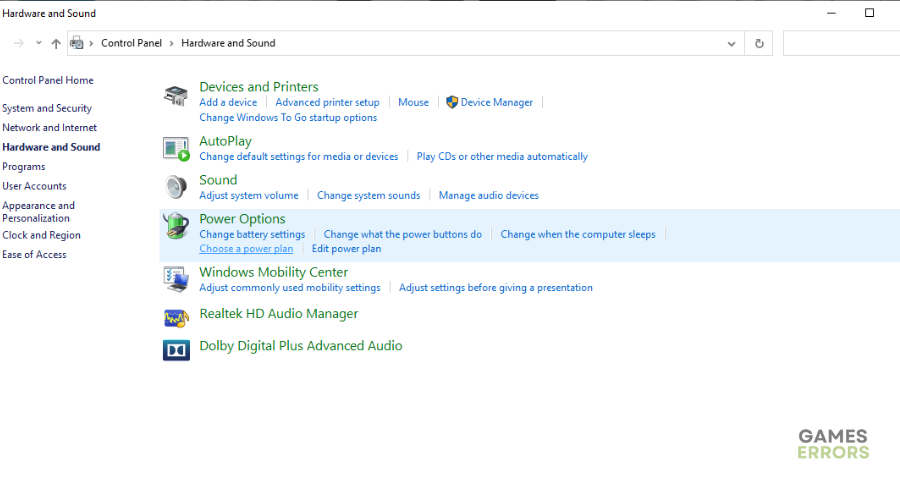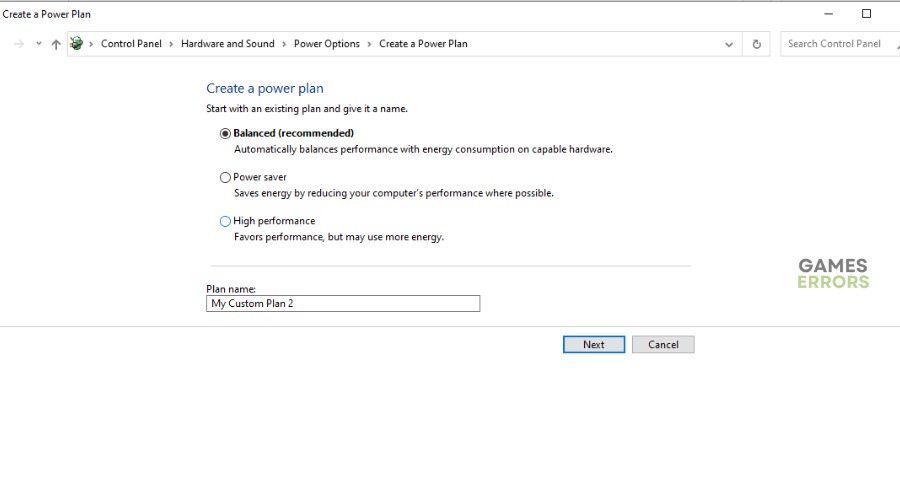Warhammer 3 Keeps Crashing: Easy Fixes
We have got you covered with simple and easy fixes if Warhammer 3 keeps crashing on PC 😉.
Does Warhammer 3 keep crashing on your PC? Many users have reported Warhammer 3 crashes on startup, which is frustrating. If you’re also experiencing the same, there are a few fixes you can try to solve the issue and get back to your game. Check them out below to find a suitable one for you.
Why Warhammer 3 keeps crashing?
Warhammer 3 keeps crashing on startup due to many reasons, including:
- crashes
- lags
- fps drops
- BSoDs
- failed launches
- Outdated graphic card drivers
- Corrupt or outdated DirectX
- Missing game files or corrupted game installation
- Antivirus/firewall issues
- Overclocking your PC
How to fix Warhammer 3 keeps crashing?
Before perfoming any fixes, as a precheck, check to see whether your PC meets the minimum and recommended specs for Warhammer 3. If it fails to meet the system requirements for the game, it may not run properly on your PC and cause crashing issues. You should also disbale any antivirus or firewall that may be blocking the game.
If this doesn’t work, try these fixes:
- Verify the integrity of game files
- Update your graphics drivers
- Update DirectX
- Launch Warhammer 3 as an administrator
- Stop overclocking or turbo-boosting your PC
- Set high performance in power mode
1. Verify the integrity of game files
If your Warhammer 3 game files are missing or corrupt, they may cause the game to crash on startup. Verifying the integrity of game files and repairing them will help prevent crashing. Here’s how to do this on Steam:
- Open Steam Launcher.
- Select Library.
- Right-click Total War: WARHAMMER III and select Properties.
- Select the Local Files tab and choose Verify Integrity of Game Cache.
- Launch Warhammer 3 and check whether the issue is solved.
2. Update your graphics drivers
Time needed: 4 minutes
Corrupted or outdated graphics card drivers may trigger the Warhammer 3 crashing issue. Updating your drivers to the latest version helps solve the problem. Here’s how to do this:
- Quick access menu
Right-click on the Start Menu and select Device Manager from the Quick Access Menu.
- Display adapters
Navigate to Display Adapters and double-click to expand the list.
- Update driver
Right-click on the driver you’re using or the dedicated GPU card and select Update driver from the list of options.
- Search drivers
Click on Search automatically for drivers and let Windows search and install them.
- Launch
Restart your PC and launch Warhammer 3 to see whether the launching issue is fixed.
If you don't have the time and patience to manually update your graphic drivers, simply Download and install PC HelpSoft – a trusted third-party app that automatically updates and installs your GPU drivers hassle-free.
3. Update DirectX
DirectX is built-in software that games use to communicate with your PC. If your DirectX version is outdated, it may cause Warhammer 3 crashing issues. Updating the software to the latest version can help solve this. To do this:
- Press the Windows key + I to open the Windows Settings.
- Click Updates & Security.
- Select Check for updates.
- Let Windows search, download, and install updates.
- Restart your PC and launch Warhammer 3 to see if the problem is solved.
4. Launch Warhammer 3 as an administrator
Warhammer 3 may fail to run correctly due to lacking administrative privileges. Launching the game as an administrator can help solve any issues, including crashes. Here’s how to do this:
- Right-click the Steam client desktop shortcut or the Warhammer 3 game folder.
- Navigate to Properties and select Compatibility.
- Click the box labeled Run this program as an administrator.
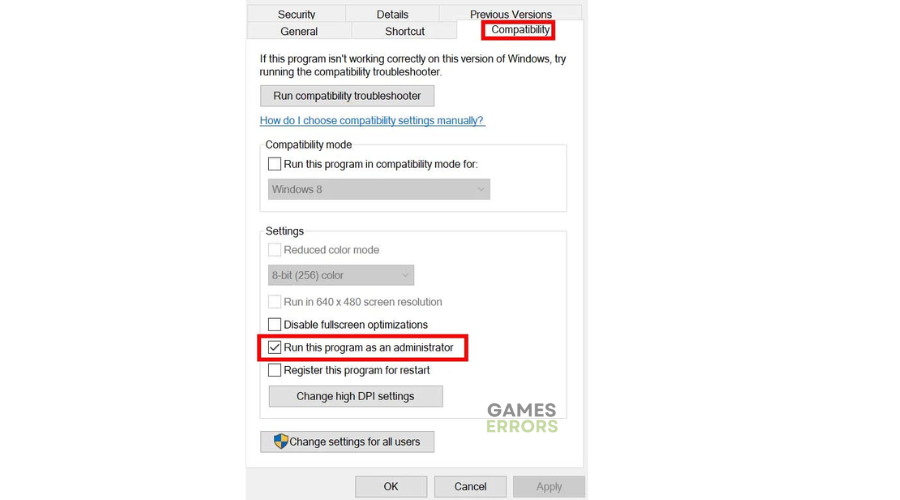
- Select Apply and click OK to save changes.
- Launch the game to check if the issue is solved.
5. Stop overclocking or turbo-boosting your PC
It’s normal for gamers to turbo-boost the graphics card or overclock their CPU to gain a better FPS. However, this may cause crashing issues when launching games. We strongly recommend resetting these components to the manufacturer’s specifications to prevent this. Here’s how to do this:
- Access to BIOS setting at system boot.
- Access the Advanced menu.
- Access CPU Configuration.
- Access CPU – Power Management Control.
- Switch Turbo Mode setting to Disable.
- Click Exit Menu.
- Select Save Changes and Reset, then reboot the system.
6. Set high performance in power mode
Windows usually runs on the default balanced power mode to save power. Setting this mode to high performance gives Warhammer 3 extra resources to run smoothly.
- Click Start Menu, type control panel, and select it.
- Navigate to Hardware and Sound and choose Power Options.
- Click on High Performance.
- Reboot your PC to apply changes.
- Launch Warhammer 3 and see if it crashes on startup.
Related articles
- Warhammer 3 Multiplayer Not Working: Best Ways to Fix It
- Total War Warhammer 3 You Appear to Be Offline [Quick Fix]
- TW Warhammer 3 Chaos Dwarfs Stuck on Loading Screen [Fixed]
Conclusion
There you go – six proven solutions to help fix Warhammer 3 keeps crashing issue. Work your way down the list to find a fix that works for you. Feel free to leave any questions, comments, or additional solutions below.