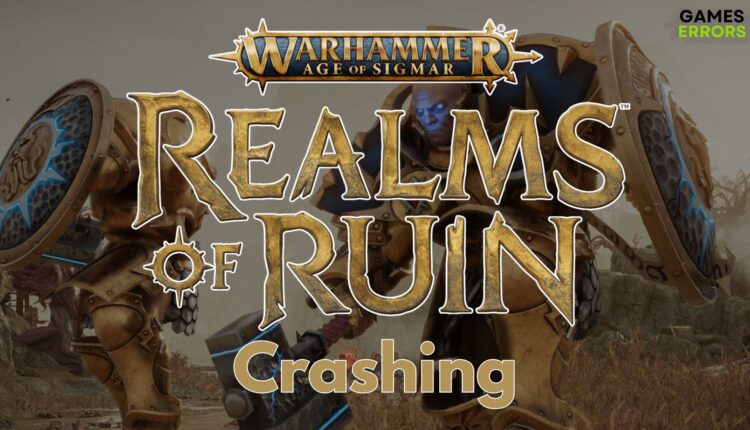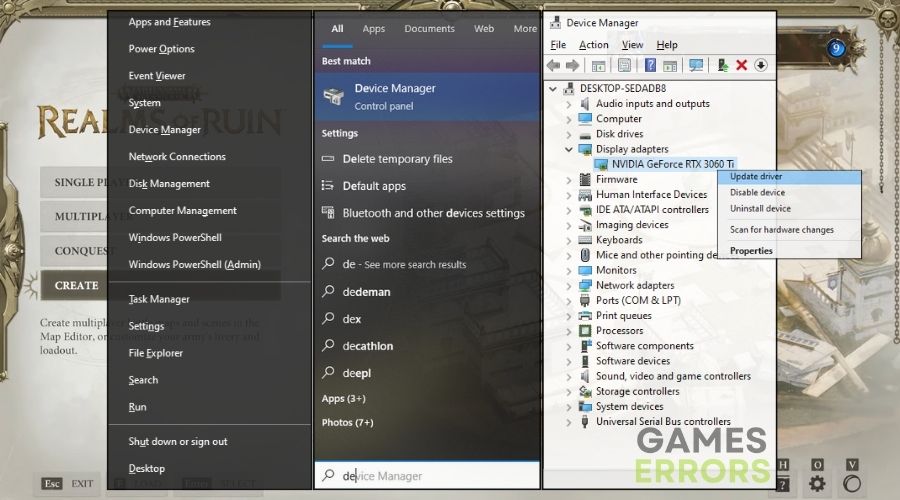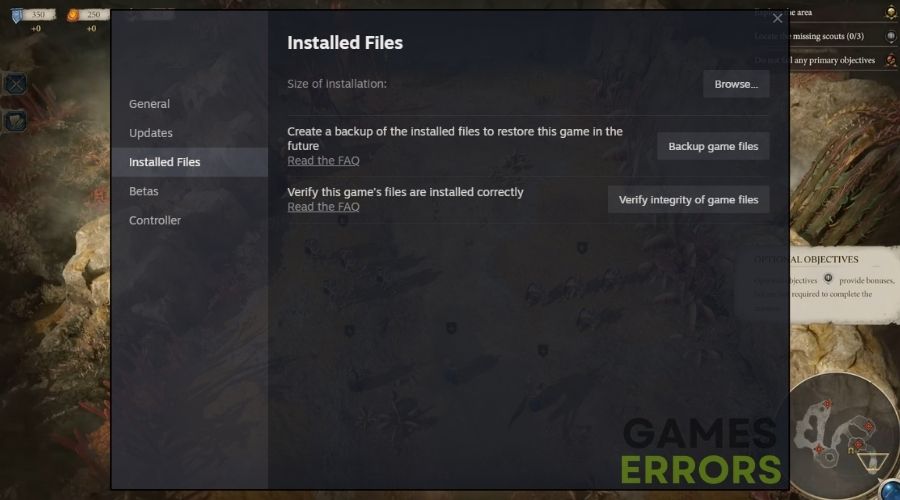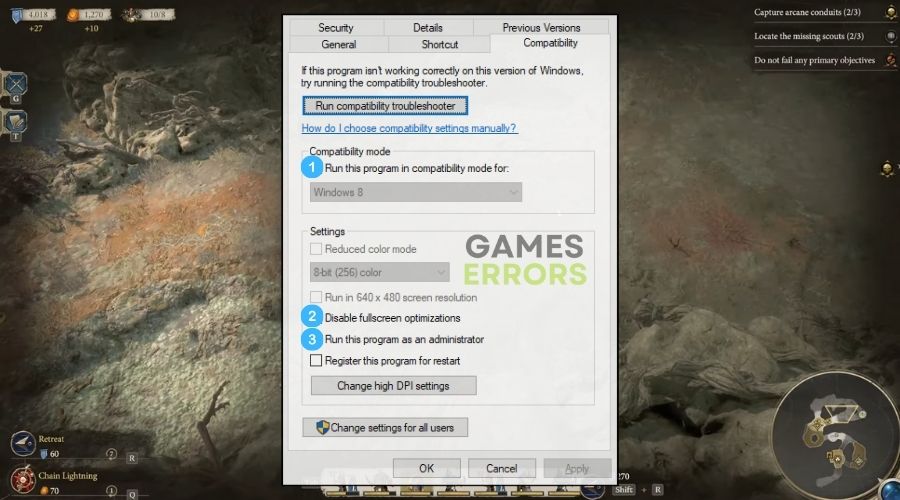Warhammer Realms of Ruin Crashing: Effective Fixes
To fix the crashing issues in Warhammer Age of Sigmar: Realms of Ruin, follow my lead and check the solutions below.
As a fan of the Warhammer universe, I’ve waited a while for the Realms of Ruin to be released. Yet, I’ve been a bit let down because Warhammer Age of Sigmar: Realms of Ruin started crashing on my device. After all, this issue can be quite disruptive, but, fortunately, it’s often solvable. In this article, I’ll share some effective software solutions and hardware upgrades to tackle these crashes.
🧐Interesting Fact:
- crashes
- lags
- fps drops
- BSoDs
- failed launches
The visually impressive elements demand substantial processing power, which can overwhelm some gaming systems, leading to performance issues or crashes, particularly on hardware that doesn’t meet the requirements of Warhammer Age of Sigmar: Realms of Ruin.
Why is Warhammer Age of Sigmar: Realms of Ruin crashing?
Warhammer Age of Sigmar: Realms of Ruin is crashing primarily because of outdated drivers, corrupted files, and faulty system processes. However, there could be other software and hardware related issues which might lead to crashes such as:
- Incompatibility with System Specifications: If your system doesn’t meet the game’s recommended specs, especially in terms of GPU and CPU, it can lead to crashes. Ensuring compatibility with system requirements is key.
- High Resource Usage by Other Applications: When multiple applications are running in the background, they can consume significant CPU and RAM resources, leading to game crashes.
- Overheating of CPU/GPU: If your PC’s cooling system isn’t effective, it can cause the CPU or GPU to overheat, especially during graphically intense scenes, resulting in crashes.
- Corrupted or Outdated Game Files: Missing or corrupted game files, as well as running an outdated version of the game, can cause instability and crashes.
- Operating System Conflicts: An outdated or unstable operating system can lead to compatibility issues with the game, resulting in crashes.
- Insufficient RAM or Disk Space: Lack of enough RAM or inadequate disk space can affect game loading times and overall performance, causing crashes.
How to fix Warhammer Age of Sigmar: Realms of Ruin crashing issues?
To fix the Warhammer Age of Sigmar: Realms of Ruin crashing issues, make sure that your device meets the system requirements of the game. Afterwards, update your drivers and your OS. Then, proceed with the rest of the solutions. However, I’d recommend you follow the given steps to avoid any issues.
- Update Graphics Drivers
- Verify Game Files
- Lower In-Game Graphics Settings
- Update Your Operating System
- Disable Background Applications
- Check for Overheating Issues
- Run the Game as Administrator
- Adjust Compatibility Mode
- Reset Game Settings to Default
- Upgrade RAM
- Check Your Power Supply Unit
- Upgrade Graphics Card
1. Update Graphics Drivers
I always make sure my graphics drivers are up to date since outdated drivers can lead to compatibility problems and Warhammer Realms of Ruin crashes. Updated drivers often include optimizations and bug fixes that can stabilize gaming performance.
- Access Device Manager: Press Win + X and select Device Manager.
- Locate Graphics Card: In Display adapters, find your graphics card.
- Update Driver: Right-click on the graphics card, select Update driver, then Search automatically for updated driver software.
- Reboot Your System: After the update, restart your computer for the changes to take effect.
2. Verify Game Files
Corrupted or missing game files have often been the culprit behind the Warhammer Realms of Ruin crashing issues. I use the game platform’s feature to verify the integrity of the game files, which can repair and replace faulty files, thus resolving crashes.
- Open Game Platform: Start the platform (e.g., Steam) where your game is installed.
- Access Game Properties: Right-click on Warhammer Realms of Ruin and choose Properties.
- Verify Files: Go to Local Files and select Verify integrity of game files.
- Wait for the Process: Allow the platform to check and repair any issues.
3. Run System File Checker (SFC)
Running the System File Checker (SFC) is a reliable method I use to fix corrupted system files that might cause game crashes. This process ensures the integrity of essential system files, which can significantly enhance system stability and reduce the likelihood of game crashes due to system file issues.
- Open Command Prompt as Administrator: Press the Windows key, type
cmd, right-click on Command Prompt and select Run as administrator. - Execute SFC Command: In the Command Prompt, type
sfc /scannowand press Enter. This initiates a system scan to repair corrupted system files. - Wait for Scan Completion: Allow the scan to complete without using other applications. This process can take some time.
- Restart Your System: Once the scan is finished and any issues are addressed, restart your computer to apply the changes.
4. Update Your Operating System
An outdated OS can create compatibility issues with games. I regularly update my Windows to ensure all system components are in harmony, which has often resolved unexpected Warhammer Realms of Ruin crashes.
- Open Windows Settings: Press Win + I.
- Navigate to Updates: Select Update & Security.
- Install Updates: Click Check for updates and install any available versions.
- Restart Your Computer: After updating, restart your computer to apply changes.
5. Disable Background Applications
Background applications can hog necessary resources. I often close unnecessary programs to free up memory and CPU resources, which helps in preventing game crashes.
- Launch Task Manager: Press Ctrl + Shift + Esc.
- Identify Resource-Heavy Applications: Look for applications with high CPU or memory usage.
- End Tasks: Right-click and select End Task for non-essential applications.
6. Check for Overheating Issues
Overheating can cause system instability leading to game crashes. I monitor my system’s temperatures and ensure proper cooling, which significantly reduces crash occurrences.
- Use Monitoring Software: Install and run a monitoring software.
- Check Temperature Readings: Look for unusually high temperatures.
- Improve Cooling: Clean vents, fans, and ensure good airflow in your PC.
7. Run the Game as Administrator
Running a game as an administrator can solve permission-related crashes. This simple action has often allowed me to bypass crashes that occur due to restricted access to game files.
- Find the Game’s Executable File: Navigate to the installation directory.
- Select Run as Administrator: Right-click the .exe file and choose Run as administrator.
- Test the Game: Launch the game to see if it runs without crashing.
9. Adjust Compatibility Mode
Compatibility issues with the operating system can lead to game crashes. Running the game in compatibility mode for an older version of Windows has been a successful workaround for me.
- Locate Game Executable: Go to the game’s installation folder.
- Set Compatibility Mode: Right-click, select Properties, then the Compatibility tab, and choose an older Windows version.
- Test the Game: Save changes and launch the game to check stability.
10. Reset Game Settings to Default
Custom settings can sometimes cause instability. Resetting the game settings to their defaults has helped me resolve crashes caused by incompatible or overly demanding game configurations.
- Go to In-Game Options: Open the game’s settings menu.
- Find Reset Option: Look for a reset or default option.
- Confirm Reset: Apply the reset and restart the game.
11. Upgrade RAM
Insufficient RAM can lead to crashes, especially in resource-intensive games. I’ve upgraded my RAM to meet the game’s requirements, which has significantly improved stability.
- Check Existing RAM: Use Task Manager or CPU-Z to determine current RAM.
- Select Compatible RAM: Make sure it matches your motherboard specifications.
- Install New RAM: Power down, open the case, and carefully insert new RAM sticks.
12. Check Your Power Supply Unit
An inadequate PSU can cause unexpected shutdowns. I ensure my PSU is of sufficient capacity and in good working condition to avoid power-related crashes.
- Inspect PSU Capacity: Ensure it’s adequate for your system’s needs.
- Listen for Unusual Noises: A failing PSU may make strange noises.
- Replace if Necessary: If the PSU is insufficient or failing, replace it with a suitable one.
13. Upgrade Graphics Card
An outdated graphics card might not cope with the game’s demands, leading to crashes. Upgrading to a more powerful GPU has helped me avoid crashes and enjoy a smoother gaming experience.
- Determine Requirements: Research the recommended GPU for the game.
- Select a Suitable GPU: Choose one that fits your PC’s capabilities and budget.
- Install the New GPU: Carefully replace the old GPU with the new one, ensuring proper connection and seating.
Tips and Tricks to solve the crashing issues from within Warhammer Age of Sigmar: Realms of Ruin
Adjust Graphics Settings Within the Game: High graphics settings can be a major cause of crashes, especially if your hardware struggles to keep up. To prevent this, try lowering the in-game settings. Reduce the resolution, texture details, shadow quality, and anti-aliasing. This can significantly decrease the load on your GPU and CPU, reducing the likelihood of crashes.
Regularly Save Your Game Progress: Crashes can often lead to loss of game progress, which can be frustrating. To mitigate this, make it a habit to frequently save your game. Use the game’s save feature regularly, especially after completing significant tasks or reaching new areas in the game. This won’t prevent crashes, but it will save you from losing progress if a crash does occur.
Monitor In-Game Performance Metrics: Many games, including Warhammer Age of Sigmar, have options to display real-time performance metrics like FPS (frames per second) and GPU/CPU usage. Keeping an eye on these metrics can help you understand if your game is pushing the system too hard. If you notice these metrics spiking or consistently being high, it could be an indicator to adjust your settings for better stability.
Final Thoughts
Following these detailed steps can help resolve crashing issues in Warhammer Realms of Ruin, enhancing your gaming experience. For hardware changes, if you’re not experienced with PC components, it’s advisable to seek help from a professional. Always ensure to back up your data regularly during troubleshooting. Additionally, keep in mind that the easiest way to deal with crashes in general is to keep your drivers and system processes up to date and to always have the latest game version possible. Also, feel free to share any new fixes with me. I will test them out, and if they work on multiple devices, I will add them to the list.
Related Articles: