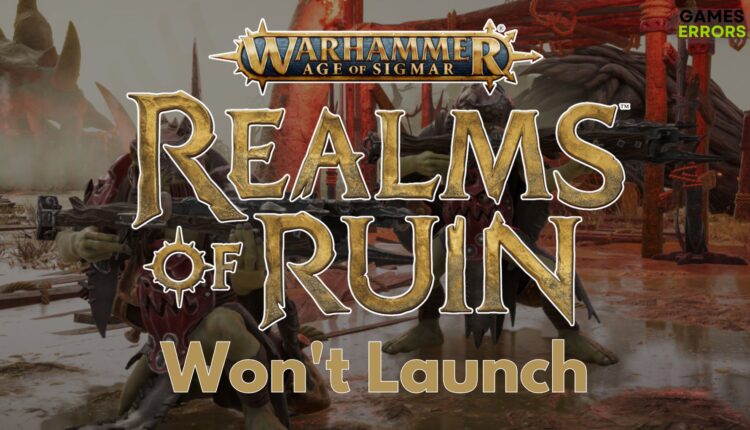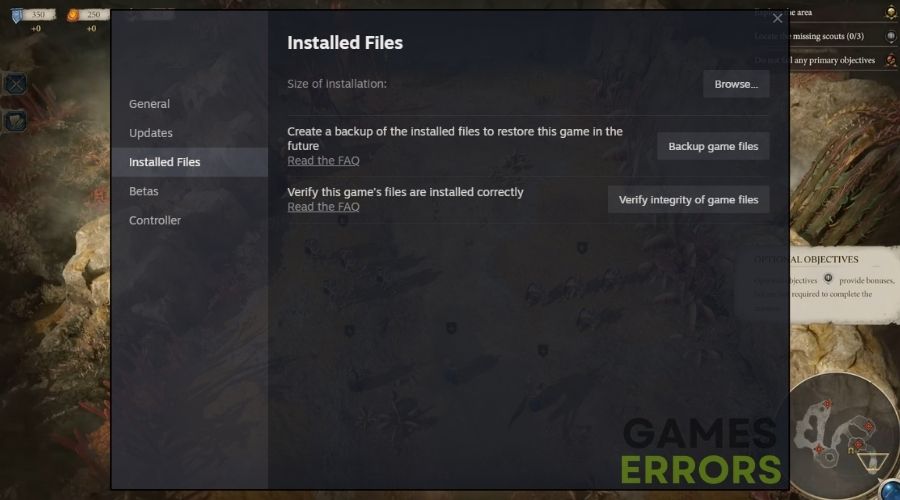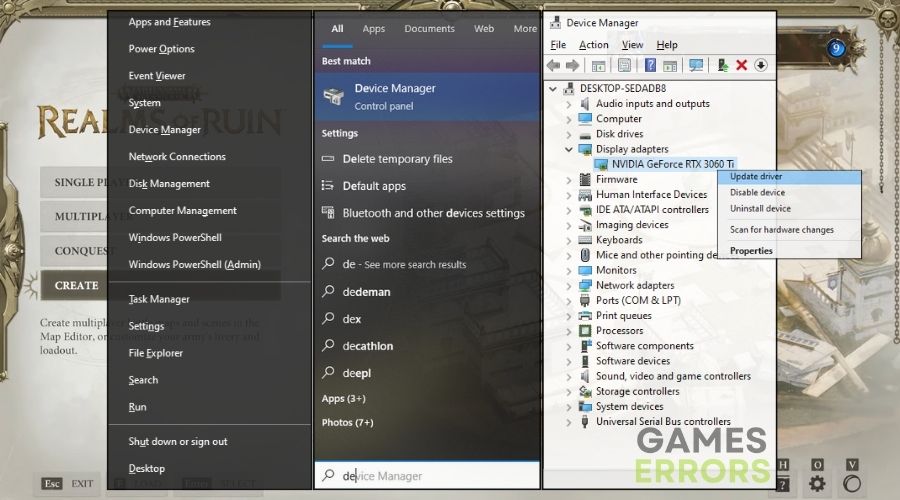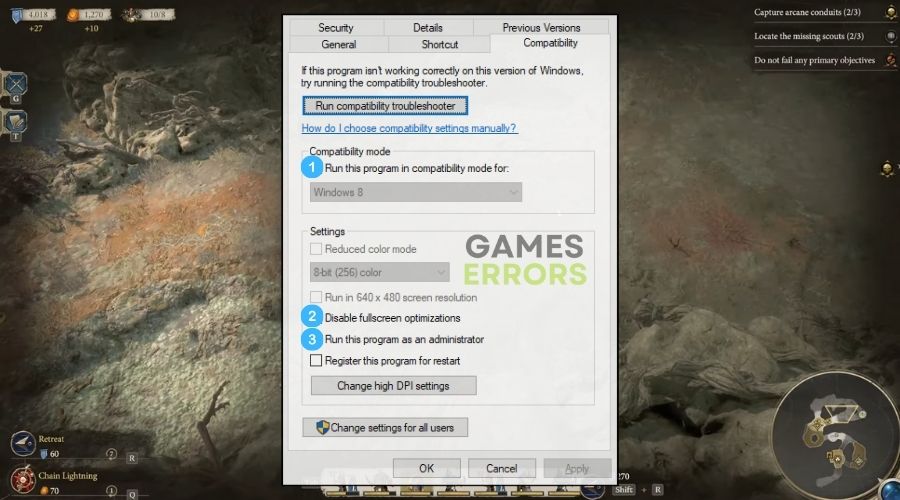Warhammer Realms of Ruin Won’t Launch: Easy Fixes
If you are trying to get rid of the Warhammer Realms of Ruin won't launch issue, try out the solutions below. I made sure to feature everything that works.
As an avid player of the game, I understand how frustrating it can be when Warhammer Age of Sigmar: Realms of Ruin won’t launch. This problem, often rooted in system incompatibilities or software conflicts, can interrupt the excitement of diving into its expansive fantasy world. In this guide, I’ll share practical solutions and tips I’ve gathered to address and resolve these launch issues.
🧐 Interesting Fact:
- crashes
- lags
- fps drops
- BSoDs
- failed launches
An interesting aspect of launch failures in Warhammer Realms of Ruin can be attributed to screen resolution mismatches. If the game’s default resolution settings don’t align with your monitor’s capabilities, it can prevent the game from launching correctly.
Why Warhammer Age of Sigmar: Realms of Ruin won’t launch?
Warhammer Age of Sigmar: Realms of Ruin won’t launch if you are trying to run it by using outdated drivers or if your system hasn’t been updated in months. Unfortunately, there are even more reasons why the game won’t launch on your device and some of the most commonly encountered ones are:
- Incompatible System Specifications: If your PC doesn’t meet the minimum or recommended specifications for the game, it might not launch. This includes insufficient RAM, an outdated CPU, or a graphics card that doesn’t meet the game’s requirements.
- Corrupted Game Files: The game might not launch if there are corrupted or missing files. This can happen due to incomplete downloads or updates.
- Conflicting Software: Certain software, like antivirus programs or other games running in the background, can conflict with the game, preventing it from launching.
- Overheating Issues: If your PC is overheating, it might automatically shut down processes, including games, to cool down, preventing them from launching.
- Graphic Settings Mismatch: Sometimes, the game’s graphic settings might not be compatible with your monitor’s resolution or refresh rate, leading to launch failures.
- Registry Issues: Problems within the Windows registry related to the game can prevent it from launching, especially if previous installations have left behind incorrect entries.
How to fix the Warhammer Age of Sigmar: Realms of Ruin not launching issue?
To fix the Warhammer Age of Sigmar: Realms of Ruin not launching issue, verify your game files and make sure that your system can handle the game. Then proceed with the solutions below. They helped me greatly, and you can try most of them in a couple of minutes.
- Run as Administrator
- Verify Game Files
- Update Graphics Drivers
- Disable Background Applications
- Adjust Compatibility Settings
- Reinstall the Game
- Update Windows
- Disable Antivirus Temporarily
- Check DirectX and .NET Framework
- Check for Overheating
1. Run as Administrator
I’ve found that running Warhammer Age of Sigmar: Realms of Ruin as administrator often resolves launch issues. This method gives the game the necessary permissions to access certain system files and settings, which can be crucial for its successful launch.
- Locate the Installation Directory: Use File Explorer to navigate to where the game is installed.
- Shortcut Properties: If you use a shortcut, right-click it and choose Properties.
- Administrator Access: In the Compatibility tab of the .exe file or shortcut, check Run this program as an administrator.
- Test the Game: Double-click the game icon to see if it launches.
2. Verify Game Files
Verifying game files has been a go-to solution for me whenever the game doesn’t launch. It checks for corrupted or missing game files and repairs them. This process ensures that all game components are intact and in good working order, which is essential for the game to start properly.
- Access Game Library: Open the client like Steam, and right-click Warhammer Realms of Ruin in the library.
- Properties and Local Files: Select Properties, then navigate to the Local Files tab.
- Verification Process: Click on Verify integrity of game files and wait for the process to complete.
3. Update Graphics Drivers
Updating my graphics drivers has often been crucial in resolving game launch issues. Outdated or corrupted drivers can lead to compatibility problems with the game. By ensuring that the graphics drivers are up-to-date, I can reduce the risk of graphical glitches that might prevent the game from launching.
- Device Manager Access: Press Win + X and select Device Manager.
- Graphics Card Identification: Expand Display adapters and identify your graphics card.
- Driver Update: Right-click on the graphics card, choose Update driver, then Search automatically for updated driver software.
- System Restart: After the driver is updated, restart your PC.
4. Disable Background Applications
I’ve noticed that disabling unnecessary applications can significantly impact the game’s ability to launch. Some applications consume system resources or interfere with the game’s processes. By closing these, I free up resources and eliminate potential conflicts, which can resolve launching issues.
- Task Manager Usage: Press Ctrl + Shift + Esc to open Task Manager.
- Identify Resource-Intensive Apps: Look for applications using significant CPU or RAM.
- Application Shutdown: Right-click on each non-essential application and select End Task.
5. Adjust Compatibility Settings
Altering compatibility settings has been beneficial for me when the game doesn’t launch. This involves setting the game to run in a mode that’s compatible with an earlier version of Windows, which can be helpful if the game is older or not fully updated for the latest operating system.
- Compatibility Mode: Right-click on the game’s executable file or shortcut, go to Properties, then Compatibility.
- Setting Adjustment: Check Run this program in compatibility mode for and choose an older Windows version.
- Apply Changes: Click Apply and then OK.
6. Reinstall the Game
When other methods fail, I resort to reinstalling the game. This can fix launch issues caused by a corrupt installation or incomplete updates. A fresh install ensures that all game files are reset and correctly configured.
- Game Uninstallation: Use Add or Remove Programs in Windows Settings to uninstall the game.
- Game Reinstallation: Download and reinstall the game from the client or original source.
7. Update Windows
Keeping my Windows updated is key in maintaining game compatibility. Updates often include fixes for software bugs and improved hardware compatibility, which can resolve issues preventing the game from launching.
- Access Settings: Use the Start menu to open Settings.
- Update & Security: Navigate to Update & Security.
- Install Windows Updates: Click Check for updates and install any available updates.
8. Disable Antivirus Temporarily
At times, my antivirus program has mistakenly flagged game files as threats, preventing the game from launching. Temporarily disabling the antivirus can help determine if it’s the cause of the issue and allow the game to start.
- Open Antivirus: Access your antivirus application from the system tray or Start menu.
- Disable Real-Time Protection: Find the option to temporarily disable real-time protection.
9. Check DirectX and .NET Framework
Ensuring that DirectX and .NET Framework are updated has been crucial for me. These components are vital for running games smoothly, and outdated versions can lead to the Warhammer Realms of Ruin won’t launch issue.
- DirectX Check: Press Win + R, type
dxdiag, and hit Enter. Review the DirectX version. - .NET Framework Update: Go to Microsoft’s official site and download the latest version of .NET Framework.
10. Check for Overheating
I always monitor my PC for overheating, as it can lead to automatic shutdowns or prevent games from launching. Keeping the system cool ensures that hardware functions efficiently, reducing the likelihood of running into the Warhammer Realms of Ruin won’t launch problem.
- Software Monitoring: Utilize third parity programs to monitor your device.
- Physical Cleaning: Ensure your computer’s cooling system (fans, heat sinks) is clean and functioning.
Tips and Tricks to avoid launch issues in Warhammer Age of Sigmar: Realms of Ruin
- Use Windowed Mode: Sometimes, games have issues launching in full-screen mode due to resolution conflicts. Try setting the game to launch in windowed mode, which can be less demanding and more likely to be compatible with your display settings.
- Regularly Clear Cache and Temporary Files: Over time, games accumulate temporary files that can cause launching issues. Regularly clearing the game’s cache and temporary files can help. This can often be done within the game’s settings or a dedicated maintenance option if available.
- Disable In-Game Overlays: In-game overlays from third-party software like Steam, Discord, or NVIDIA can sometimes interfere with game launches. Try disabling these overlays from within their respective settings.
Final Thoughts
By methodically following these detailed steps, the issue of Warhammer Realms of Ruin not launching can often be resolved quickly. Remember, the process might require patience and sometimes trying multiple approaches. Thus, it is a good idea to always back up important data before making significant system changes. Also, if you find any other fixes, feel free to share them with me. I will try them out on my devices and add them to the list.
Related Articles: