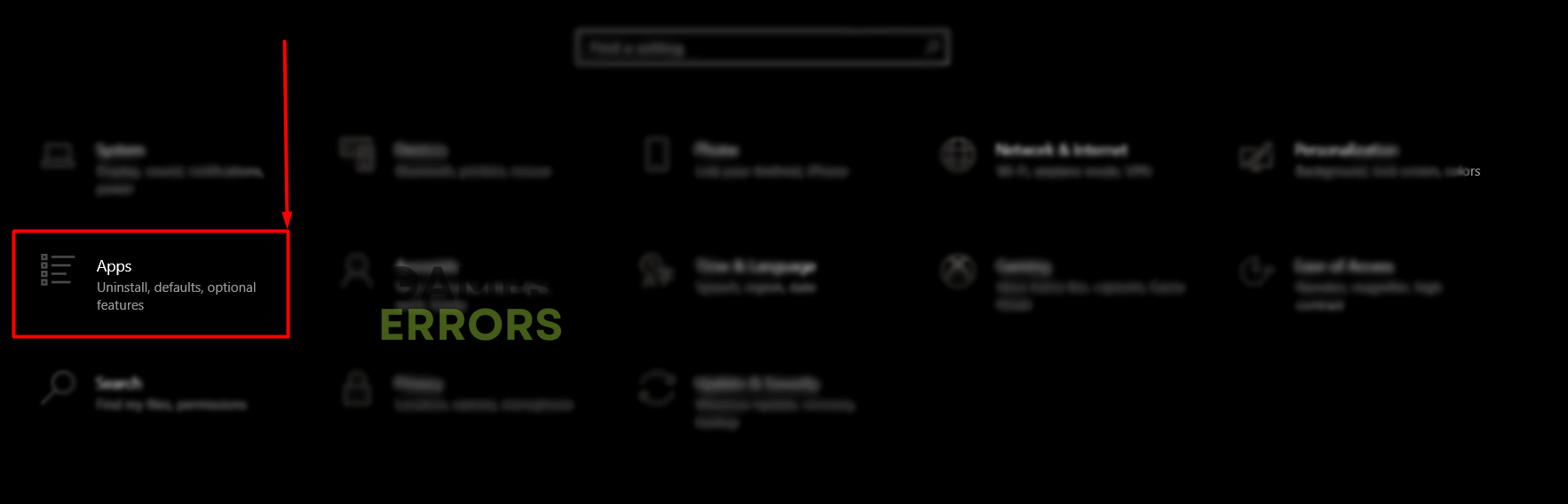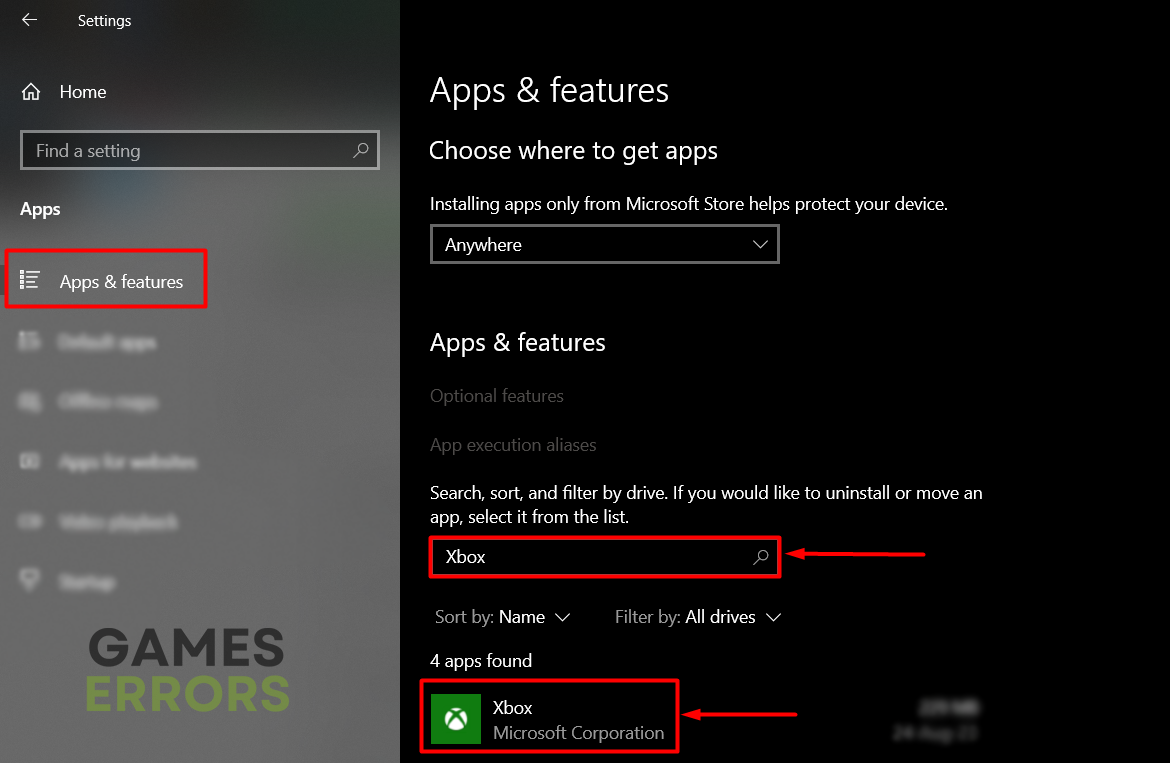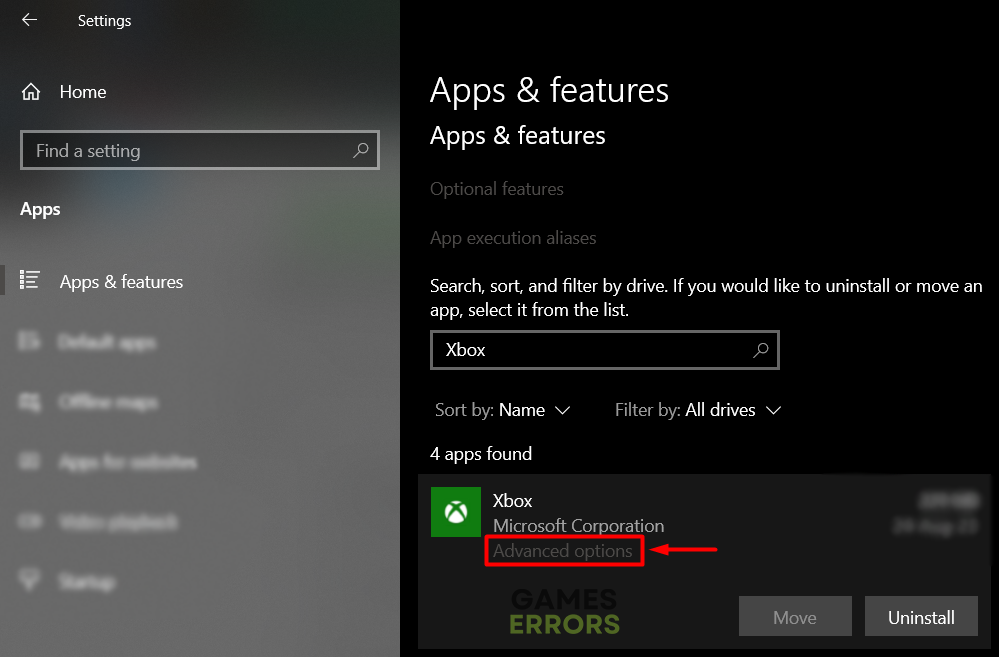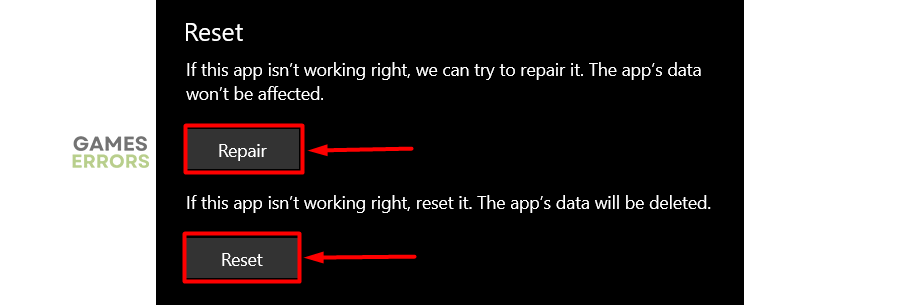Xbox App Error 400: Best Methods to Fix It
Are you looking forward to enjoying your favorite games in the Xbox app, but you can't get past this connection error? Follow our lead as we reveal ways to fix it! 🚀
Experiencing the Xbox app error 400 can be annoying since most users get an error code suggesting that Microsoft has solutions ready for them, but the help page isn’t that helpful. This is why we are here to provide a list of the most common causes and suitable solutions so you can get back to using the Xbox app on your PC!
If you struggle to get games, learn why the Xbox app won’t download games on your PC.
We couldn’t sign you in to Xbox Live.
We can’t sign you in to Xbox Live right now. Try again in a while. If that doesn’t work, we have a few ideas that might help fix the problem.
Error 400
Why do I get Xbox app error 400?
You get Xbox app error 400 due to poor network connection, compatibility issues caused by background apps, temporary issues on your PC, problems with Xbox apps, an outdated network driver, pilled-up cache files, weak wireless signal, unnecessary startup services, or obsolete Windows.
How do I fix Xbox app error 400?
Get started by applying the following checks and fixes:
- Check your internet connection: Visit the Google Speed Test page and check if your internet connection is working.
- Close background apps: This way, you will avoid potential compatibility issues.
- Restart your PC: If there are any temporary issues on your PC, they might get resolved this way.
Proceed with the step-by-step solutions listed below.
1. Repair and reset Xbox apps
Time needed: 3 minutes
The most reliable way to troubleshoot the error 400 on your Xbox is to head to Windows settings so you can Repair and Reset apps related to the problem. Follow the steps below to do this quickly and efficiently.
- Click on the Windows icon, type Settings, and open it.
- Click on the Apps and select Apps Features from the menu on the left.
- Click on Search this list, type Xbox, and click on it.
- Select Advanced options.
- Scroll down, click the Repair and Reset buttons, and wait until the process is completed.
- Check if Xbox app error 400 occurs by launching the app.
💡 Complete the same process for the Gaming Services, Xbox, and Microsoft Store apps.
2. Update network driver
If your PC can’t communicate with the Xbox or Microsoft server, the error won’t stop appearing until you troubleshoot your network. The best way to do so is to update the network driver.
- Click the Windows icon, type Device Manager, and open it.
- Double-click on Network Adapters.
- Right-click on your internet adapter and select Update driver.
- Select Search automatically for drivers.
- Install the driver update.
- Restart your PC.
If you struggle with keeping drivers up-to-date while experiencing different errors, we advise using a tool like PC HelpSoft. This way, you won’t have to worry about driver management, as the tool scans, monitors, and updates drivers instead of you!
3. Delete cache files
Another common cause can be related to pilled-up cache files on your PC. Resolve this by deleting content of the Local folder.
- Use the Windows Key + R shortcut to open the Run dialog, type %localappdata%, and hit OK.
- Use the CTRL + A shortcut to select all files in the folder.
- Press the Delete key on your keyboard to delete all the files in the folder.
➡ If prompted to confirm, click on Yes.
➡ If some files can’t be deleted, click on Skip.
Extra steps
Here are some additional methods to resolve Xbox app error 400:
- 📶 Connect to an alternative network: If there is a problem with your home network that you can’t troubleshoot, try connecting to another network.
- 💽 Perfrom a Clean Boot: This way, no startup services will interrupt the Xbox app.
- 🌐 Use a wired connection: You should always use an ethernet cable to connect to the internet, as wireless signals can get weak and cause problems.
- ⬆ Update Windows: Click the Windows icon, type Check for updates, and open these System Settings. Install any pending updates and restart your PC.
- 🔁 Reinstall apps: This includes the Gaming Services app, Xbox app, and the Microsoft Store, and should be done if nothing else resolves the issue.
Related articles:
Conclusion
In conclusion, to troubleshoot the Xbox app error 400, you must check your internet connection, restart your PC, and close background apps. Since the issue is likely related to one of the Xbox apps, we advise you to repair and reset them and update the network driver to ensure a stable internet connection.
Don’t forget to delete cache files and try using another, preferably wired, internet connection. Enable Clean Boot settings and update Windows to ensure everything is running smoothly. As a last resort, we advise you to reinstall Xbox apps.