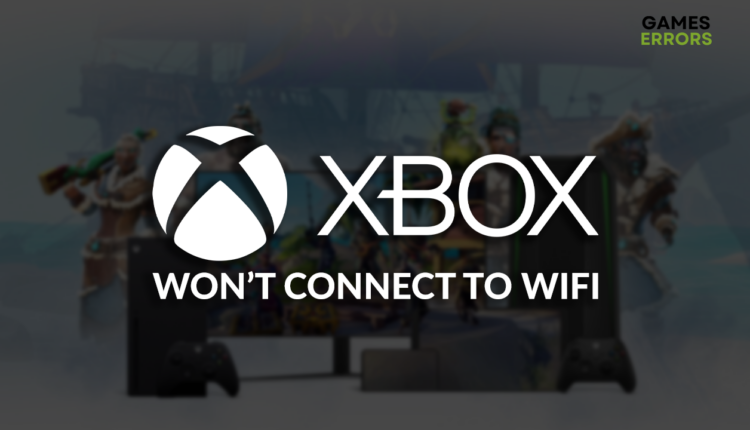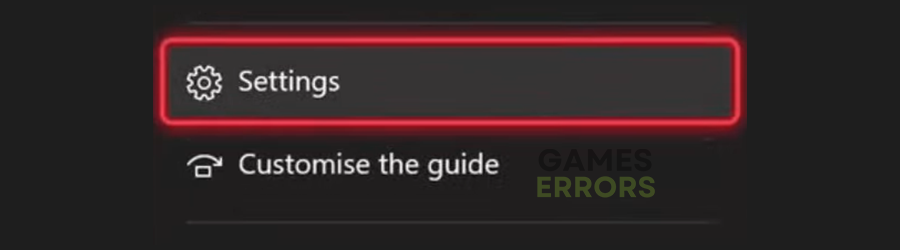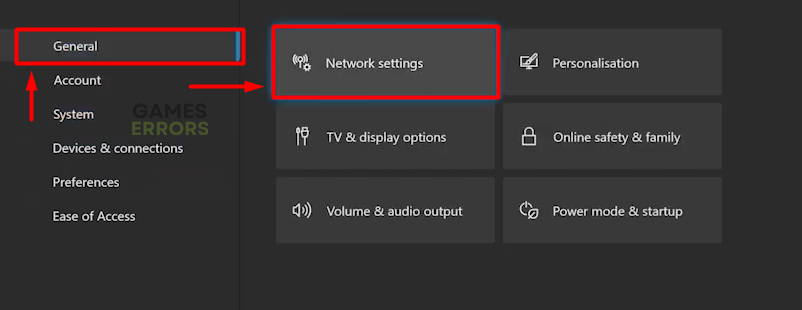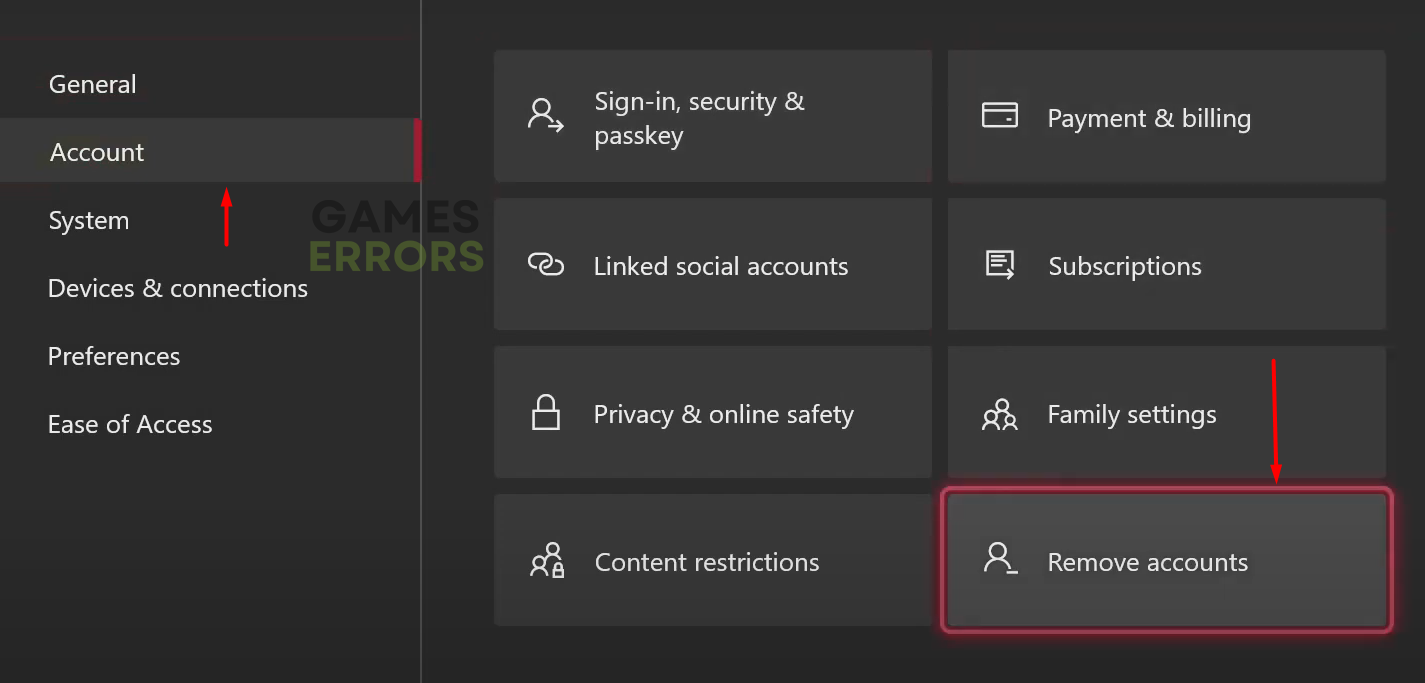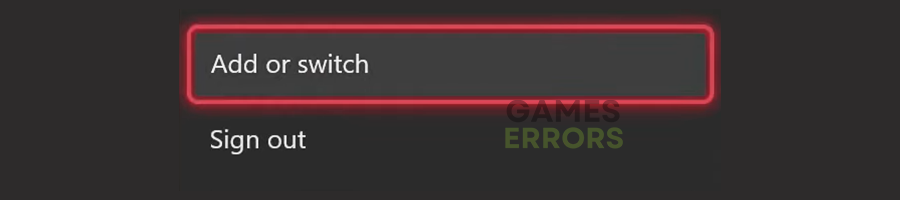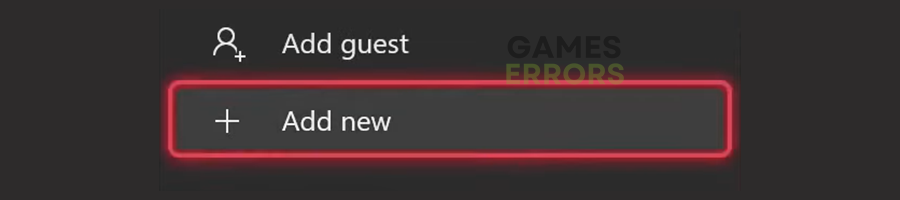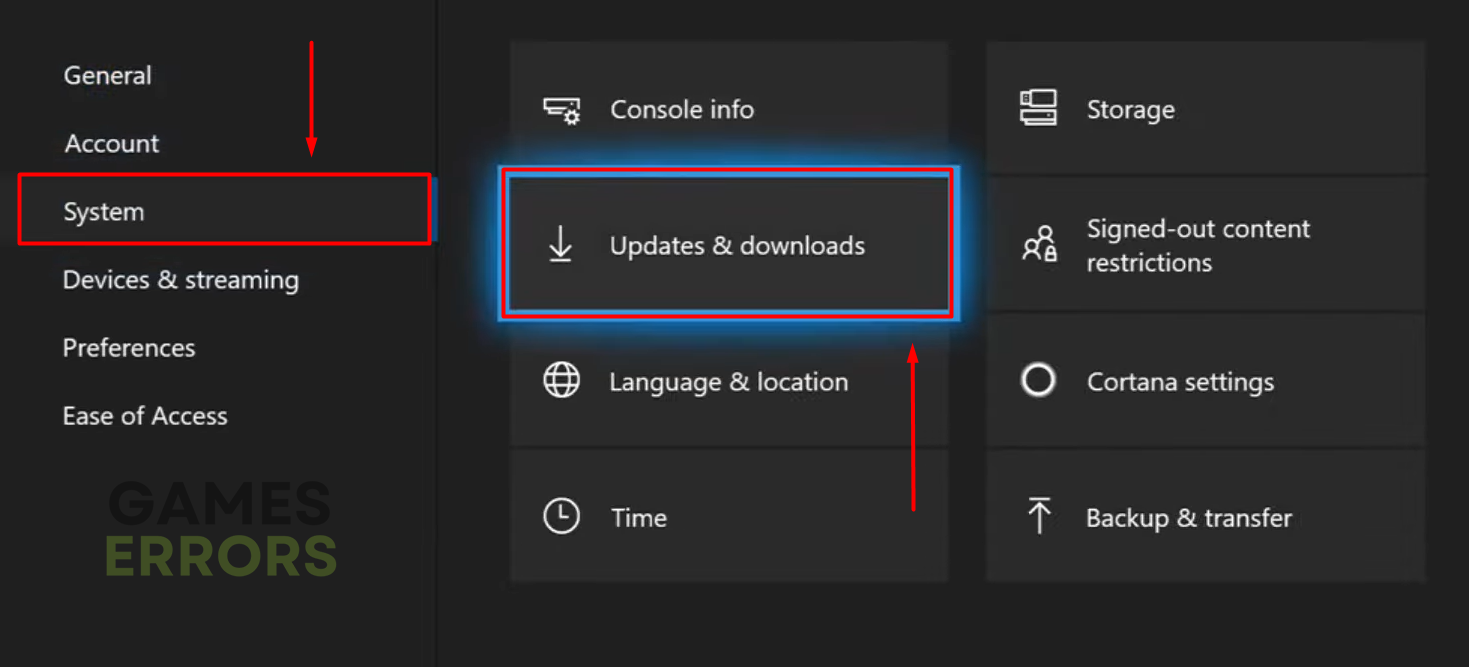Xbox Won’t Connect to WiFi: Fix It Easily
Without the internet, Xbox is pretty much useless. Luckily, we know how to fix it! 👾
Are you struggling to use your console because Xbox won’t connect to WiFi? Several factors can cause this issue, such as proximity to the network device and settings on your devices. We made a complete guide on how to find the cause and troubleshoot it efficiently.
Another common network issue is related to service status. Learn how to fix error 0x80832003 on your Xbox.
Why won’t my Xbox connect to WiFi?
Your Xbox won’t connect to WiFi due to temporary issues on your network devices, general network problems, temporary issues on your console, problems with the MAC address, bugs with your Microsoft account, or outdated Xbox software. Additionally, if too many devices are connected to the network, it can cause general problems and, as a result, prevent your console from connecting.
How to fix Xbox won’t connect to WiFi?
Begin with these quick checks and easy fixes:
- Restart your network devices: The first thing to do is to restart your router and modem. Press the restart button on the back side of the device to remove it, and wait a few minutes.
- Check the network from other devices: Use the Internet Speed Test from a different device to check if the wireless network works correctly.
- Power cycle your Xbox: Turn off your Xbox, unplug it from the electricity, and wait a few minutes. Plug the power cable back in, boot your console, and try to connect to WiFi.
- Check the password: Before doing anything else, ensure the password for authentication is correctly typed so you know the problem doesn’t come from an incorrect password.
If this doesn’t solve your issue, proceed with the solutions below that will help you connect your console to WiFi.
1. Clear the MAC address
Time needed: 5 minutes
MAC address is a unique identifier for your Xbox on the local network. If there are settings or rules in place which cause an obstacle for the MAC address of your console, you can clear it and try again.
- Press the Xbox button on the Xbox controller.
- Navigate to Profile & System tab and then select Settings.
- Navigate to the General tab and select Network Settings.
- Select Advanced Settings.
- Select Alternate MAC address.
- Hit the Clear button and restart your Xbox.
2. Re-add your account
Are you sharing your console with a sibling or a friend? If so, the chances are you have separate Microsoft accounts from which you constantly log in and out. This can create temporary issues, which can be fixed if you re-add your account.
⚠ Before proceeding, double-check if you know your Microsoft account credentials.
- Press the Xbox button on the Xbox controller.
- Navigate to Profile & System and then select Settings.
- Select Account and then Remove Accounts.
- Select your account and then select Remove.
- Restart your Xbox.
- Navigate to Profile & System and select Add or Switch.
- Select Add New.
- Enter your email address and select Enter.
- Enter your password, select Enter, and configure your Microsoft account.
3. Update your Xbox
Outdated Xbox software can cause issues, so we recommend you always keep it updated. The problem with the console connecting to a specific wireless network might come from an interrupted and unfinished update.
💡 This solution will only work if you can connect to a wired network.
- Connect your console to the network device using an ethernet cable.
- Press the Xbox button on the Xbox controller.
- Navigate to Profile & System tab and then select Settings.
- Navigate to the System and select Updates and Downloads.
- Select the Console update available option.
- Wait for the update to complete and restart your Xbox.
Extra steps
In some cases, the issue will be a bit more complicated, and you will have to:
- 📵 Disconnect other devices: If you have many different devices connected to the network you are trying to connect, this might cause your issue. Disconnect your mobile, smart TV, and other IoT devices.
- 📶 Use another network: If you have more than one network available, try to connect to it. Additionally, you can use a mobile hotspot to check if the console will work with this type of network.
- 🌐 (Alternative) Use a wired connection: Keeping your router close to the console is a good idea since the signal will be stronger. An even better idea is to connect it with an ethernet cable.
Related articles:
- Error 0x80a40401 Xbox [Quick Fix]
- Games Not Launching On Xbox Series X: Fix It Quickly
- Xbox Series X Not Loading Anything: Fix It Easily
- “Additional Authentication Needed” Error On Xbox One [How To Fix]
- How To Fix Xbox Error 0x800704cf Easily
Conclusion
We hope you are no longer wondering why Xbox won’t connect to WiFi and that you can enjoy the games and apps worry-free. Let us know if you find another cause for the problems with your console and wireless connection.