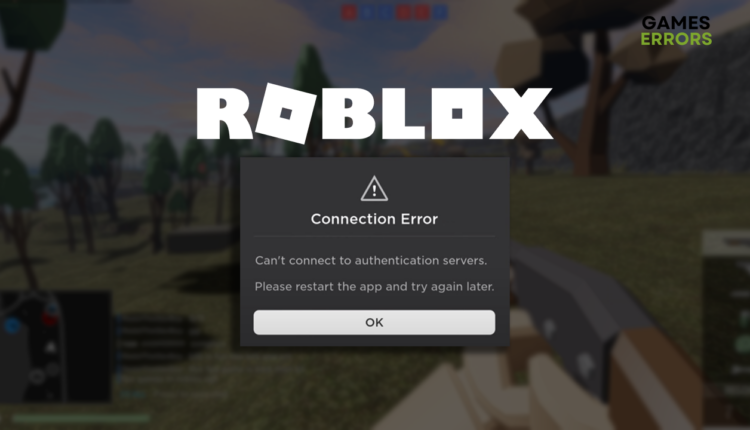Roblox Connection Error: Fix It for Good
If you want to eliminate all network-related issues on your PC and home network so you can play Roblox, you are in the right place! 👾
Experiencing a Roblox connection error can be annoying and challenging to fix. We understand that this stands between you and this awesome sandbox game, so we decided to give you a hand and help you solve the connection error quickly and efficiently!
If you struggle with in-game latency problems, learn how to fix high ping in Roblox.
- crashes
- lags
- fps drops
- BSoDs
- failed launches
Why do I get a Roblox connection error?
You get a Roblox connection error due to a bad internet connection, misconfigured network devices, compatibility issues with modifications and extensions, Windows Firewall problems, outdated network drivers, or incorrect network settings on your PC. If you use a VPN, this can be an additional obstacle between you and Roblox server.
How do I fix Roblox connection error?
Begin troubleshooting this network-related problem with these checks and quick fixes:
- Check your connection: You can use Google Internet Speed Test to check if your internet works and what speed and latency you get. If you notice slow speeds and high latency, disconnect other devices from the network or contact your ISP to check if everything is okay on their end.
- Reset the network devices: Your home network is managed by network devices, such as a modem, router, switch, and others. Press the reset button, usually on the back side of the device, wait for the device to reset, and recheck the internet connection.
- Disable modifications and extensions: If you are using any third-party mods on the desktop version of Roblox, disable them. The same goes for browser extensions for players who prefer to play Roblox that way.
If you still get a Roblox connection error, follow the step-by-step solutions below.
1. Allow Roblox through the Firewall
Time needed: 3 minutes
Windows Firewall is one of the core security features of this operating system. However, it can sometimes falsely recognize games like Roblox as a security threat. To avoid this, add Roblox to the list of Firewall exceptions.
- Click on the Windows icon, type Windows Defender Firewall, and open it.
- Click on the Allow an app or feature through Windows Defender Firewall.
- Click on the Change Settings and Allow Another App.
- Select Browse, and navigate to the installation folder of Destiny 2.
- Click on the game executable file (.exe) and select Open.
- Check the checkbox in columns Private and Public in the Destiy 2 row and hit OK.
- Restart your PC.
2. Update the network driver
If your network is unreliable and you are unsure how to fix it, updating the network driver is always an excellent place to begin with. This software will ensure your network device is running as expected, so keeping it up-to-date is worth it.
- Click the Windows icon, type Device Manager, and open it.
- Double-click on Network Adapters.
- Right-click on your internet adapter and select Update driver.
- Select Search automatically for drivers.
- Install the driver update.
- Restart your PC.
Tired of outdated drivers? Don’t want to struggle with performance issues caused by faulty drivers? We recommend you use PC HelpSoft to solve these and many other problems. This driver updater tool will scan and monitor all devices for necessary driver updates.
3. Reset the network settings
Your PC has a specific configuration that allows it to access the network you are using. Sometimes these settings are incorrect, and you can expect to experience connection errors. Fix it quickly with Command Prompt and a few commands to reset the network settings.
- Click on the Windows icon, type Command Prompt, and open it.
- Paste the following commands individually and hit Enter after each one:
ipconfig /flushdns
ipconfig /registerdns
ipconfig /release
ipconfig /renew
netsh winsock reset - Restart your PC.
Extra steps
Some players will still struggle to connect with the Roblox server, even after applying all the fixes. If this is your case, try to:
- ❌ Disable VPN: VPN software can be handy in preserving anonymity and staying safe online. However, some game servers don’t allow players to connect this way, so we advise you to disable your VPN if you use one before launching Roblox.
- 🌐 Use a supported browser: We recommend Microsoft Edge, Firefox, and Chrome if you use a browser for playing Roblox. As mentioned, disable browser extensions and connect to Roblox using incognito mode to avoid other browser-related issues.
- 🔁 Reinstall Roblox: If you don’t play Roblox through your browser but have it installed on your PC, some of the game files might be corrupted. This can be fixed by completely uninstalling Roblox, restarting your PC, and installing it again.
Related articles:
- Roblox Keeps Crashing: Fix It Easily & For Good
- Error Code 773 In Roblox: Check These Useful Solutions
- Roblox Code 282: How To Fix It For Good – Expert Solutions
- An Error Occurred While Starting Roblox: Best Methods To Fix It
- Roblox Error Code 280: Fix It Quickly
Conclusion
Hopefully, you don’t experience the Roblox connection error when trying to play this game. Comment with additional information, such as the error code, if you need further support from our team!