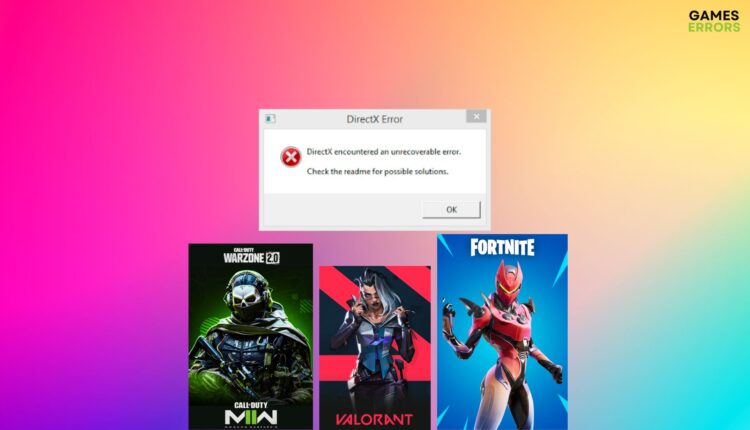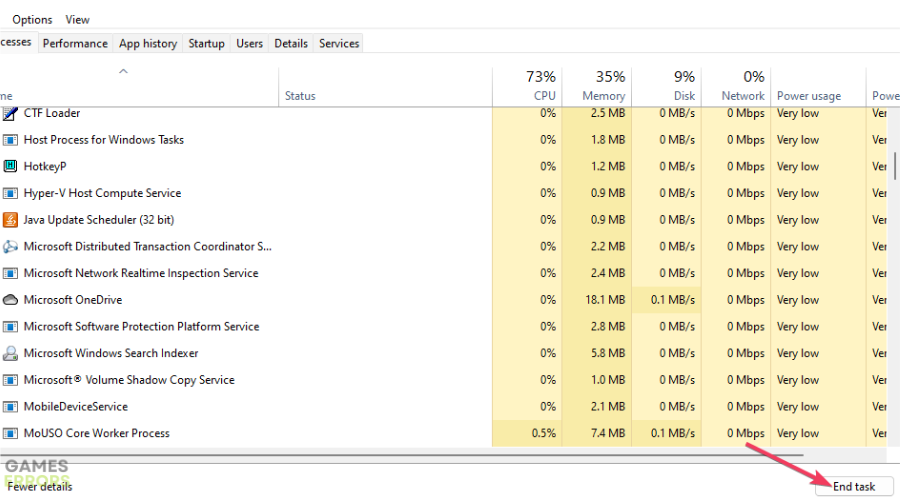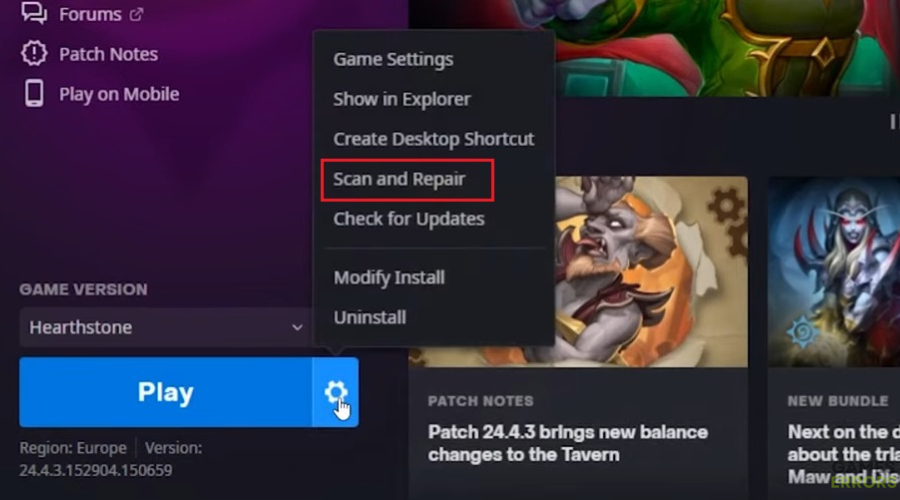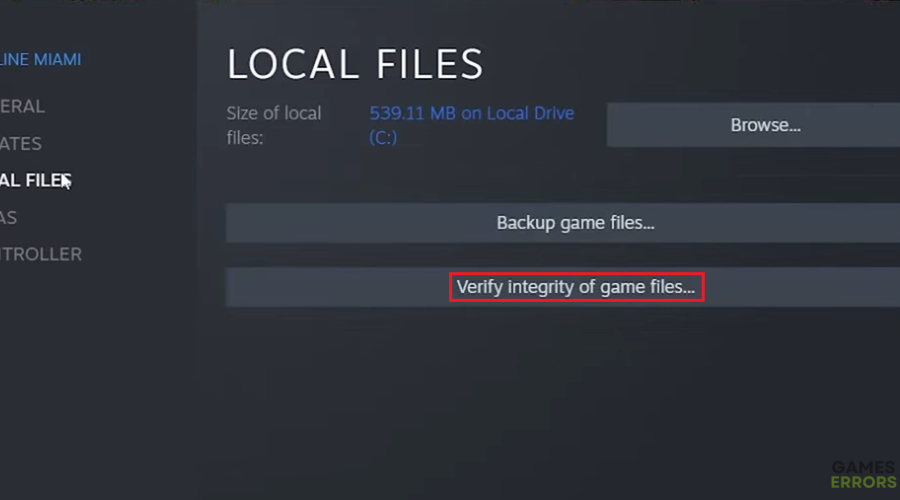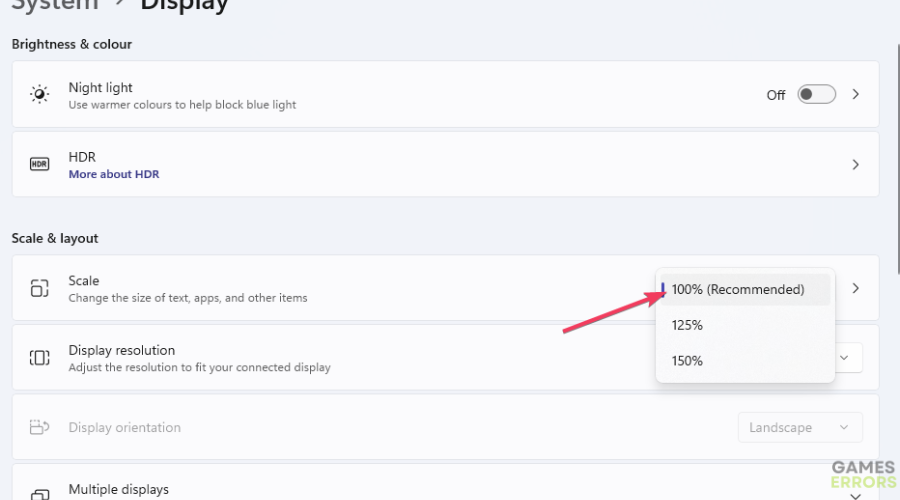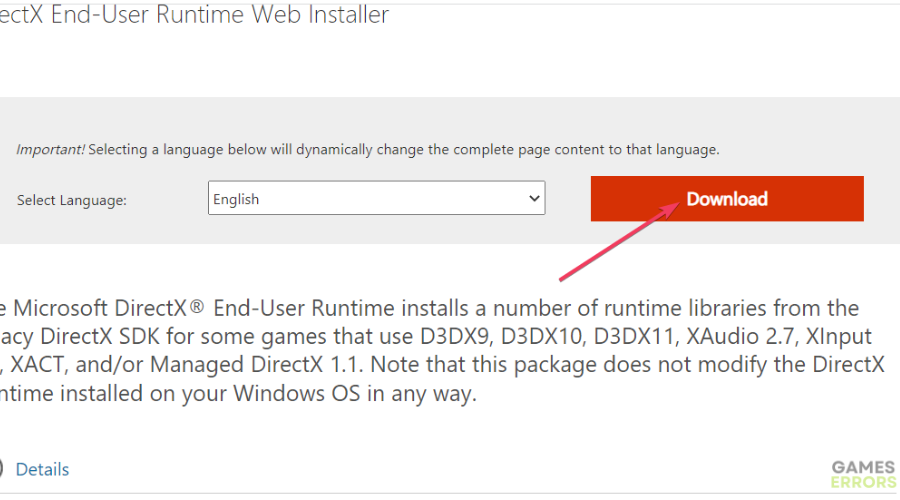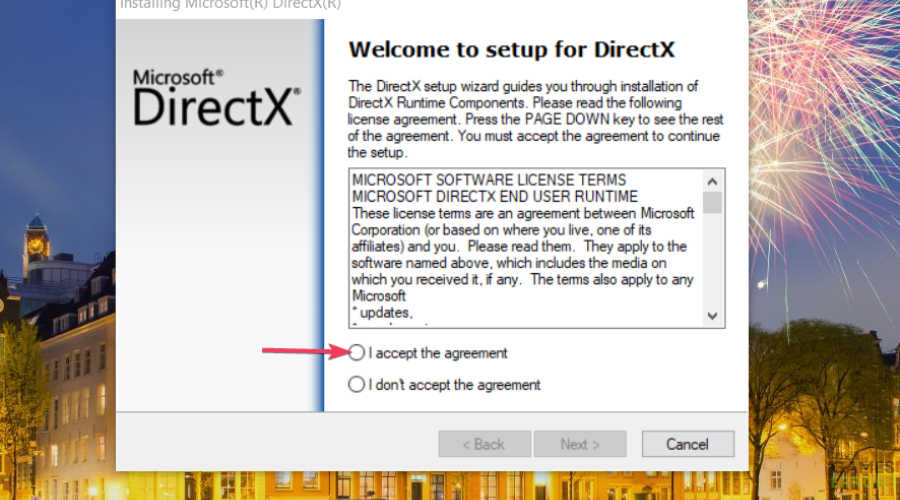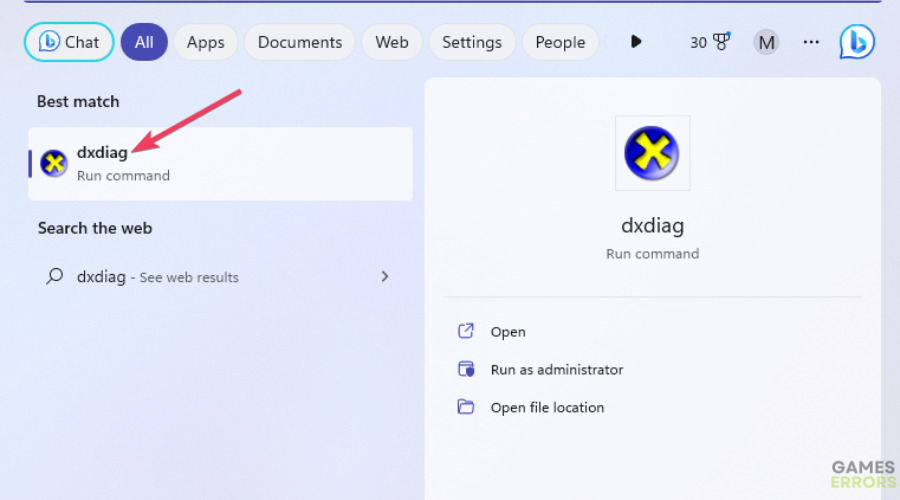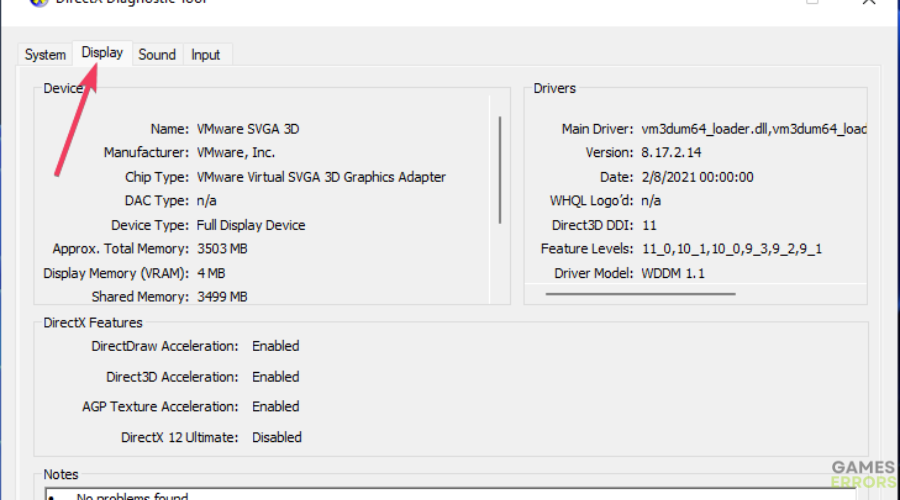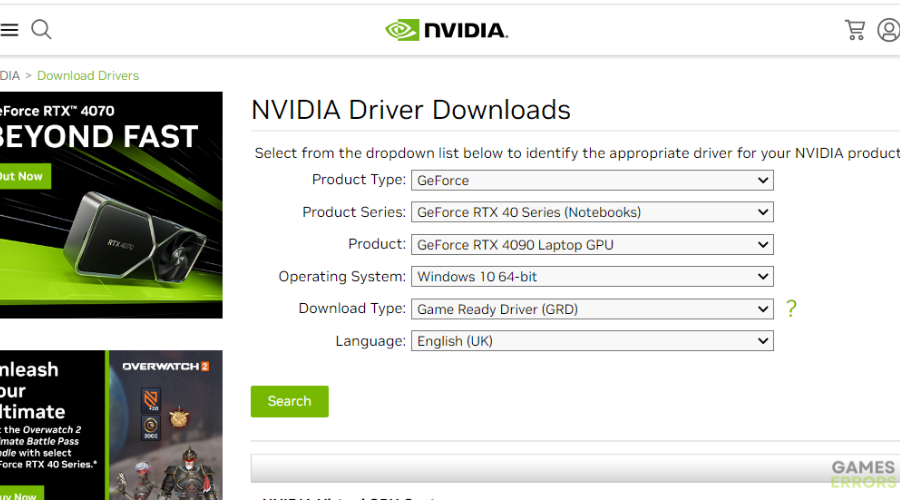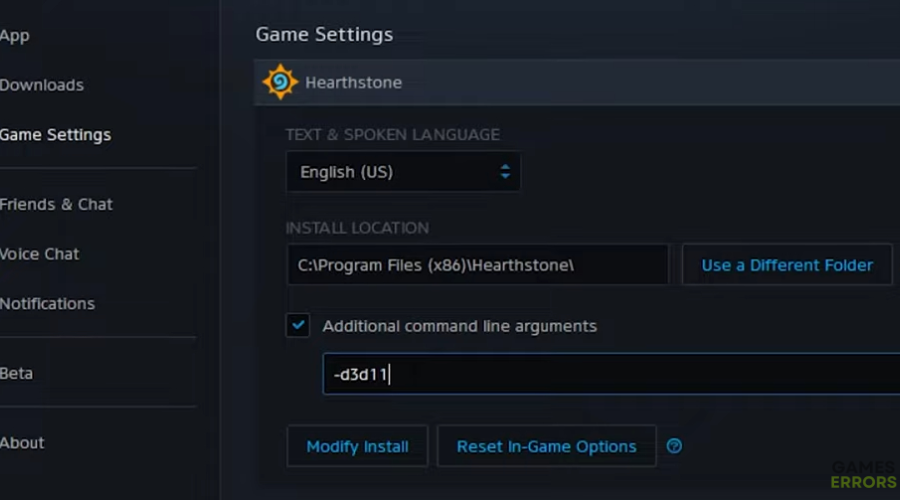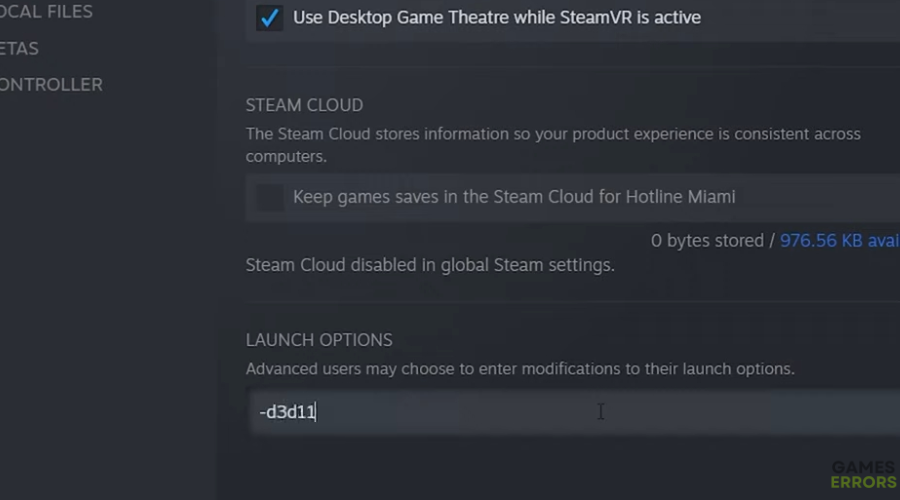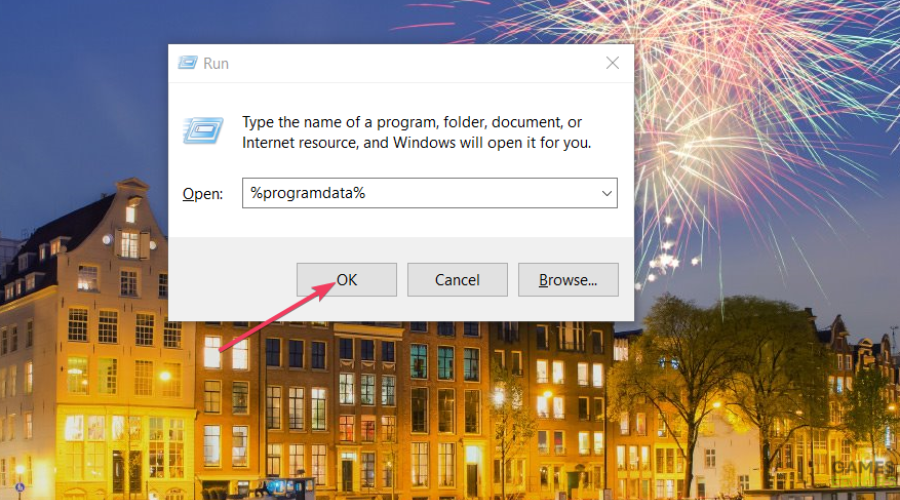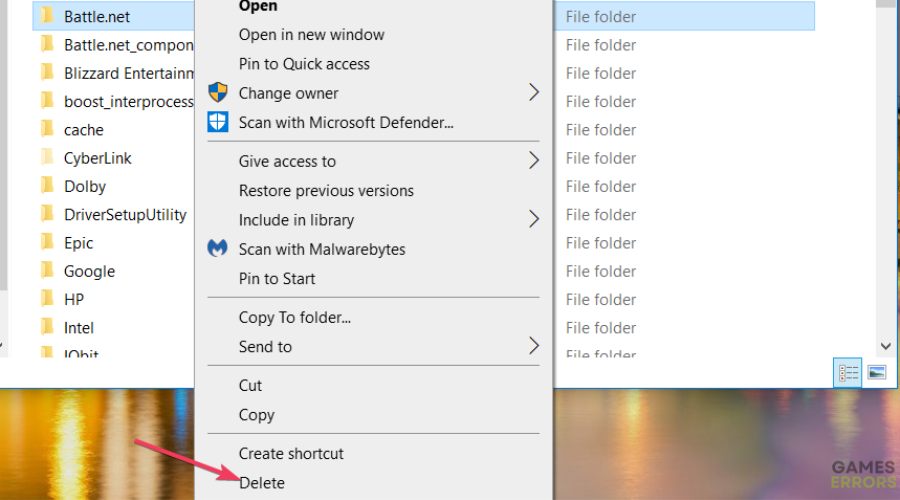How to Fix the “DirectX Encountered an Unrecoverable Error” Message
Get rid of 'DirectX Encountered an Unrecoverable Error' in any popular game with this easy to follow guide! 🚀
The “DirectX encountered an unrecoverable error” message is a widely reported gaming issue. Many players have reported that errors occur when they try to start many popular games:
Here’s an example of what one player reported this error as follows:
- crashes
- lags
- fps drops
- BSoDs
- failed launches
I installed Warzone recently, and I was super excited to launch it and play it. All of a sudden mid loading screen a pop-up comes right up and says, ‘DirectX encountered an unrecoverable error, check the readme for possible solutions.’
Players can’t play whatever Windows games this DirectX error arises for. If you need to fix the “DirectX encountered an unrecoverable error” yourself, check out the potential Windows 11/10 solutions for that issue below.
What does it mean when “DirectX encountered an unrecoverable error”?
Identifying the more common causes of this DirectX error can help us fix it. The “DirectX encountered an unrecoverable error” can arise for the following reasons:
- Conflicting background apps: The issue can arise because of conflicting background apps with overlay features.
- Game files are corrupted: Your game’s files might be corrupted.
- Outdated or faulty graphics card driver: Players have confirmed updating graphics drivers resolves the “DirectX encountered an unrecoverable error.”
- Display settings: Some players have also said they were able to fix this issue by changing display scale or resolution settings in Windows.
- Missing DirectX runtime libraries: The error occurs because DirectX is outdated on your PC or missing runtime libraries.
- Your PC doesn’t meet all a game’s system requirements: If this error arises for a new game you’ve just downloaded, your PC might not meet all its system requirements. So, double-check the system requirements for newly installed games.
How do I fix ‘DirectX encountered an unrecoverable error’?
Table of Contents
- Close background apps with overlay features
- Verify game files
- Select a recommended display scale
- Update DirectX
- Update your graphics adapter’s driver#5
- Run the game with DirectX11
- Clear Battle.net’s cache
1. Close background apps with overlay features
Time needed: 3 minutes
-
Close all apps running listed on the Processes tab by selecting them and clicking End task.
-
Then close non-essential third-party background processes by selecting them and pressing End task.
-
Exit Task Manager and try playing the affected game again.
Players confirm closing background apps with overlay features can resolve this issue. So, make sure you close software packages with overlays like MSI Afterburner, Discord, GeForce Experience, and Razer Cortex. Also, disable the overlay features within the apps’ settings.
2. Verify game files
Battle.net
- Open Battle.net and select All Games.
- Select the game for which the error occurs within your library.
- Then click the cog icon on the game’s Play button.
- Select Scan and Repair on the button’s menu.
- Click Begin Scan to confirm.
Steam
- Run the Steam software.
- Select Steam’s Library tab.
- Right-click the affected game title and select Properties.
- Click Local Files to access further options.
- Press the game’s Verify integrity button.
3. Select a recommended display scale
- Right-click the desktop area and select Show more options (in Windows 11) and Display settings.
- Then click the Scale drop-down menu.
- Choose the recommended Scale option (usually 100 percent) if it’s not already selected.
- Select your monitor’s native resolution in the Resolution drop-down menu.
- Exit Settings and restart Windows.
4. Update DirectX
- Open this DirectX End-User Runtime Web Installer page.
- Select Download to obtain the installer.
- Bring up the folder containing the downloaded DirectX End-User Runtime Web Installer and double-click the dxwebsetup.exe file.
- Then click I accept the agreement within the DirectX End-User Runtime Web Installer window.
- Runtime Web Installer window.
- Select Next and uncheck the Install the Bing Bar checkbox.
- Then press Next to update DirectX.
5. Update your graphics adapter’s driver
- Press Windows key + S, input dxdiag in your search tool, and then select dxdiag.
- Then click the Display tab to note down the graphics card model details shown there.
- Open the NVIDIA, AMD, or Intel driver download page in your browser.
- Then select your graphics card on the driver download page.
- Click the Download option for the latest driver compatible with your GPU.
- Press the Windows key + E and navigate to the directory your browser downloads files to.
- Double-click the graphics driver package to open an installer window.
- Install the graphics driver within the setup window.
6. Run the game with DirectX11
Battle.net
- Run Battle.net and bring up your game library.
- Select a game for which you need to resolve this issue.
- Click the cog on the right side of the game’s Play button.
- Select Game Settings on the menu.
- Then select the checkbox labeled Additional command line arguments.
- Input -d3d11 within the command line argument text box.
- Press the Done button.
Steam
- Start Steam and go to the Library tab within that software.
- Right-click a game to fix and select its Properties option.
- Type -d3d11 within the Launch Options box.
- Click the X at the top right of the settings window.
7. Clear Battle.net’s cache
- If you need to fix the DirectX error for Battle.net game titles, try clearing that software’s cache. To do so, start Run (the Windows logo + R hotkey opens that accessory).
- Type %ProgramData% inside Run and select OK.
- Right-click on the Blizzard Entertainment directory and select Delete.
It’s also recommended to erase temporary files. To do so, input %temp% in Run and click OK. Press Ctrl + A key combination to select all files in the Temp folder and click the Delete option in Explorer.
Those are some of the confirmed troubleshooting methods to resolve the “DirectX encountered an unrecoverable error” issue. So, there’s a pretty good chance they’ll resolve that DirectX error for most players who need to fix it.
Yet, there are probably more ways to resolve the “DirectX encountered an unrecoverable error” as well. Let us know in the comments section below if you’ve fixed the same issue with a different resolution not specified above.