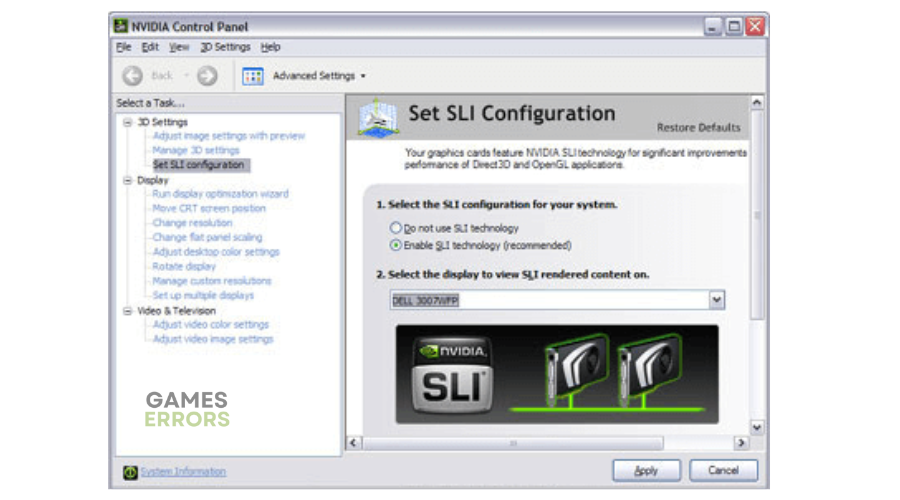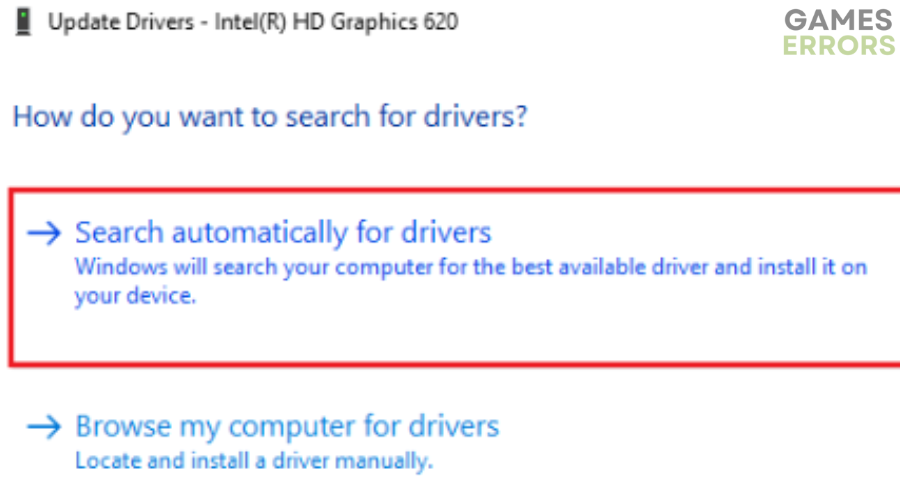Baldur’s Gate 3 DirectX Error: How To Fix It Quickly
The DirectX error causes your game to crash, which is frustrating. Luckily, we can help fix this😉
Baldur’s Gate 3 is an exciting role-playing video game with stunning visuals and a captivating storyline. However, despite all its unique qualities, the title experiences several errors that damper the gaming experience. One popular error is Baldur’s Gate 3 DirectX error. Many players report the BG3 DirectX error happens unexpectedly after hours of gameplay, causing the game to crash.
Unfortunately, developers haven’t released any information regarding Baldur’s Gate 3 DirectX error crash, leaving players stranded. After extensive research, we have outlined possible causes and solutions for the BG3 DirectX error to help you resolve it.
- crashes
- lags
- fps drops
- BSoDs
- failed launches
What is the DirectX error in Baldur’s Gate 3?
When the Baldur’s Gate 3 DirectX Error occurs, players receive the following message:
“The game has encountered an unrecoverable DirectX error and will shut down. This error may be triggered by reasons that are not related to Baldur’s Gate 3.”
The DirectX error implies a problem with your PC graphics card. It may occur if a graphics device has been removed, upgraded, or turned off, causing the graphics card to lose contact with your PC. Some of the possible causes of this error include:
- Unexpected glitches and bugs
- Overclocking, which causes the graphics card to heat up
- Corrupt game files
- Outdated software or drivers
- Incompatible graphics card
- Compatibility issues, especially with antivirus and startup programs running in the background
How do I fix Baldur’s Gate 3 DXGI_ERROR_DEVICE_REMOVED?
✅Pre-checks: Do these quick things first before jumping into our foolproof solutions:
- Confirm your PC’s hardware configurations meet the recommended specifications to run Baldur’s Gate 3.
- Disable any screen recording software, as the program may interfere with Baldur’s Gate 3.
- Ensure your DirectX is up-to-date. Here’s a guide on how to update DirectX.
If you encounter the Baldur’s Gate 3 DirectX error, try these recommended fixes:
1. Disable SLI
Baldur’s Gate 3 developers recommend disabling SLI to fix the DirectX error, so it’s worth trying. To do this:
- On your desktop, right-click anywhere and select NVIDIA Control Panel.
- Once it opens, navigate to 3D settings and select Set SLI configuration.
- On the right pane, choose Do not use SLI technology to disable SLI.
- Now, relaunch Baldur’s Gate 3 to see if the game crashes
2. Update graphics card drivers
Time needed: 2 minutes
Since the DirectX error is a graphics-related problem, you may want to update your graphics card drivers to help fix it. If your graphics card drivers are outdated, corrupted, or damaged, it may trigger the DirectX error. Here’s how to do this:
- Open Device Manager
On the Start Menu, type Device Manager and click open.
- Display Adapters
From the context menu, select Display Adapters to expand the category. You’ll see a list of the graphics card drivers on your PC.
- Update driver
Right-click the graphics card driver you want to update and select Update driver.
- Choose update method
Select how you want to update your graphics card driver. We advise choosing Search automatically for drivers.
- Complete process
Wait for the process to complete and restart your PC to apply changes.
Instead of updating your graphics card drivers manually, use PC HelpSoft to update them automatically. This saves you a lot of time and effort.
3. Clear Early Access Files
Some Baldur’s Gate 3 files may be corrupted or damaged and cause the DirectX error. In this case, deleting these files may help solve this:
- In the Windows search bar, type %appdata% and click OK.
- Navigate the following path AppData > Local > Larian Studios > Baldur’s Gate 3.
- Find the Early Access folder and delete all files.
- Empty the recycle bin.
- Relaunch Baldur’s Gate 3 to see if the error is resolved.
4. Switch from Vulkan to DirectX 11
Baldur’s Gate 3 can run smoothly using Vulkan and DirectX 11 programming interfaces. However, it uses Vulkan by default, which may cause interference with DirectX on your PC. To prevent this, we recommend switching from Vulkan to DirectX 11. To do this:
- Launch the game on your PC.
- You’ll see a gear icon next to Play. Click it and select DirectX 11.
- Launch Baldur’s Gate 3 to see if the problem is solved.
Additional Fixes:
- Check the integrity of the game files.
- Update your Windows system and other system updates.
Related articles:
- Baldur’s Gate 3 Not Saving: Why & How To Potentially Fix
- Baldur’s Gate 3 Slow Download Speed: How To Force It
- Baldur’s Gate 3 Crashing: The Most Effective Methods to Fix
- Baldur’s Gate 3 Won’t Update: How To Force It To Update Properly
- Baldur’s Gate 3 Error Code 304 116: What Is and How To Fix It
Conclusion
The Baldur’s Gate 3 DirectX error causes the game to crash, which can be frustrating. Remember to disable SLI and update your graphics card drivers. Additionally, clear Early Access files and switch from Vulkan to DirectX 11.