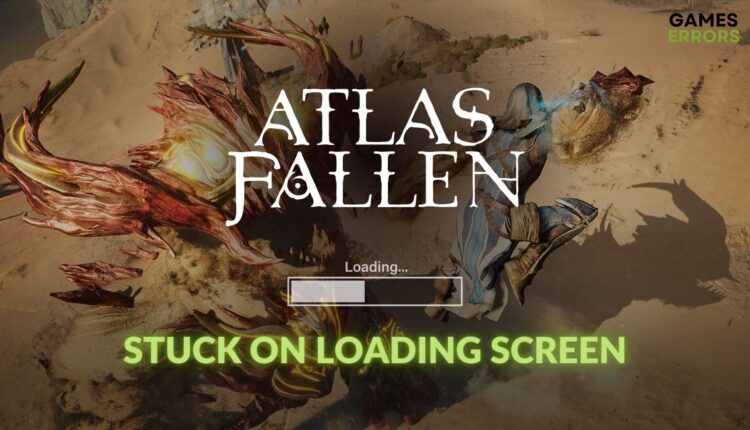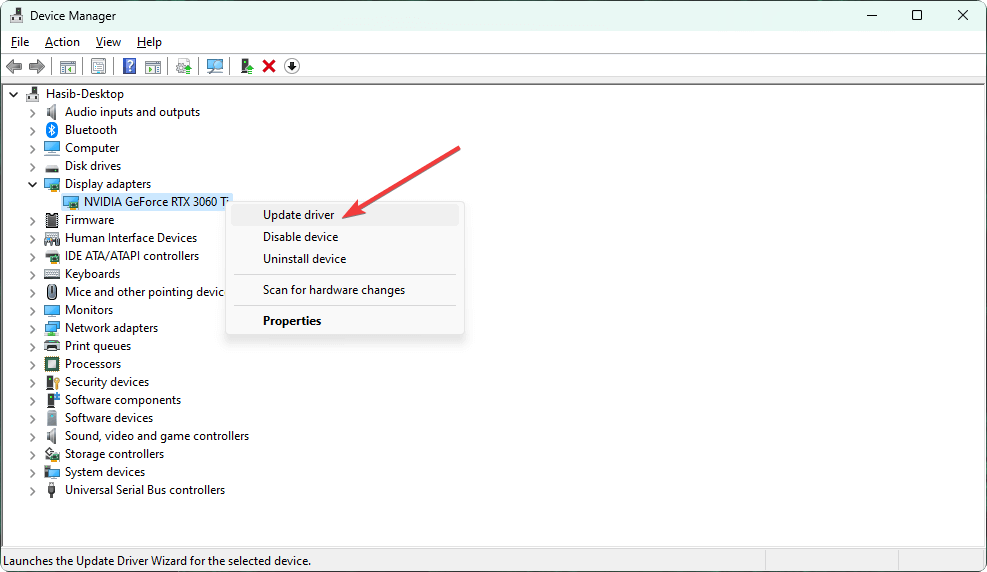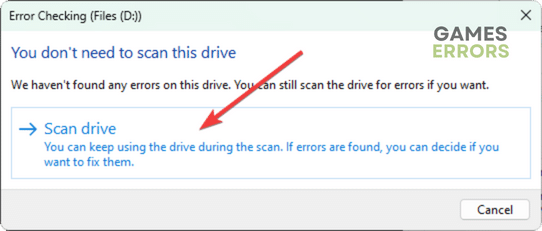Atlas Fallen Stuck on Loading Screen: How to Troubleshoot
With enormous excitement, if you launch Atlas Fallen and find that the game is in the loading state forever. How would you feel? To avoid this situation, learn these solutions 😎
Is the new action game Atlas Fallen stuck on the loading screen on your PC? If you can tweak the right things, the problem will go away, and let you have a smooth experience.
You will find exhilarating adventures and excitement on Atlas Fallen. But, like other titles, it’s not without technical issues. On your Windows-based computer, you may encounter infinite loading screen problems while trying to play this title. Luckily, we have found the solutions.
- crashes
- lags
- fps drops
- BSoDs
- failed launches
Learn how to prevent Atals Fallen from crashing on your PC if necessary.
Why is Atlas Fallen taking forever to load on my PC?
The most prevalent reasons behind the infinite loading screen issue on Atlas Fallen are the following:
- Graphics driver problem: If your GPU driver is outdated, buggy, or corrupted, it may lead Atlas Fallen to get stuck on the loading screen for an infinite amount of time.
- Third-party services: Some third-party services may potentially interfere with the game process and cause this issue.
- Incorrect Settings: If you have modified some settings on Windows or there is something wrong with your OS and game settings, it may be the reason why Atlas Fallen is freezing in the loading status.
- Problematic components: Due to the corrupted game files and components, the Atlas Fallen may malfunction and get stuck while loading forever.
How do I fix Atlas Fallen stuck on the loading screen?
We have prepared the most effective solutions for you. However, before that, please take these initial actions:
- Ensure that the system requirements of Atlas Fallen are not a problem for your PC.
- Disable the antivirus and firewall temporarily.
- Repair the game files on Steam.
- Update the DirectX runtime and install the complete Visual C++ dependencies.
After completing the above steps, try the following methods to resolve your problem:
- Update the GPU driver
- Tweak the power settings and graphics preference
- Disable the overlay feature
- Repair the common disk issues
1. Update the GPU driver
Time needed: 4 minutes
To resolve Atlas Fallen’s infinite loading screen problem, updating the display driver is the most effective solution you can try.
Rather than using the device manager, you can consider a tool like PC HelpSoft to update your graphics driver. This tool is very powerful and can detect any outdated driver on your PC. In addition, its extensive database ensures that you always get the most recent version of the driver, which may not be the case for the device manager.
2. Enable high-performance mode and tweak graphics preference
- Press Win + I to launch the Windows Settings app.
- Go to System and then click on Power.
- Set the Power mode to the Best performance.
- Now, go to Display from the System tab.
- Click on Graphics.
- Select Atlas Fallen and then click on Options.
- Mark High Performance and then click on Save.
- Restart Windows
This method will also work if you are having low FPS count on Atlas Fallen.
3. Disable the overlay feature
If you have apps that have an overlay feature, disable it from these programs. It should effectively fix the infinite loading screen problem on Atlas Fallen. Here are the instructions for Steam:
- Open the Steam desktop app.
- Navigate to its Settings, as shown in the screenshot.
- Go to the In-game tab.
- Uncheck Enable the Steam overlay while in-game and then click on OK.
- Relaunch Steam.
Please keep in mind that you may have the GeForce Experience app if you have the NVIDIA GPU. In this case, disable the overlay feature from there too.
4. Repair the common disk issues
- Press Win + E to open File Explorer.
- Go to This PC.
- Locate the disk drive where Atlas Fallen is installed, right-click on it, and go to Properties.
- Navigate to the Tools tab.
- Click on Check.
- Then, click on Scan Drive.
- Keep patience while it finishes this process.
Now, launch and try to play Atlas Fallen and see whether it has fixed the stuck loading screen problem.
More solutions:
If the problem persists, the following methods might be helpful:
- Perform a clean boot and run the game to see if it works.
- Update Windows.
- Re-install the game.
Learn the ways to fix Atlas Fallen’s not launching problem if needed.
This article has shown how to fix Atlas Fallen stuck on loading screen and also featured some helpful information. You can re-install the display adapter or even consider resetting Windows if the problem continues appearing. If you have any questions, feel free to ask by sharing them in the comment box below.