Fix: Witcher 3 Crashing After Next-Gen Update
If Witcher 3 keeps crashing right after the next-gen update, get back your game with our fixes ✅
Gamers started to encounter problems as soon as they updated the game to the latest patch, such as Witcher 3 crashing after next-gen update. Unfortunately, this error prevents players from from enjoying the game. In this article, you will find out how to fix The Witcher 3 next-gen update crash, won’t launch, freeze, and other problems that you may encounter.
Why does Witcher 3 keep crashing?
There could be a number of different reasons why The Witcher 3 next-gen update stuttering, crashes, won’t launch, keep freezing, displays a black screen, or refuses to load on PC after the next-gen update.
- crashes
- lags
- fps drops
- BSoDs
- failed launches
Let’s check some of the common reasons for the Witcher 3 keeps crashing on your PC:
- PC does not meet the minimum system requirements.
- Outdated GPU drivers.
- Corrupted game files.
How do I fix my Witcher 3 from crashing?
Table of contents:
- Update your GPU drivers
- Repair corrupted game files
- Set graphic settings to the Full-Screen option
- End the unnecessary background tasks
- Run the game on Dx11
- Turn off Ray Tracing
- Reinstall the game
As a preliminary check, you’ll have to verify if your PC meets the Witcher 3 next-gen minimum system requirements in order to reduce the chance of the game crashing.
If Witcher 3 keeps crashing after the next-gen update, another fast option is to restart. Restarting the game will fix any temporary issues caused by out-of-date cookies and cache or other system applications interfering with your gaming program.
If Witcher 3 crashing after the update even now, follow the steps below in order to fix the problem.
1. Update your GPU drivers
To stop The Witcher 3 next-gen update crash, make sure your GPU driver is updated to the latest recent version. You can download the most recent versions using the links provided below.
Update your GPU drivers manually using Device Manager:
- Find the Device Manager in the search bar and open the app.
- Expand Display adapters, right-click the one you are using, then select Update driver.
- Click on Search automatically for drivers.
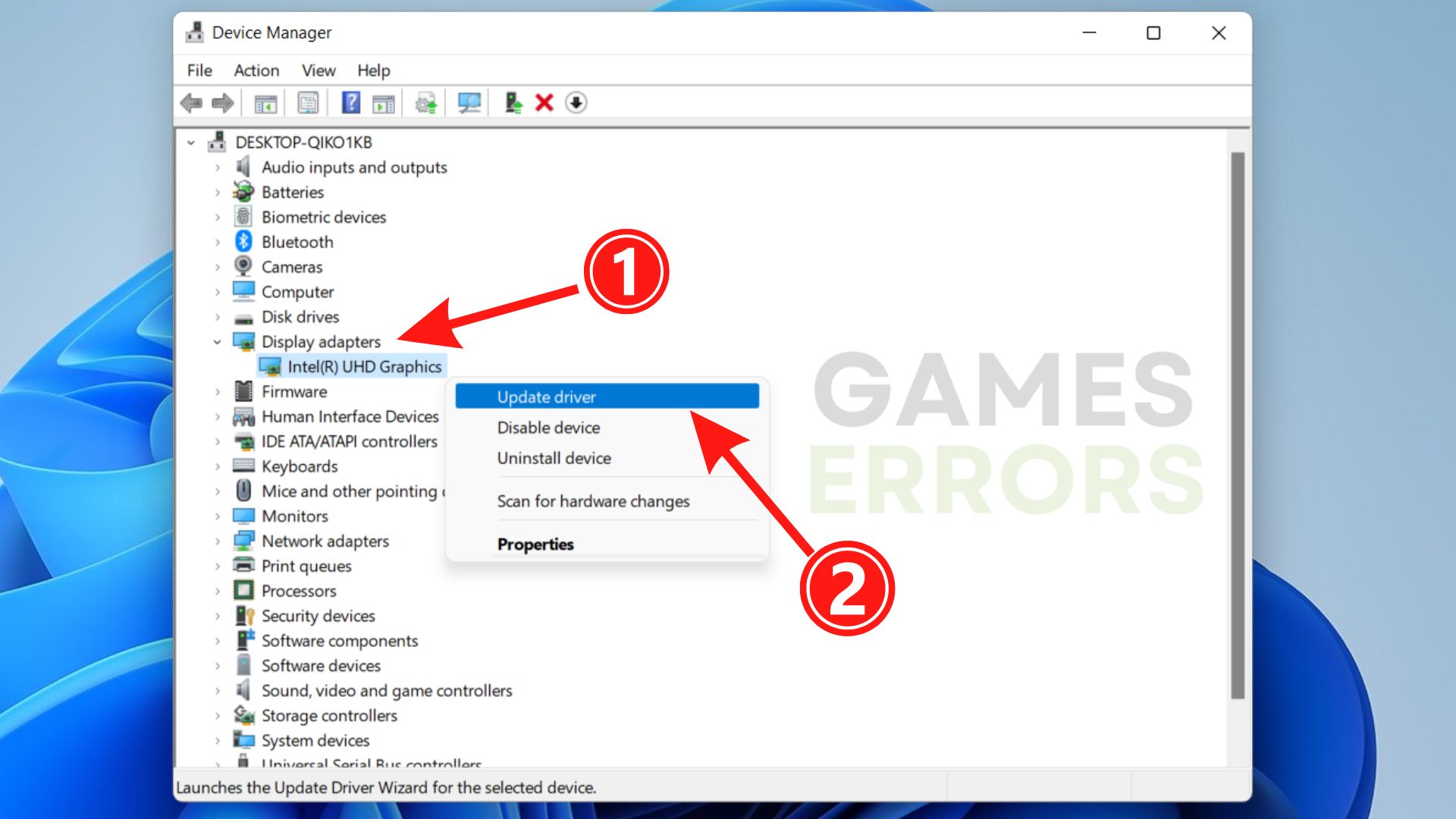
Update your GPU drivers automatically:
Use a trustworthy third-party program like PC HelpSoft to scan, download, and update your GPU drivers automatically if you don’t want to spend as much time messing around with your computer’s drivers.
2. Repair corrupted game files
Steam users:
- Open the Steam client, head to Library, and right-click on The Witcher 3 Wild Hunt.
- Choose Proprieties then click on the Local Files tab.
- Click on Verify integrity of game files.
Epic Games Launcher users:
- Open the Epic Game Launcher and head to Library.
- Click on the three dots next to The Witcher 3 Wild Hunt and choose Manage from the context menu.
- Click the Verify button next to Verify files.
GOG Launcher users:
- Open GOG Launcher and click on Owner Games.
- Click on The Witcher 3 Wild Hunt.
- Near the Play button (to the right), click the Customization button.
- Select Manage installation and then click on Verify / Repair.
3. Set graphic settings to the Full-Screen option
Changing the display mode in The Witcher 3 Wild Hunt game’s settings might solve your crashing problem. Here is how you do it:
- Head to in-game Graphics settings, click Display Mode, and set the option to Full Screen.
- Restart the game.
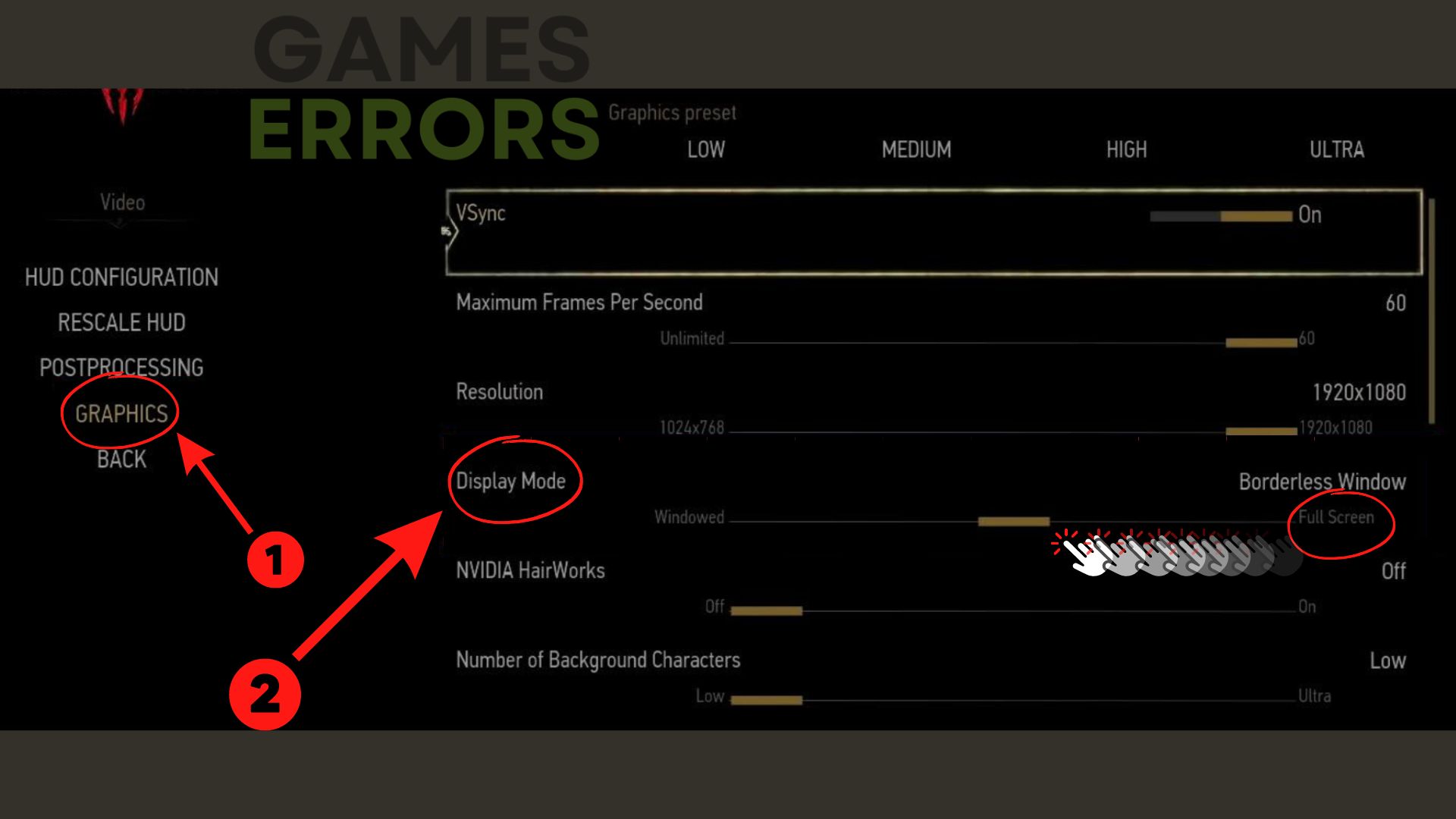
4. End the unnecessary background tasks
Some background programs are causing the game to crash, freeze or even launch problems, and you will have to close some unnecessary background processes in order to fix Witcher 3 next-gen crashing issues.
- Open Task Manager (Shift + Ctrl + Esc) and click on the Processes tab.
- Choose a program that you don’t need or is eating your CPU, then right-click on it.
- Click the End Task button to terminate the application.

5. Run the game on Dx11
The Witcher 3 next-gen crash might be resolved by running the game with another DirectX. If you’re using DirectX 12, try starting the launcher with DirectX 11 instead. As an alternative, force opening the game in DirectX 11 is highly recommended. Here is how you do it:
- Open the Steam client, head to Library, and right-click on The Witcher 3 Wild Hunt.
- Click on Properties, then select General from the left pane menu.
- Type -dx11 under the Launch Options.
- Now, simply go back and launch the game.
6. Turn off Ray Tracing
Ray tracing is a rendering technique that can produce highly realistic images in the game by simulating the way light behaves in the real world. As a computationally demanding process, it can put a lot of strain on a GPU.
The GPU may occasionally crash as a result of this and the Witcher 3 next-gen update will freeze or not launch at all, especially if it is unable to handle the demand.
Besides turning off your Ray Tracing, you can also try lowering the game’s resolution, utilizing lower-quality settings, or upgrading to a more powerful GPU to prevent this.
7. Reinstall the game
If you’ve tried everything up to this point without success, perhaps you should think about reinstalling the game. We understand that since it might take quite a while to install the game again, many users find it uncomfortable to do it.
Sometimes a clean install will fix serious coding errors that the standard troubleshooting methods cannot fix and resolve Witcher 3 next-gen crashing.
Additional Witcher 3 Fixes:
- Players using graphics cards like the Nvidia 3080 and even 4090 report unexpectedly poor performance, often as a result of stuttering that appears to happen regardless of the graphical settings you select. If you encounter Witcher 3 next-gen update stuttering or bad performance, make sure to read our article on how to increase your FPS.
- Run the game as an administrator
- Verify the integrity of game files
Related Articles:
- Witcher 3 Stuck On Loading Screen: How To Fix It in No Time
- Low GPU Usage Witcher 3: How to Fix It Quickly
- Witcher 3 Steam Overlay Not Working: How to Fix It Easily
We really hope that the information above is helpful and assisted you in fixing The Witcher 3 crashing after the next-gen update.
If you encounter any issues or errors while playing your favorite games and require support, feel free to contact us here. Our team is always ready to assist you and ensure your gaming experience is seamless and enjoyable.

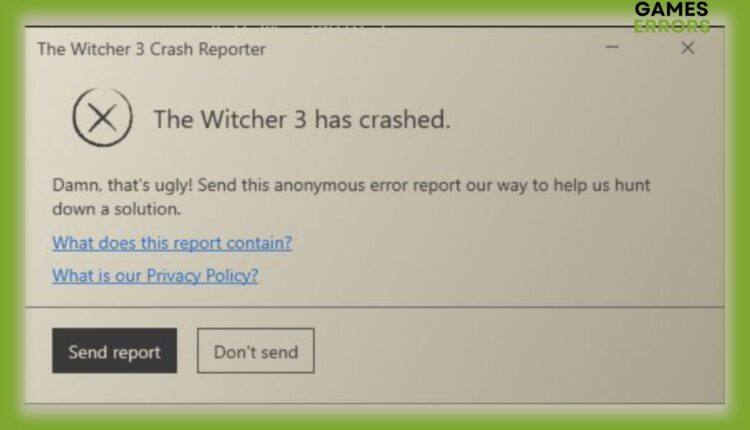
I’ve tried everything from that, but no luck :c I have RTX 4090, 32GB RAM, Ryzen 9 7950x, official Windows 11, and Samsung Odyssey G9 monitor (in case all these info matters), but I have crashes just after 1-2 mins of gameplay. The most strange thing is that on my old PC with 2060 Super everything works just fine, with no crashes and good FPS on Ultra.