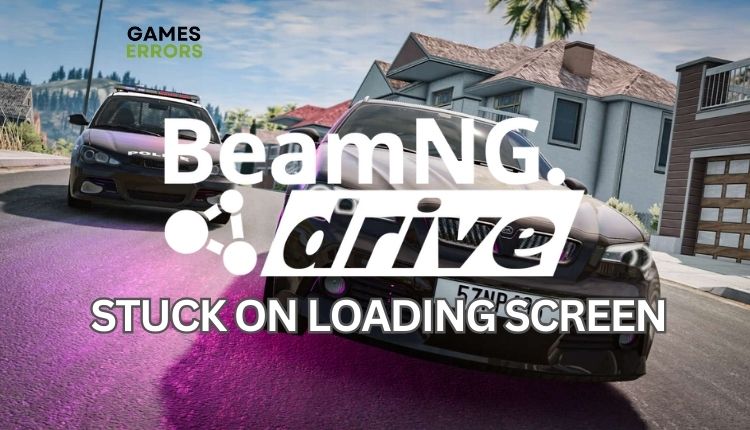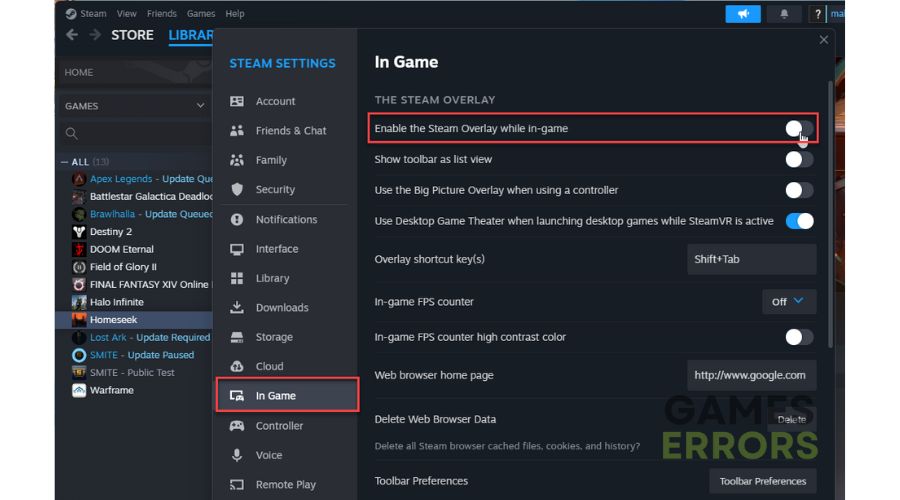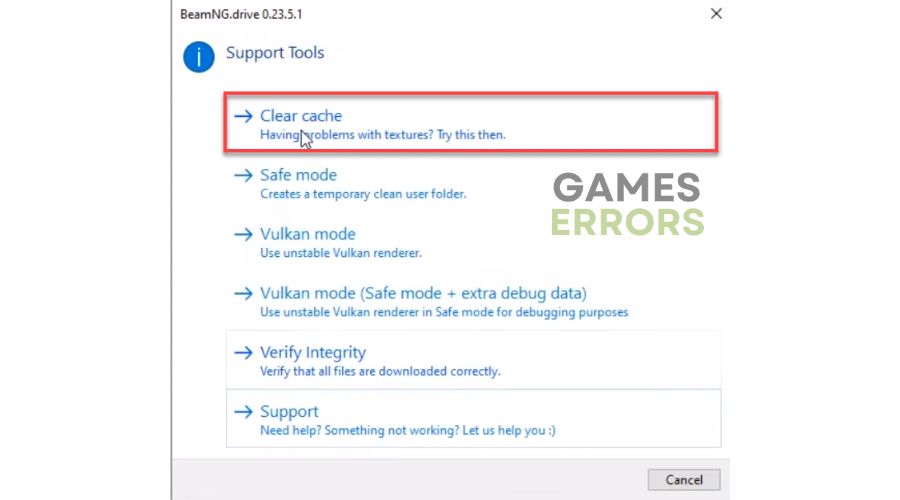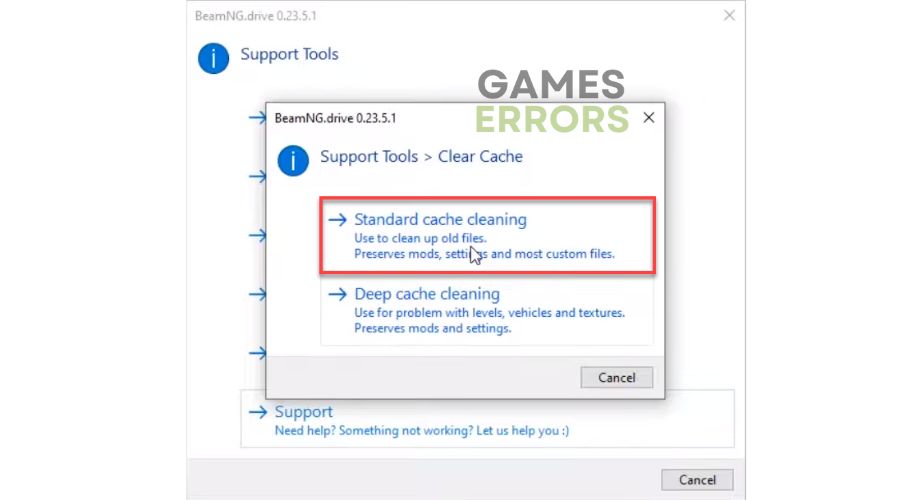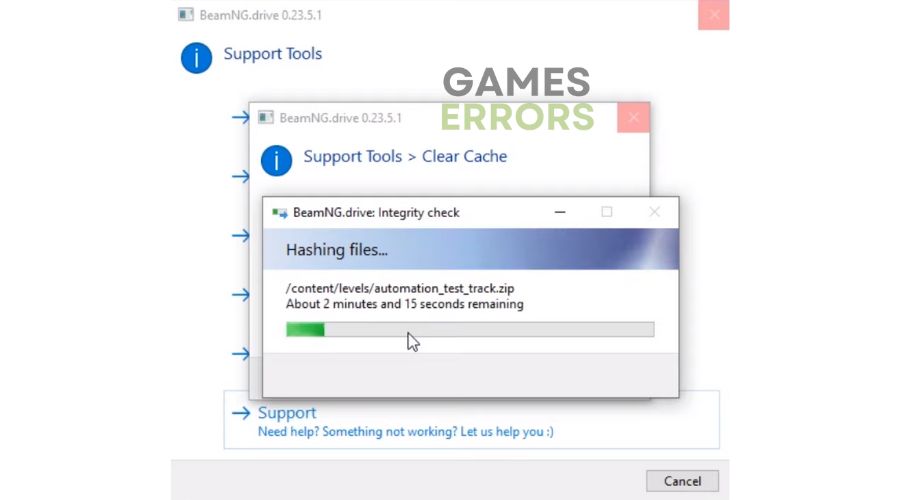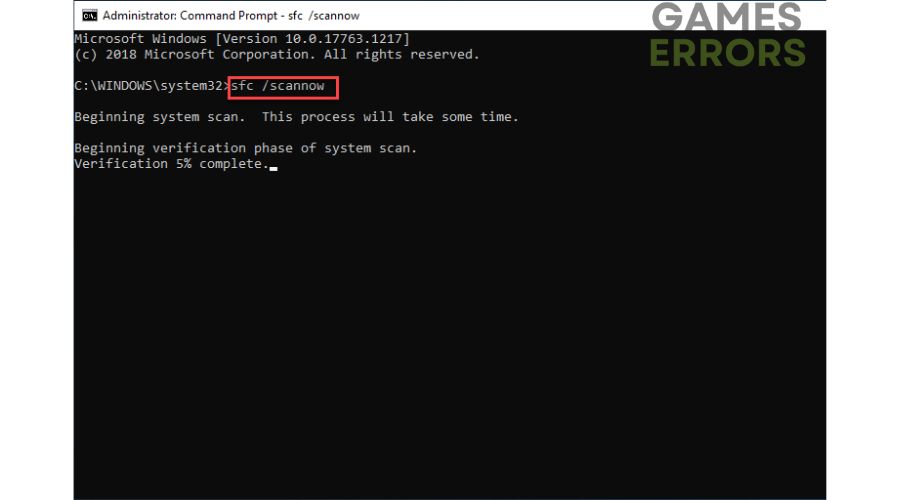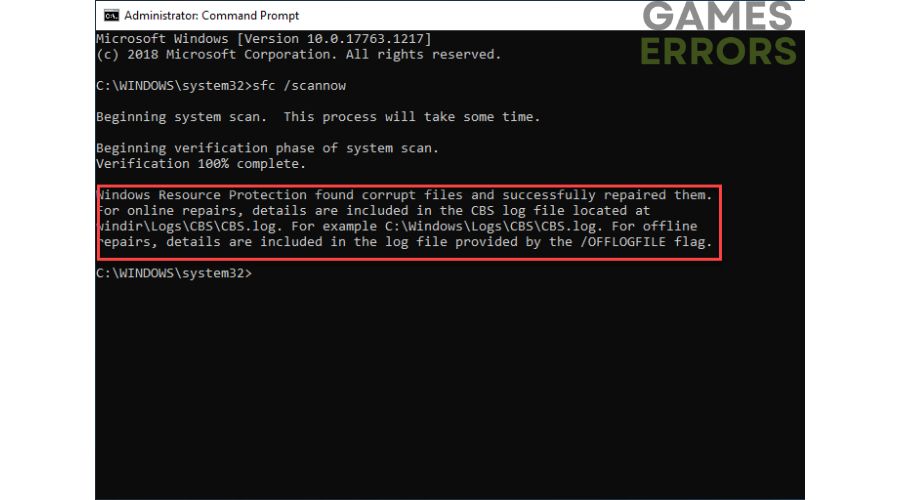BeamNG Stuck On Loading Screen: How To Fix
BeamNG drive players may face issues such as being stuck on the loading screen while playing on a PC. Luckily, we have some possible workarounds to help you fix this problem.
BeamNG drive is a driving simulation game released in 2013 that features soft-body physics, providing a realistic experience of vehicle handling and damage. Despite being in development for years, the game remains in early access and may have multiple bugs and issues. In this article, we’ll show you how to quickly fix your game if it’s endlessly stuck on the loading screen.
- crashes
- lags
- fps drops
- BSoDs
- failed launches
Why is the BeamNG drive stuck while loading?
There are different reasons why the BeamNG drive may be stuck on the loading screen:
- Outdated or corrupted GPU driver.
- Your hardware is not meeting system requirements.
- Problematic game components or user settings.
- Corrupt or missing game or system files on your PC.
- Overlay app issues.
How to fix it if the BeamNG drive is stuck on the loading screen?
First, we recommend taking care of these straightforward tasks.:
- Check if your PC meets system requirements.
- Restart the game launcher or your PC to eliminate any temporary bugs and glitches.
- Temporarily turn off security software.
If, after preliminary steps, the BeamNG drive is still stuck on the loading screen, do the following:
1. Update your GPU driver
If you’re experiencing an issue with the loading screen in BeamNG drive, consider updating your GPU driver.
1. Right-click on Windows Start and choose Device Manager.
2. Double-click to expand Display adapters.
3. Right-click on your GPU and click Update driver.
4. Choose Search automatically for drivers and wait to complete the update.
5. After driver updating, restart your PC.
Keeping your computer’s system drivers up to date can be a tedious and time-consuming task. But with PC HelpSoft, you can save valuable time. This software offers a user-friendly interface that automatically updates your drivers without manual intervention.
2. Turn off the Steam overlay
If the BeamNG drive is stuck on the loading screen, the Steam in-game overlay feature may be the cause. We recommend turning it off to troubleshoot the problem.
1. Open the Steam client.
2. Click Steam on the menu and choose Settings.
3. Select In Game and toggle OFF the Enable the Steam Overlay while in-game.
Also, turn off the overlay in Windows by turning off the Xbox Game Bar and the overlay in Dicord and NVIDIA or AMD GPU drivers.
3. Clear game cache
Time needed: 5 minutes
Clear the game cache if the BeamNG drive is stuck on the loading screen. Clearing the game’s cache can resolve issues with broken textures and official levels not loading correctly and free up space by removing old and unused files. Here is how to do it:
- Open the BeamNG drive Launcher and select Support Tools.
Select the Clear cache option.
- Choose Standard cache clearing. If that doesn’t help, try Deep cache cleaning.
- Wait for some time until the cache is cleared. After that, try to launch the game.
4. Repair system files
Use the SFC tool to fix BeamNG drive loading issues by scanning and repairing corrupted system files on your drive.
1. Type cmd in the search bar to find a Command Prompt.
2. Right-click on the Command Prompt in the search result and select Run as administrator.
3. Type sfc /scannow in the Command Prompt and press Enter.
4. Wait a few minutes for SFC to scan and recover any corrupted or missing files.
5. Restart your PC and launch BeamNG drive to check if the stuck issue is gone.
Extra steps:
Are you still experiencing difficulty with BeamNG drive loading? Here are some additional solutions to try:
- Verify and repair game files.
- Close unnecessary apps in the background.
- Run the game as administrator.
- Update the game and Windows to the latest version.
- Update DirectX, .NET Framework, and VCRedist.
- Delete or move your mods to a new folder to isolate a problematic mod.
- Reinstall the game in a different folder or disk (prefer SSD or M.2 drive).
Related articles:
Conclusion
If you’re facing a loading screen issue in BeamNG drive, ensure your system meets the game’s requirements first. Then, try restarting your game launcher or PC, updating your GPU driver, and turning off the overlay feature. Also, try clearing the game cache and repairing system files. If you still need further assistance, feel free to comment below.