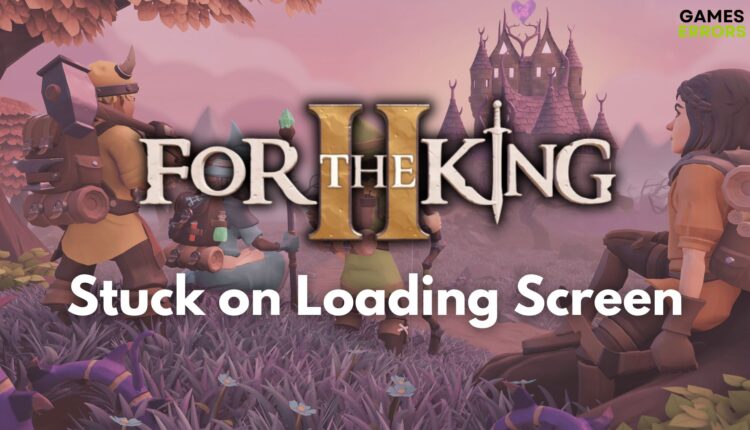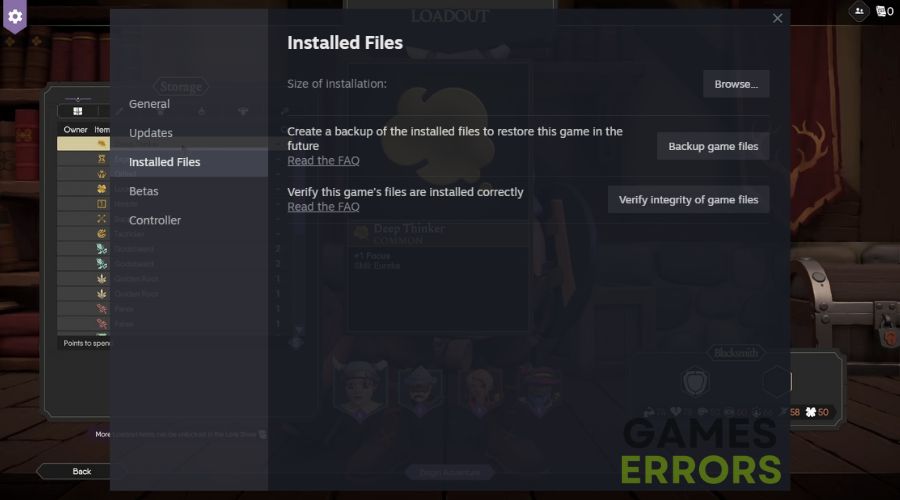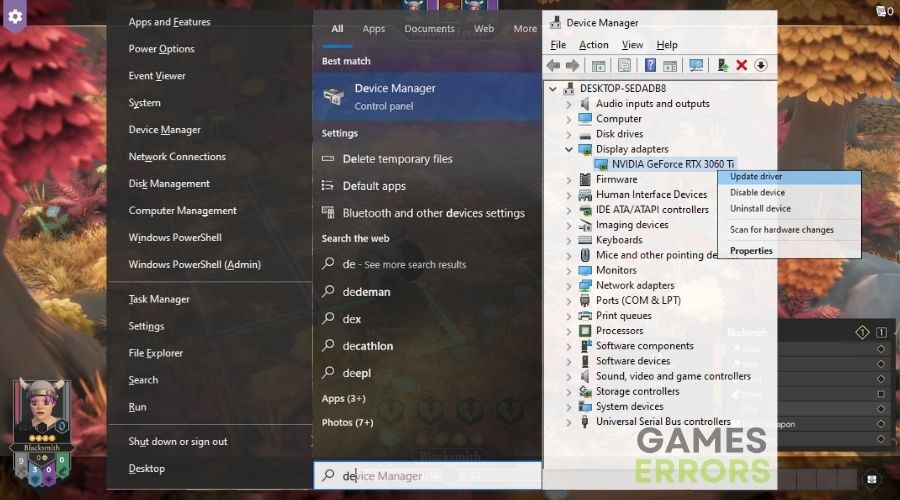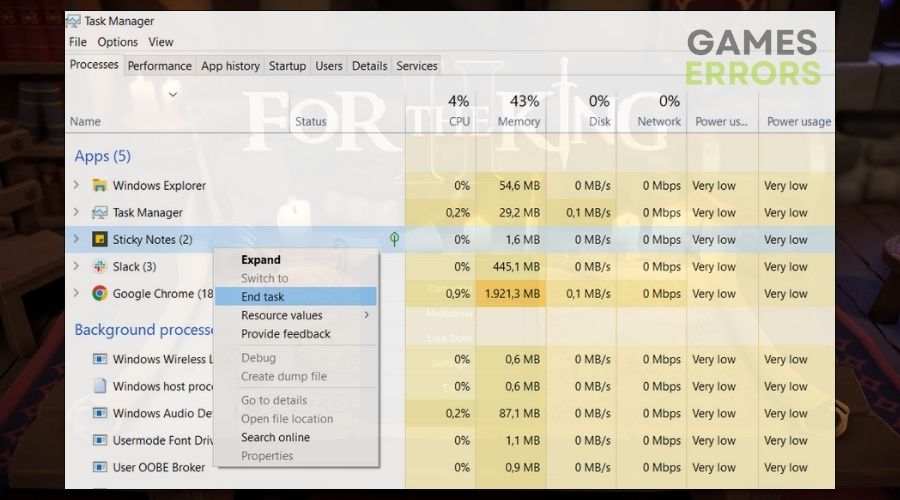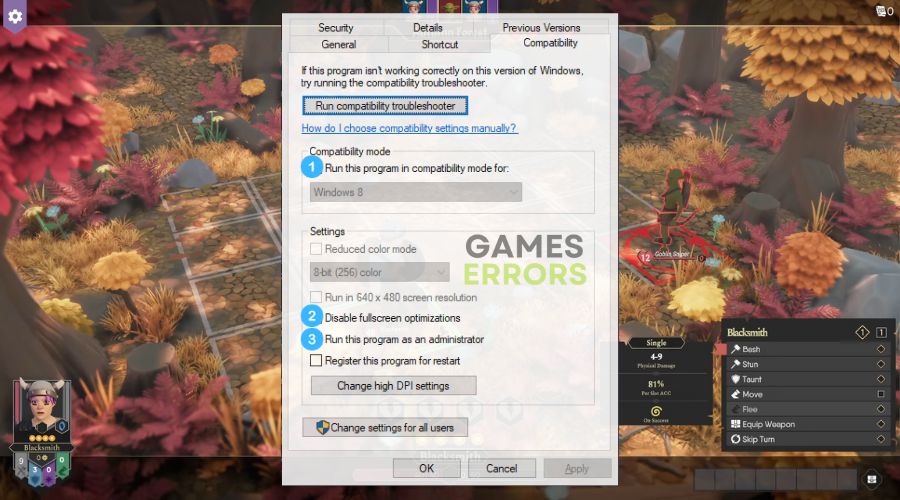For The King II Stuck on Loading Screen: Easy Solutions
If you are searching for a way to fix the infinite loading screen issue in For The King II, look no further. I've researched various ways to deal with it and found the most effective solutions.
I like the intricate strategies and immersive storylines of this game. The blend of roguelike elements with a tabletop RPG setting keeps me hooked for hours. But imagine my dismay when, time and again, I’ve encountered the stuck on loading screen issue in For The King II. If this resonates with your situation, fret not. I’ve walked that path and found a way out.
🧐 Interesting fact:
- crashes
- lags
- fps drops
- BSoDs
- failed launches
Did you know many gamers have observed that turn-based strategy games, with their multitude of assets and scenarios, sometimes take longer to load due to the sheer amount of data?
Why is For The King II stuck on the loading screen?
The King II is most of the time stuck on the loading screen due to outdated graphics and system processes. However, they are not the only reason why you encounter this problem. While I was attempting to find the most efficient solutions to fix the error, I’d also stumbled across:
- Game files might be corrupted: This can occur due to interruptions during download or other anomalies.
- Outdated game or system software: New patches and updates often contain fixes for known issues.
- Incompatible hardware components: Hardware components that are a bit old might not be fully compatible with the game’s system requirements.
- Too many background applications: These can consume essential resources and slow down game loading times.
- Overloaded system cache: Over time, the cache can accumulate data, slowing down various processes.
How to fix the stuck on loading screen issue in For The King II?
To fix the stuck on loading screen issue in For The King II, make sure that you don’t have any hardware-related problems, and then check to see if your graphics drivers and system processes are up to date. Afterward, follow each one of the solutions below.
- Run the Game as an Administrator
- Verify the Game Files
- Update Graphics Drivers
- Adjust the In-game Graphics Settings
- Clear Cache and Temporary Files
- Reinstall the Game
- Close Unnecessary Background Applications
- Adjust Compatibility Settings
- Check and Repair System Files
- Upgrade Your Graphics Card
- Increase Your RAM
- Clean Out Your PC
- Check Your PC’s Temperature
1. Run the Game as an Administrator
I discovered that running For The King II as an administrator granted it additional permissions, potentially resolving any loading screen issues. This step ensured that the game had adequate access to the system resources it required.
- Navigate to the game’s installation folder.
- Find the game’s executable file (it should end in .exe).
- Right click on it and select the Run this program as an administrator. option
- Click Apply and then OK.
- Double-click on the executable file or use the desktop shortcut to launch the game.
2. Verify the Game Files
At times, I found that corrupt or missing game files were the culprits behind the loading screen problem. By using the built-in verification tool in the game platform, I could check and repair any damaged files, which often resolved the issue.
- Open your game library.
- Right-click on For The King II and select Properties.
- Navigate to the Local Files tab.
- Click Verify Integrity of Game Files.
- Wait for the process to complete.
- If any files were corrupted or missing, they will be re-downloaded and replaced.
3. Update Graphics Drivers
I learned that outdated or corrupt graphics drivers could lead to various in-game issues, including loading screen problems in For The King II. Updating my graphics drivers via Device Manager ensured that I had the latest and most stable version installed.
- Press Win + X and select Device Manager.
- Expand the Display adapters section.
- Right-click on your graphics card and select Update driver.
- Choose Search automatically for updated driver software.
- Follow the on-screen instructions to complete the update.
- Restart your computer.
4. Adjust the In-game Graphics Settings
I noticed that by lowering the in-game graphics settings of For The King II, I reduced the load on my system, which sometimes resolved the stuck loading screen issue. It was a simple yet effective solution that improved my gaming experience.
- Start For The King II.
- Navigate to the Settings menu.
- Select Graphics or Video Settings.
- Lower the resolution and graphical settings.
- Save your changes and restart the game.
5. Clear Cache and Temporary Files
Over time, I realized that accumulated cache and temporary files could slow down my system and cause loading issues in games like For The King II. By regularly clearing these files, I maintained optimal system performance and reduced the likelihood of encountering stuck loading screens.
- Press Win + R to open the Run dialog box.
- Type %temp% and press “Enter.”
- Press Ctrl + A to select all files in the folder.
- Press Delete on your keyboard.
- Skip any files that can’t be deleted.
6. Reinstall the Game
In some instances, I found that a clean reinstall of For The King II was necessary to fix persistent loading screen issues. This process removed any corrupt files and ensured that I had a fresh and error-free installation of the game.
- Open your game library.
- Right-click on For The King II and select Uninstall.
- Follow the on-screen instructions to complete the uninstallation.
- Restart your computer.
- Re-download and install For The King II from your game library.
7. Close Unnecessary Background Applications
I observed that having too many applications running in the background could hog system resources and lead to loading screen problems in For The King II. By closing unnecessary programs, I freed up memory and processing power, which helped in resolving the issue.
- Press Ctrl + Shift + Esc to open Task Manager.
- Look through the list of running applications.
- Right-click on any unnecessary applications and select End Task.
- Close Task Manager.
8. Adjust Compatibility Settings
I learned that adjusting the compatibility settings of For The King II could enhance its stability on my system, reducing the chances of getting stuck on the loading screen. This step ensured that the game ran smoothly, providing a better gaming experience.
- Navigate to the game’s installation folder.
- Find the game’s executable file and right-click on it.
- Select Properties.
- Go to the Compatibility tab.
- Check the box next to Run this program in compatibility mode for and select an older version of Windows.
- Click Apply and then OK.
9. Check and Repair System Files
I discovered that damaged or missing system files could lead to various issues, including stuck loading screens in games like For The King II. By using built-in system tools, I could scan for and repair any problematic files, maintaining the integrity of my operating system.
- Type Command Prompt in the Windows search bar.
- Right-click on Command Prompt and select Run as administrator.
- Type
sfc /scannowand press Enter. - Wait for the process to complete.
- Follow any on-screen instructions to repair system files.
10. Upgrade Your Graphics Card
I realized that an outdated graphics card could limit my gaming experience and lead to issues like stuck loading screens in For The King II. Upgrading to a newer and more powerful graphics card significantly improved my gameplay and resolved the loading issues.
- Research and find a compatible graphics card for your PC.
- Purchase the new graphics card.
- Unplug your PC and open the case.
- Remove the old graphics card and install the new one.
- Connect any necessary power cables.
- Close the PC case and plug it back in.
- Start your PC and install any required drivers.
11. Increase Your RAM
I found that having insufficient RAM could affect my system’s performance and cause loading screen problems in For The King II. By increasing my system’s RAM, I ensured smoother gameplay and quicker load times.
- Check your PC’s motherboard manual to find out the maximum RAM capacity and compatible RAM types.
- Purchase the required RAM sticks.
- Unplug your PC and open the case.
- Locate the RAM slots on the motherboard.
- Push down on the tabs at either end of the RAM slot to release any existing RAM.
- Insert the new RAM sticks into the slots, ensuring they click into place.
- Close the PC case and plug it back in.
12. Clean Out Your PC
I noticed that dust accumulation inside my PC could lead to overheating and performance issues, affecting games like For The King II. Regularly cleaning the internal components of my computer ensured optimal performance and reduced the risk of stuck loading screens.
- Turn off your PC and unplug it.
- Open the PC case.
- Use a can of compressed air to blow out any dust, focusing on the fans, heat sinks, and other components.
- Ensure all cables are securely connected.
- Close the PC case and plug it back in.
13. Check Your PC’s Temperature
I understood that excessive heat could harm my PC’s components and cause issues like stuck loading screens in For The King II. Monitoring my system’s temperature and ensuring adequate cooling helped in maintaining a stable gaming environment.
- Download and install a temperature monitoring tool.
- Run the tool and note the temperatures of your CPU, GPU, and other components.
- If any temperatures are excessively high, consider adding additional cooling to your PC or improving airflow.
- Ensure all fans are working properly.
For The King tips and tricks:
- Optimize In-Game Settings Before Starting a New Game: Before diving into a new adventure, take a moment to adjust the game’s settings. Lowering the graphics settings and ensuring that all other settings are optimized for your system can lead to smoother gameplay and potentially help to prevent loading screen issues.
- Limit Active Quests and Objectives: Try to focus on completing one quest or objective at a time. Having too many active quests can sometimes overload the game, especially when it’s trying to load, so simplifying your in-game agenda might contribute to smoother performance.
- Play on a Supported System: Ensure that your gaming setup meets the minimum requirements for For The King II. Playing on a system that fully supports the game helps in providing a seamless gaming experience, reducing the chances of getting stuck on loading screens.
Conclusion
Being stuck on a loading screen can test anyone’s patience, especially when you’re eager to dive into the world of For The King II. But with these tried-and-tested solutions at your fingertips, I believe you’ll be back on your strategic quests in no time. Game on, fellow adventurer! 🎲
Related Articles: