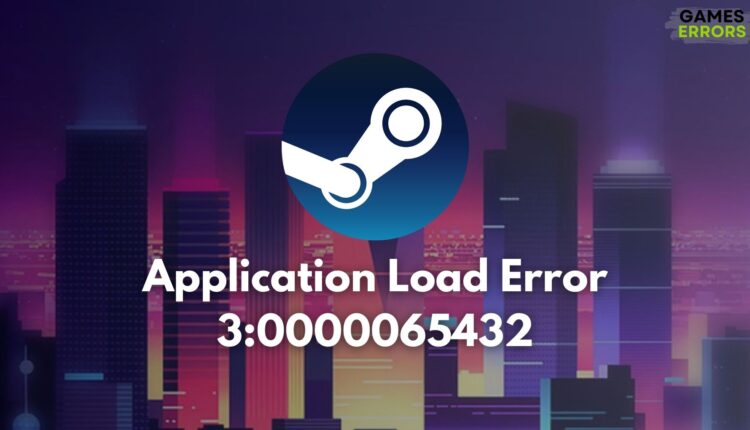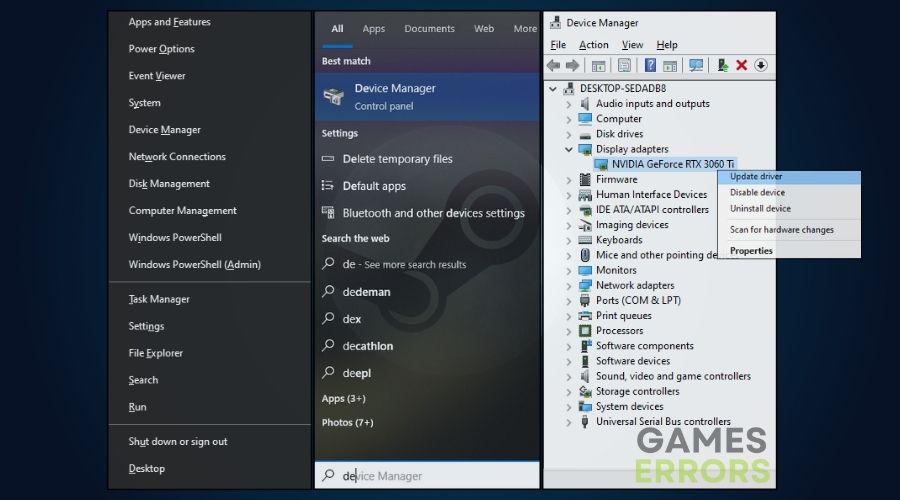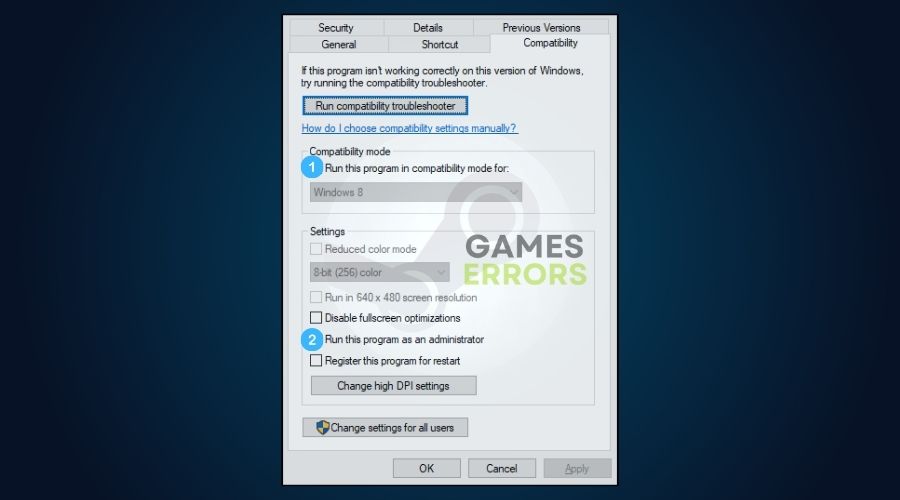Steam Application Load Error 3:0000065432 Quick Fixes
If you encountered Steam Application Load Error 3:0000065432, try all of the solutions listed in this guide, as these were the most effective ones I found.
While trying to launch some games, I’ve ran into application load error 3:0000065432 on Steam. This launch issue was troublesome because it took me a few hours to deal with it. Fortunately, with the help of my friends and the knowledge gathered about this topic from various gaming forums, I fixed it in the end. Thus, in this guide I will feature the most efficient ways to deal with it.
How to fix Steam application load error 3:0000065432?
To fix the Steam application load error 3:0000065432, you could try to:
- crashes
- lags
- fps drops
- BSoDs
- failed launches
- Reinstall Steam: To resolve the issue, you should reinstall Steam, ensuring a fresh installation that may fix any corrupted files causing the loading error.
- Verify the integrity of game files: Verify the integrity of your game files as a solution to Application Load Error 3:0000065432, ensuring that any damaged or missing game files are detected and repaired by Steam.
- Change the Drive: Consider changing the drive where your game is installed to fix the Steam problem, as it may address issues related to the current drive’s performance or space constraints.
- Close Unnecessary Applications: Closing unnecessary applications frees up system resources, potentially resolving conflicts that could be causing the Application Load Error 3:0000065432 by allowing the game you are trying to play to utilize resources more efficiently.
If the previous workarounds did not fix the issue, try the more comprehensive solutions featured below:
- Temporarily disable your antivirus software
- Update your graphics drivers
- Check for Steam updates
- Run Steam as an administrator
- Reset Steam’s download cache
- Check for conflicting mods
1. Temporarily Disable Your Antivirus Software
I can fix Application Load Error 3:0000065432 by temporarily disabling my antivirus software, preventing potential conflicts that might be hindering the game’s loading process.
- Open Antivirus Software: Locate the icon of your antivirus software and click on it to open it.
- Find Disable or Pause: Navigate through the antivirus software’s settings to find an option to disable or pause protection.
- Disable Protection: Select the option to disable or pause protection, temporarily allowing Steam to operate without interference.
- Try Launching Game: After disabling protection, attempt to launch the game again.
- Reactivate Antivirus: Once you’ve confirmed that the game is launching correctly, reactivate your antivirus protection.
2. Update Your Graphics Drivers
Updating my graphics drivers fixed this problem for me for a while, as it ensures my system has the latest compatibility enhancements and bug fixes necessary for seamless game execution.
- Open Device Manager: Press Win + X and choose Device Manager.
- Locate Display Adapters: Expand the category and find your graphics card.
- Update Driver: Right-click on the graphics card, choose Update driver, and select Search automatically for updated driver software.
- Restart Computer: After updating, restart your computer to allow the new drivers to take effect.
3. Check For Steam Updates
Steam updates may be a potential solution for Application Load Error 3:0000065432, as they address potential software bugs and compatibility issues that may be causing the loading error.
- Open Steam: Launch Steam and sign in to your account.
- Check for Updates: Go to the Help menu and select Check for Steam updates.
- Install Updates: If any updates are available, Steam will automatically download and install them.
- Restart Steam: Once the updates have been installed, restart Steam to apply them.
4. Run Steam as an Administrator Permanently
Running Steam as administrator fixes the issue by allowing the game the necessary permissions to access system resources without encountering restriction issues.
- Right-click on Steam Icon: Right-click on the Steam icon in the taskbar or system tray.
- Open the Compatibility Tab: Go to Properties and select the Compatibility Tab
- Run as administrator: Check the Run as administrator box and then save the options.
5. Reset Steam’s Download Cache
Resetting Steam’s download cache is a fix for Application Load Error 3:0000065432 because it clears any potential corruption in the download cache that may be preventing the game from loading properly.
- Close Steam: Close Steam completely.
- Locate Steam Directory: Open File Explorer and navigate to the Steam directory (usually C:\Program Files (x86)\Steam).
- Find ClientRegistry.blob: Locate the file ClientRegistry.blob and rename it to ClientRegistry.old.
- Launch Steam: Open Steam again and log in to your account.
6. Check For Conflicting Mods
To fix the application load error, I check for conflicting mods. Usually, by disabling the latest ones, I manage to make the game run without problems.
- Disable All Mods: Open the game’s properties in Steam and go to the “Local Files” tab.
- Click Verify Integrity of Game Files: This will scan for and repair any corrupted or missing files.
- Enable Mods One at a Time: If the error persists, enable the mods one at a time to identify the culprit.
- Uninstall Problematic Mods: If a mod is causing the error, uninstall it and try launching the game again.
Why is Steam application load error 3:0000065432 happening?
Steam application load error 3:0000065432 is happening due to corrupted game files, outdated drivers, steam cache issues, software conflicts, low disk space, firewall-related problems, and even updates from time to time.
I hope that the solutions featured worked for your device too and that you won’t encounter the Steam load error 3:0000065432 anymore. Additionally, to prevent running into this issue in the future, try to keep your system and applications updated, regularly verify the game files, and clear the cache. Also, if you find any other method to fix the Steam problem, please notify me in the comments.
Additional Resources: